Om du vet hur man automatiskt skapar en innehållsförteckning i Word kommer du att bli förvånad över att det är annorlunda att skapa en innehållsförteckning i PowerPoint. Låt dig dock inte skrämmas, för det går snabbt och enkelt att göra detta i PowerPoint. Att ha en innehållsförteckning (ToC) i din PowerPoint-presentation kan vara ett bra verktyg eftersom det sätter scenen för vad som väntar din publik. Det visar också i vilken riktning din presentation går och fungerar därför som en förhandsvisning och vägledning för dem. Så här gör du en innehållsförteckning i PowerPoint.
Många skulle förmodligen skapa en innehållsförteckning i PowerPoint genom att gå igenom sina bildrutor upprepade gånger för att kontrollera och sedan skriva in eller kopiera-klistra in var och en av rubrikerna och underrubrikerna på bildrutan för innehållsförteckningen. Detta kan dock vara tråkigt och tidskrävande. Ett bra tips som vi ska visa dig kommer att vara snabbt och enkelt.
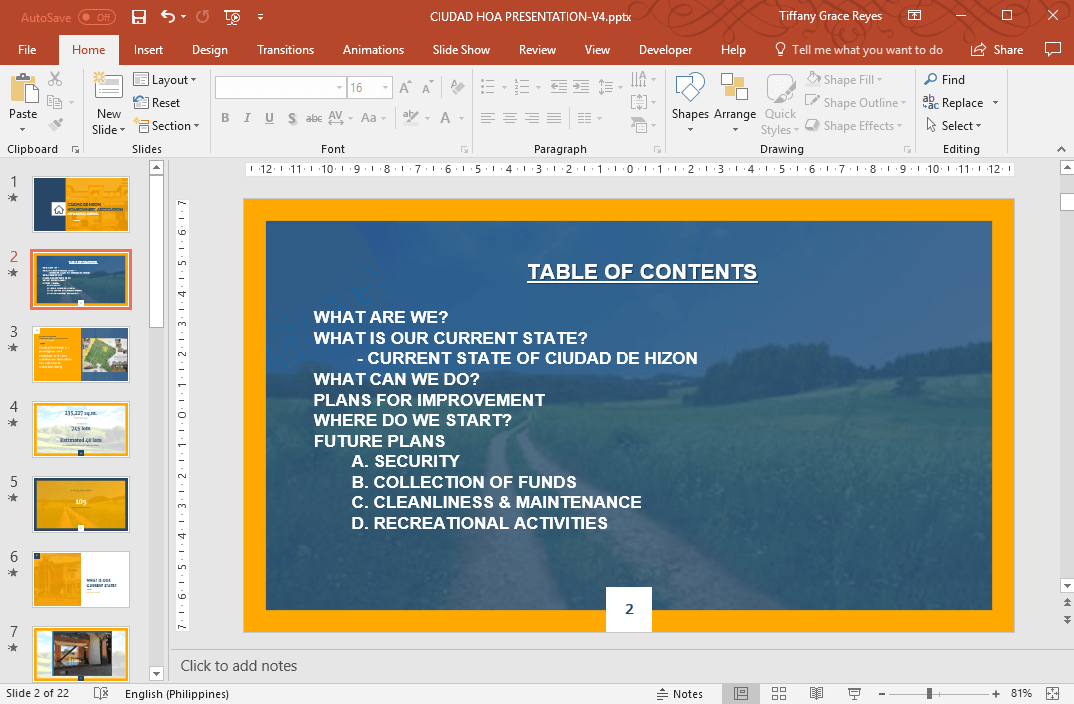
Hur man gör innehållsförteckning i PowerPoint
För att snabbt och enkelt skapa din innehållsförteckning i PowerPoint måste du först börja med en tom PowerPoint-slide där din innehållsförteckning ska placeras.
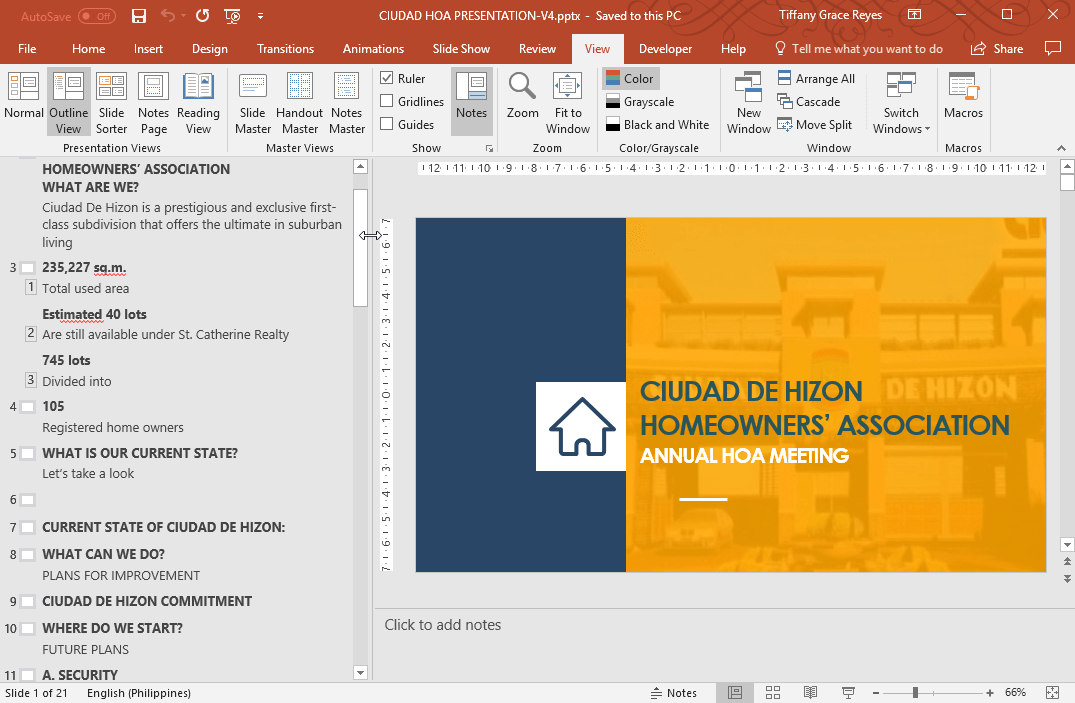
Därefter går du till menyn Visa så att du kan se en enklare version av din presentation genom skissvyn. Denna visar strukturen för hela din presentation på en sidofältare från början till slut. Markera eller markera nu konturerna på sidofältet med musen och kopiera med Ctrl+C i Windows eller Cmd+C på Mac.
Nu byter du till den normala vyn genom att gå tillbaka till menyn Visa och välja ”Normal”. Gå sedan tillbaka till den tomma bild som du tidigare gjorde i din presentation. Klicka på Ctrl+P eller högerklicka och välj Klistra in för att klistra in din översikt på den tomma diabilden.
Det du kommer att se är en lista över huvudämnena i din presentation som kommer att utgöra din grundläggande översikt.
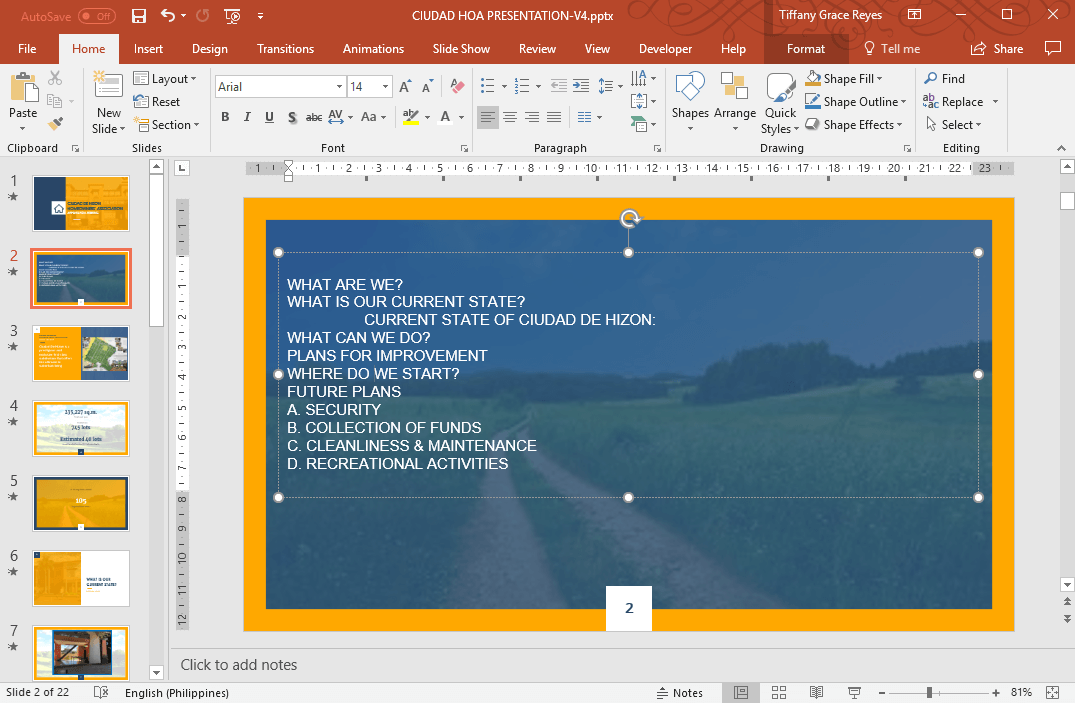
Anpassa innehållsförteckningen
Du kan fortfarande göra din översiktslista mer tilltalande med några få formateringsåtgärder. Att kopiera och klistra in din översikt från översiktsvyn är ändå ett bättre sätt att börja innehållsförteckningen i PowerPoint. Det är effektivare i stället för att skapa en från början.
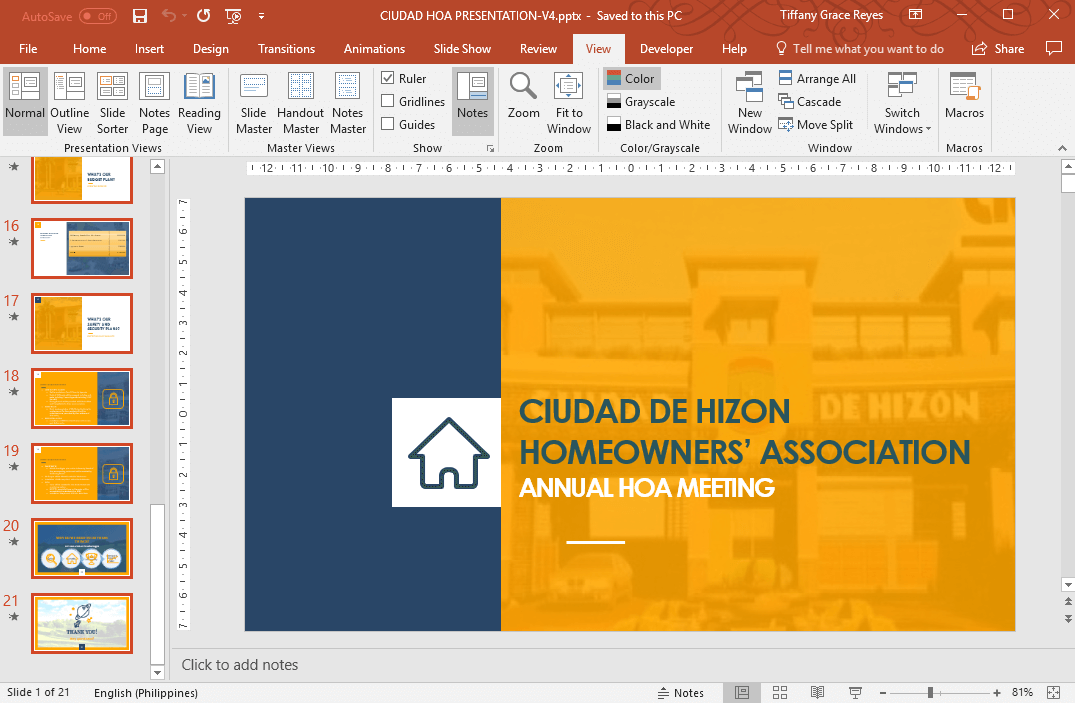
Du kan lägga till punktformar, ändra inriktningen, ändra typsnitt och storlekar samt lägga till former och animationer. Du kan även leta efter gratis PowerPoint-mallar här på den här portalen för att tillämpa teman på din egen presentation.
Innehållsförteckning PowerPoint-mallar
Nedan presenterar vi en lista med presentationsmallar som du kan använda som innehållsförteckning i PowerPoint. Dessa bilder är 100% redigerbara och kan användas i företagspresentationer.
5-Step Agenda Slide Concept for PowerPoint
The 5 Step Agenda slide concept for PowerPoint is a creative slide design that you can use as a Table of Content for presentations.
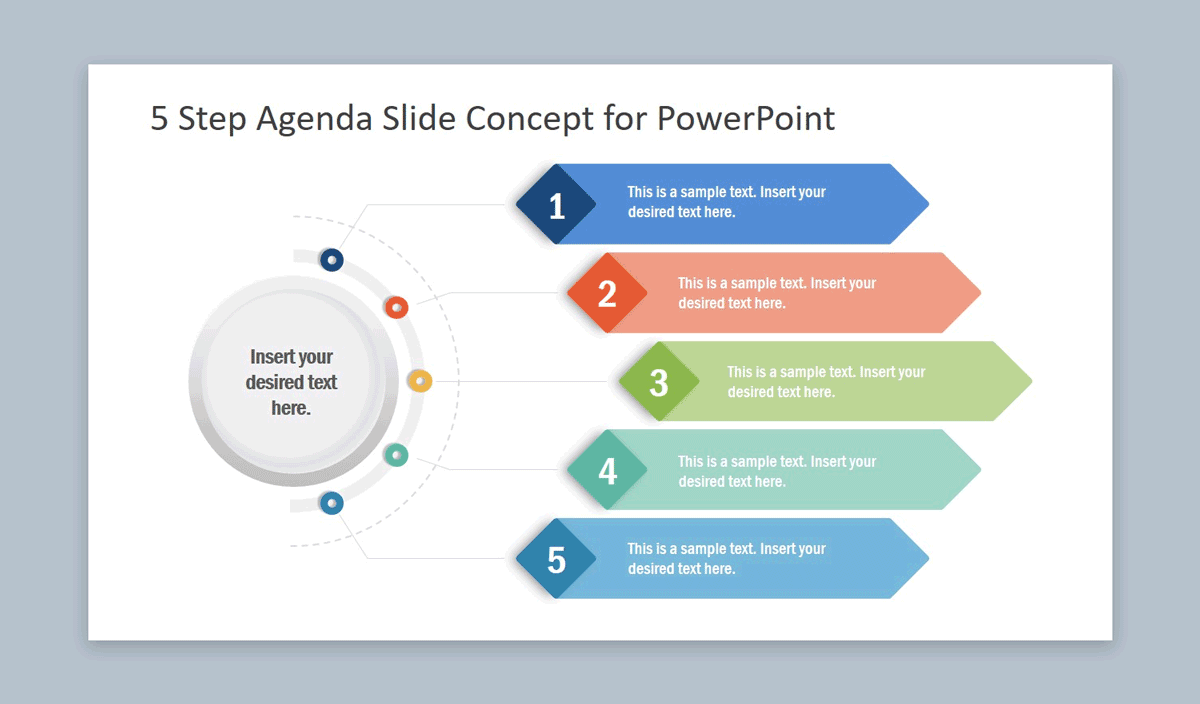
Gå till 5-Step Agenda Slide Concept for PowerPoint
Premium Agenda Slide PowerPoint Template
Detta är en premium presentationsmall som tillhandahålls av SlideModel med en kreativ Agenda Slide och Table of Content som du kan använda i dina professionella presentationer. Innehållsförteckningen i denna presentationsmall har en fin fotobild med lila färger och platshållare för 4 punkter i agendan.
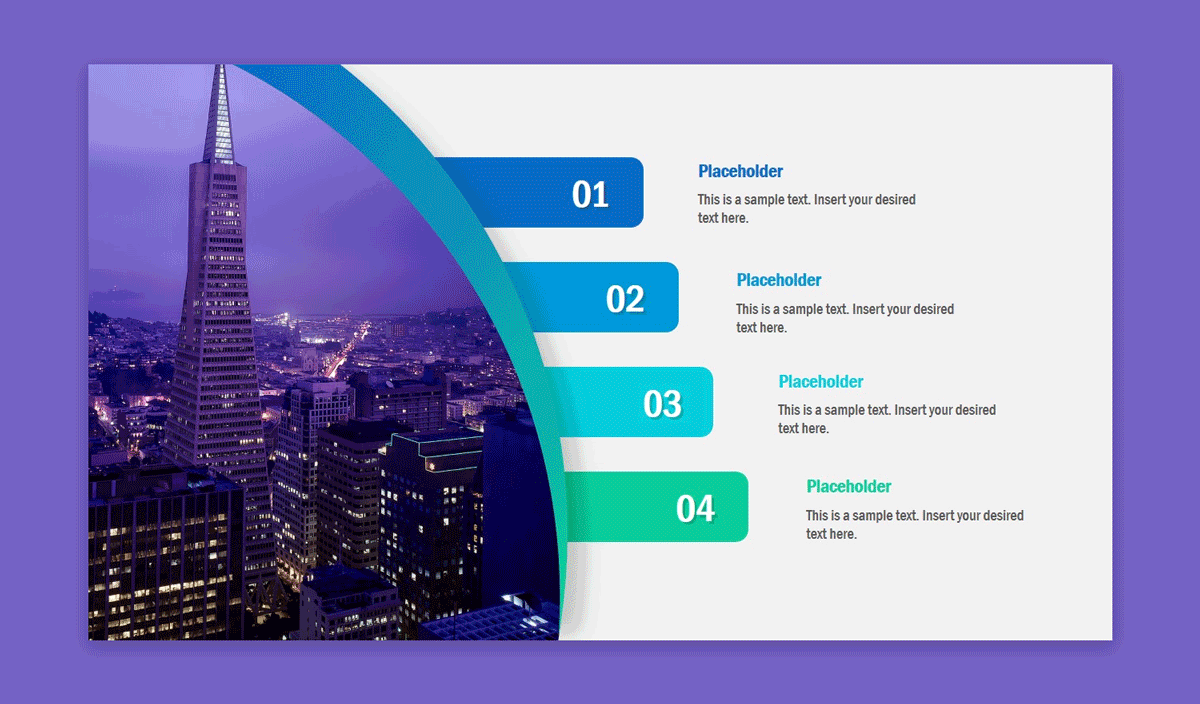
Gå till Premium Agenda Slide PowerPoint Template
.