Summary :
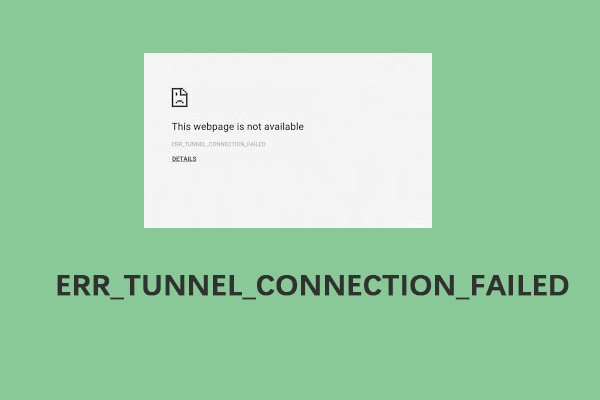
Ett av felen för webbläsaren Google Chrome är ERR_TUNNEL_CONNECTION_FAILED. Det här felet kan uppstå för alla som surfar på webben. Om du letar efter metoder för att bli av med felet visar det här inlägget från MiniTool hur du gör det.
ERR_TUNNEL_CONNECTION_FAILED
En VPN- eller proxyserver tar bort huvuddata från en användares begäran till en webbplats för att skydda eller dölja din identitet. I de flesta fall orsakar detta inga problem och du kan ansluta till webbplatsen utan problem.
I vissa fall kan dock de förväntade och tillhandahållna uppgifterna skilja sig åt och felmeddelandet ERR_TUNNEL_CONNECTION FAILED visas. Här är några av orsakerna till detta fel:
1. Felaktig konfiguration av webbplatsens domän.
2. Motstridiga webbläsardata.
3. Problem med DNS-anslutning.
4. Proxyinställningar felaktigt angivna.
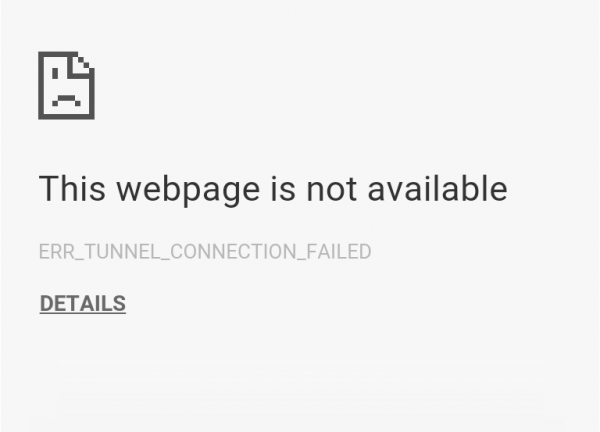
Hur man åtgärdar felet ”ERR_TUNNEL_CONNECTION_FAILED”
Därefter kommer jag att presentera hur man åtgärdar felet ”ERR_TUNNEL_CONNECTION_FAILED”.
Fix 1: Ställ in automatiskt upptäcka anslutningsinställningar
Den första fixen för dig är att ställa in automatiskt upptäcka anslutningsinställningar. Stegen är följande:
Steg 1: Skriv Internetalternativ i sökrutan för att öppna den. Navigera sedan till fliken Anslutningar.
Steg 2: Under avsnittet Inställningar för lokalt nätverk (LAN) klickar du på knappen LAN-inställningar.
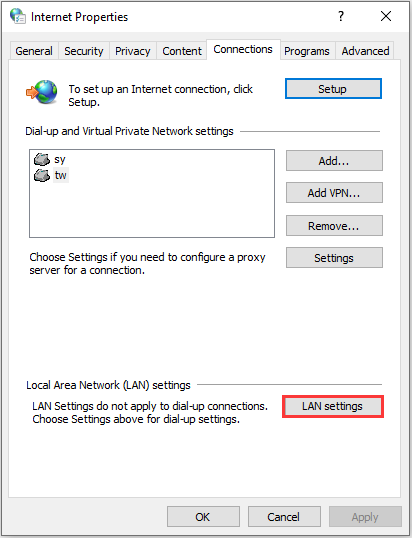
Steg 3: Avmarkera sedan rutan Använd en proxyserver för ditt LAN (dessa inställningar gäller inte uppringd eller VPN-anslutningar).
Steg 4: Klicka på OK och starta sedan om datorn för att göra ändringarna.
Fix 2: Du kan också försöka rensa DNS Resolver Cache för att åtgärda ERR_TUNNEL_CONNECTION_FAILED Chrome. Det här inlägget – How to Flush DNS Resolver Cache in Windows 10/8.1/7 kan vara det du behöver.
Fix 3: Använd en VPN-anslutning
Din dators inloggning till nätverket kan blockera din åtkomst till webbplatsen. Så för att åtgärda detta kan du prova dessa tillägg för VPN-anslutning från webbutiken för Google Chrome-tillägg online och kontrollera om du kan komma åt webbplatsen normalt.
Fix 4: Rensa webbläsardata
I vissa fall kan en skadad Chrome-cache orsaka felet. Så du kan försöka rensa den för att åtgärda felet. Här är en riktlinje nedan för dig.
Steg 1: På Chrome-sidan trycker du på tangenterna Ctrl + Shift + Delete samtidigt för att öppna fönstret Rensa webbläsardata.
Steg 2: Gå till fliken Avancerat och välj All time (Alla gånger) från rullgardinsmenyn.
Steg 3: Markera kryssrutorna Webbhistorik, Hämtningshistorik, Kakor och andra webbplatsdata samt Cachelagda bilder och filer.
Steg 4: Klicka på knappen Rensa data för att tillämpa ändringen.
Öppna nu Google Chrome igen och kontrollera om problemet är löst eller inte.
Fix 5: Ta bort konfliktfyllda webbläsartillägg
Förlängningar och verktygsfält som är installerade i webbläsaren kommer troligen i konflikt med laddningen av din webbplats. Så du måste ta bort eller inaktivera dessa tillägg och verktygsfält för att åtgärda felet ”ERR_TUNNEL_CONNECTION_FAILED”.
Fix 6: Återställ Google Chrome Browser
Om alla ovanstående lösningar inte fungerar kan du försöka återställa Google Chrome Browser för att åtgärda felet ”ERR_TUNNEL_CONNECTION_FAILED”. Så här gör du:
Steg 1: Öppna Google Chrome och klicka sedan på knappen Anpassa och styra Google Chrome.
Steg 2: Klicka på Inställningar i det övre högra hörnet av huvudsidan för att öppna ögonblicksbilden.
Steg 3: Expandera fliken Inställningar och klicka på Avancerat för att öppna rullgardinsmenyn.
Steg 4: Navigera till fliken System på rullgardinsmenyn och stäng av inställningen Använd maskinvaruacceleration när den är tillgänglig.
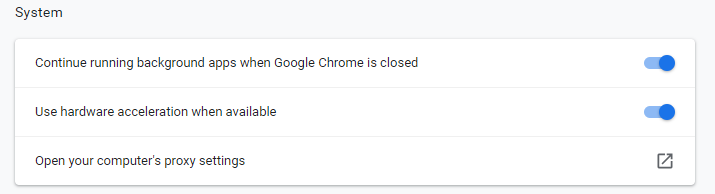
Släpp därefter Google Chrome igen och se om ERR_TUNNEL_CONNECTION_FAILED fortfarande kvarstår.
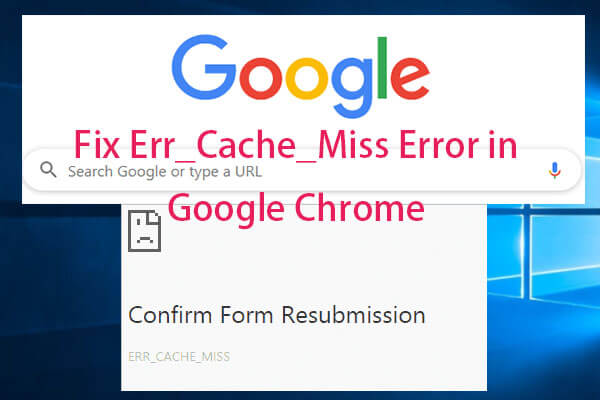
Hur åtgärdar man Err_Cache_Miss error i Google Chrome? Kolla in de 6 tipsen (med steg-för-steg-guide) i det här inlägget.
Slutord
Slutningsvis har det här inlägget presenterat vad som orsakar felet ERR_TUNNEL_CONNECTION FAILED och har också visat 6 sätt att åtgärda det här felet. Om du har stött på samma fel kan du prova dessa lösningar.