

Jag har en massa tankar, ibland är de viktiga, ibland inte. De kan vara tydliga, eller bara ett virrvarr av ord utan någon poäng ännu, men något inom mig vill skriva ner dem. Drafts (för iOS och macOS) har blivit min favoritapp för att fånga dessa – och för mycket mer också.
Drafts är mycket mer än ett snabbt sätt att göra en snabb anteckning och har blivit den app jag går till för allt mitt skrivande eftersom den är lätt, enkel, men ändå kraftfull när jag behöver fler funktioner. När jag skriver detta har jag 705 dokument, utkast och anteckningar i Drafts. Detta varierar under veckan när jag avslutar arbetet med objekt och arkiverar dem.


Drafts på Mac
Drafts på min Mac är inställd på att skapa ett nytt utkast efter 15 minuter, medan iOS gör det efter bara 60 sekunder. Detta beror på att jag på Mac tenderar att sitta ner för koncentrerade skrivsessioner, men dessa kan också innefatta längre forsknings- eller lässessioner för att komplettera mitt arbete. Om jag inte märker dessa saker hamnar de i min inkorg – ett arbetsområde som jag skapat för omärkta utkast som jag också försöker rensa regelbundet. Förutom inkorgen har jag flera andra arbetsområden, bland annat ett som heter Flaggad. Denna har inget taggfilter, men den väljer fliken Flagged när den öppnas. Alla mina andra arbetsområden har som standard fliken Inbox. Jag har också flera arbetsområden som är baserade på flaggor – till exempel ett för att skriva här på The Sweet Setup och ett för mina blogginlägg. På iOS är dessa inställda på att öppna specifika tangentbords- och åtgärdslistgrupper, vilket innebär att jag kan spara några knapptryckningar och underlätta en del av den friktion du ibland kan stöta på när du skriver.


Fånga idéer i utkast på iPhone och Apple Watch
Fånga idéer görs ofta på min iPhone eller Apple Watch. På den förstnämnda använder jag delningsbladet för att skicka saker från Safari eller Genvägar för att skapa saker med ett ”mallformat”. Detta innebär att jag kan fånga en idé och, baserat på det menyalternativ jag väljer, lägga till olika taggar till utkastet, utlösa olika åtgärder efter att ha lagt till det och i vissa fall till och med lägga till dessa till AirTable åt mig. Tyvärr har Shortcuts (ännu) inte stöd för att lägga till taggar med de inbyggda åtgärderna, så jag använder URL-scheman för att göra detta. På Apple Watch har jag ställt in mina inställningar så att jag startar direkt i dikteringsläge när jag trycker på komplikationen. På så sätt kan jag fånga mina idéer så att de hamnar i mitt arbetsområde i inkorgen och kan bearbetas senare. På Mac använder jag också Share Sheet, men jag kallar fram snabbfångstfönstret lika ofta för att anteckna mina idéer.


Hur jag använder arbetsområden och taggar
För mig har arbetsområden i Drafts ersatt en rad olika appar. Jag gillar att dela upp mitt arbete och det här gör att jag kan göra det utan att behöva ha flera appar installerade med olika synkroniseringsmetoder. Jag kan också skapa ett arbetsområde på bara några sekunder, vilket gör att jag kan fortsätta med det faktiska arbetet som måste göras i stället för att tillbringa kanske veckor med att leta efter ett nytt program så att jag kan starta projektet ordentligt! På iOS utnyttjar jag möjligheten att associera tangentbords- och vanliga aktionsgrupper med en arbetsyta, så när jag går till min arbetsyta för The Sweet Setup, så får jag den aktionsgrupp jag skapat automatiskt öppnad, vilket sparar mig några knapptryckningar varje gång.


Jag tenderar att begränsa min användning av taggar i Drafts. De flesta utkast behöver bara en så att de visas i rätt arbetsutrymme, och jag använder arbetsutrymmena som mappar eftersom det är sällsynt att en anteckning legitimt skulle finnas i mer än ett arbetsutrymme. Undantaget är blogginlägg som jag skriver om avsnitt av Automators, som är taggade så att de visas i både mina arbetsrum för blogginlägg och Automators, främst för att se till att jag får ett försprång med dem inför de avsnitt där det är min tur att förlänga avsnittet! Jag märkte ursprungligen många av mina utkast med deras status: idé, utkast, korrekturläsning och publicerat. Jag upptäckte dock att jag inte riktigt använde dessa taggar. Eftersom jag lätt kan se en förhandsgranskning kan jag snabbt se när något bara är en titel (alltså en idé). När något är publicerat eller delat arkiveras det, och utkast och korrekturläsning slogs ihop till en.
Jag har en ganska enkel inställning med mina utkast. I inkorgen bor nästan allting och bearbetas. Flagged är för prioriterade uppgifter eller när jag inte kan ta ett steg (t.ex. när jag sitter på ett plan utan WiFi och inte kan lägga upp en artikel). Arkivet är där saker och ting hamnar när de är färdiga, och objekt från mitt arbetsområde Inbox hamnar vanligtvis i papperskorgen när de inte längre är användbara. Detta i kombination med taggar och arbetsområden får allt att fungera.


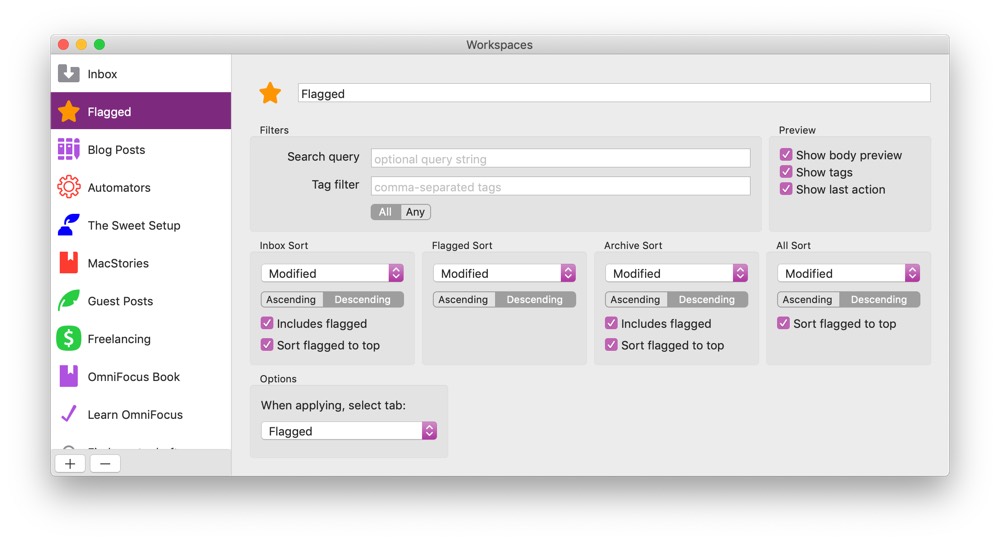
The Power of Drafts’ Actions
Aktioner i Drafts är det som verkligen gör det till den bästa skrivappen för mig. Även om dessa inte finns på Mac ännu har deras möjligheter definitivt påverkat mitt sätt att använda programmet. För varje område i mitt liv – och varje arbetsområde – har jag en aktionsgrupp eller två. På iOS tilldelas en av dem att vara tangentbordets aktionsgrupp och den andra visas i åtgärdslistan på höger sida. De flesta av mina arbetsutrymmen använder en Markdown-tangentbordsrad på iOS, som mest används på min iPhone när det kan vara lite irriterande att byta till rätt område på tangentbordet för symboler. Även om åtgärder i Drafts kan göra nästan allt, kombinerar jag dem med Zapier för enklare användning i vissa scenarier. Om jag till exempel behöver dela något till Basecamp gör jag det via Zapier. Deras nuvarande API använder OAuth 2.0, vilket är ganska komplicerat att använda i något som Drafts eller Shortcuts, men med Zapier kan jag skapa min egen slutpunkt och få den att skicka data vidare till en mängd olika tjänster utan att behöva känna till eller förstå deras API:er, vilket gör skript i mina Drafts-åtgärder kortare och mindre felbenägna. Jag tenderar att ta upp min iPhone eller sträcka mig efter min iPad för att köra dessa åtgärder, men det känns på något sätt inte som om det bryter mitt flöde – även om det förstås kan göra det för vissa personer.


Sammanfattning
Att ha Drafts på min Mac har förbättrat mitt arbetsflöde avsevärt. Även om jag på min fritid är mer benägen att vara på en iOS-enhet när jag gör något som att skriva den här artikeln, kunde jag sätta mig ner med min MacBook Air och få det mesta skrivet. Under middagen nästa kväll lade jag till några anteckningar till den, och när jag kom hem fortsatte jag bara att arbeta. Synkroniseringen är så smidig och snabb, vilket innebär att jag inte behöver tänka på var jag skriver. När åtgärder kommer till Mac-versionen kan det hända att jag kommer att använda Mac ännu mer, men att ha ett så kraftfullt program inom räckhåll på alla mina enheter har inte bara förbättrat mitt arbetsflöde, utan även hur ofta jag skriver.
Sluta förlora dina idéer och anteckningar till flera olika appar…

En online-kurs som hjälper dig att spara tid, organisera dina anteckningar och behärska den bästa skrivappen för Mac och iOS: Ulysses.
Hämta kursen…