Anslutning till internet är en stor sak nuförtiden. Med den ökade populariteten av att ansluta sig online har en ökad mängd anslutningsalternativ kommit till allmän användning. Några av dessa är – trådlösa hotspots, internetanslutningar i hemmet och offentligt Wi-Fi. De flesta av de senaste bärbara datorerna har ingen Ethernet-port och är helt beroende av Wi-Fi för internetanslutning. Med det ökade beroendet av Wi-Fi finns det också fler möjligheter att du glömmer nätverkets säkerhetslösenord.
Varför behöver du Wi-Fi-lösenord?
Ja, det är alltid bra att veta lösenordet vad du har ställt in. Om det har gått lång tid så kommer du en vacker dag att behöva lösenordet för felsökning.
- Behövs lösenord för att ansluta en annan enhet
- Vill du ändra lösenordet av säkerhetsskäl
- Du vill återställa nätverksinställningarna
- Helt formatera datorn
I de två första exemplen behöver du bara följa nedanstående steg för att hitta lösenordet, eftersom det gamla lösenordet fortfarande kommer att sparas på din Windows 10-dator. I de övriga två fallen ska du se till att du har hittat lösenordet innan du återställer eller formaterar.
Modem-/routerlösenordet är annorlunda
Håll dig till att Wi-Fi-säkerhetslösenordet är annorlunda än lösenordet för din router eller ditt modem. Om du letar efter routerns lösenord så visas standardlösenordet vanligtvis på flera ställen, beroende på leverantör. Vanligtvis hittar du routerlösenordet under modemet/routern på ett klistermärke eller på lådan som modemet levereras i.
Hur man hittar Wi-Fi-lösenordet i Windows 10?
I den här artikeln diskuterar vi hur du kan hämta det bortglömda lösenordet för det trådlösa nätverket som du för närvarande använder för aktiv internetanslutning. Du kan hitta säkerhetsnyckeln eller lösenordet med en av de två metoderna:
- Hämta lösenordet från nätverksegenskaper
- Med hjälp av kommandotolken
1. Hämta lösenordet från nätverksegenskaper
Först måste du öppna Nätverks- och delningscentret. Detta kan du göra genom att skriva in ”Network and Sharing Center” i sökrutan i startmenyn och sedan trycka på enter-tangenten. Fönstret ska se ut ungefär så här.
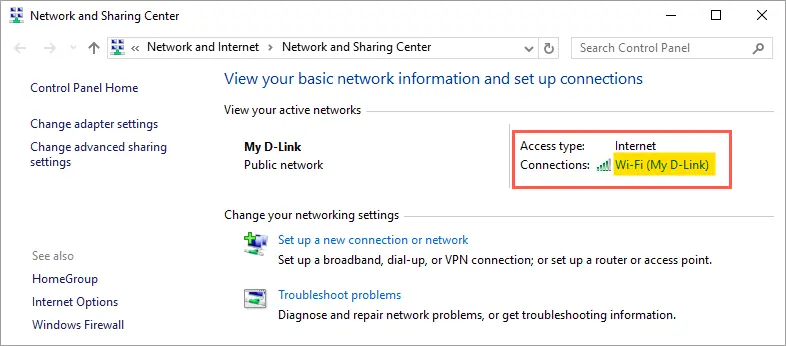
Öppna Nätverks- och delningscenter i Windows 10
Därefter klickar du på det anslutna trådlösa nätverket. Då öppnas dialogrutan för Wi-Fi-status enligt nedan:

Dialogrutan för Wi-Fi-status i Windows 10
När du är inne i det här fönstret klickar du på knappen ”Egenskaper för trådlöst nätverk”. Detta öppnar dialogfönstret för egenskaper för det trådlösa nätverket. Härifrån går du till fliken ”Säkerhet” där du hittar ”Nätverkssäkerhetsnyckel”.

Visa Wi-Fi-säkerhetsnyckel under fliken Säkerhet
Nätverkssäkerhetsnyckeln är lösenordet till ditt trådlösa nätverk. Men lösenordet maskeras och visas som punkter. För att visa lösenordet klickar du bara på kryssrutan ”Visa tecken”. Då visas lösenordet.

Aktivera Visa tecken för att visa Wi-Fi-lösenordet
2. Användning av kommandotolken
Detta är ett annat sätt att hitta säkerhetsnyckeln för ditt trådlösa nätverk med kommandotolken. Tryck på ”Windows-tangenten + R” för att öppna dialogrutan ”Kör”. Skriv in ”cmd” och klicka på ”OK” för att öppna kommandotolken.

Öppna kommandotolken från Kör
Skriv följande kommando för att se alla använda trådlösa nätverksanslutningar på datorn.

Visa namn på Wi-Fi-profiler i kommandotolken
Notera namnet på det aktuella aktiva Wi-Fi-nätverkets namn, namnen kallas tekniskt sett SSID eller Service Set Identifier. Ange nedanstående kommando genom att ersätta ”” med ditt SSID och tryck på enter.
Om ditt Wi-Fi-nätverk till exempel heter ”My-Link”, ange kommandot enligt nedan:
Rulla nedåt för att hitta avsnittet ”Säkerhetsinställningar”. Säkerhetsnyckeln eller lösenordet för det trådlösa nätverket visas under ”Key Content” (nyckelinnehåll) enligt nedan:

Finding Wi-Fi Password from Command Prompt
Du kan märka att säkerhetsnyckeln som hittas med båda metoderna ovan är densamma som 73310000.
Hur man hittar Wi-Fi-lösenord i Mac?
Som i Windows 10 är det också möjligt att spåra ditt sparade Wi-Fi-lösenord. Tryck på tangenterna ”command + shift” för att öppna sökrutan för spotlight. Skriv in ”Keychain Access” och tryck på enter för att öppna programmet ”Keychain Access”. Följ nedanstående process för att hitta lösenordet:
- Inför namnet på ditt Wi-Fi-nätverk i sökrutan för att filtrera nätverket och gå till steg 4. Följ annars nedanstående steg 2 och 3. Kom ihåg att när du gör de fortsatta stegen kommer filtret i sökrutan att tas bort.
- Klicka på alternativet ”System” under avsnittet ”Nyckelringar”.
- Klicka sedan på ”Lösenord” under avsnittet ”Kategori”.
- Identifiera namnet på ditt nätverk.
- Dubbelklicka på ditt nätverksnamn eller klicka på knappen ”i”.

Användning av nyckelknippa för att hitta Wi-Fi-lösenord i Mac
En ny dialogruta öppnas med nätverksattributen. Klicka på kryssrutan ”Visa lösenord” och ange ditt administratörslösenord för att visa lösenordet.
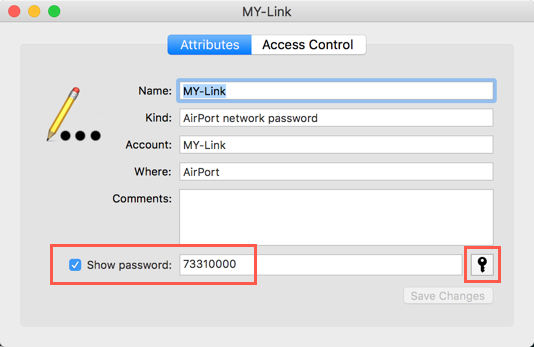
Visa Wi-Fi-lösenord i Mac
Du kan också klicka på nyckelikonen för att kontrollera styrkan på ditt lösenord.
Sluttliga tankar
Altid är det en bra idé att ställa in komplexa lösenord som din nätverkssäkerhetsnyckel, men det är också viktigt att komma ihåg att. Annars kan du följa ovanstående metoder för att hitta det redan sparade nätverkslösenordet. Särskilt innan du återställer eller installerar om ditt operativsystem, se till att skriva ner Wi-Fi-lösenordet.
Om du har problem med att hitta lösenordet, eller om lösenordet inte fungerar med internet, rekommenderas det starkt att du kontaktar din internetleverantör, så att problemet kan åtgärdas så snart som möjligt.