Fråga
Fråga: Jag installerade Windows 10 v1803 men bestämde mig för att återgå till den tidigare versionen på grund av vissa problem med den nya startmenyn, kakelrutorna och Windows Store. Det verkade för mig som om uppdateringen rullades tillbaka framgångsrikt till 1709, men när jag sedan försökte uppdatera Synaptics musdrivrutin via Windows Update fick jag ett felmeddelande som sa: ”Funktionsuppdatering till Windows 10, version 1803 – Fel 0x80242006.”
Löst svar
Felkoden 0x80242006 är ett känt Windows-fel som drabbar användare när de försöker installera uppdateringar. En djupgående analys utförd av vårt forskningsteam visar på det faktum att det inte är det vanligaste Windows men. Typiskt sett ökar dess förekomstfrekvens när Microsoft släpper större builds, till exempel version 1709 (OS build 16299), version 1703 (OS build 15063) eller version 1607 (OS build 14393). Den senaste byggnaden, känd som Version 1803 (OS build 17134) eller kod KB 4103721 verkar ha utlöst felet 0x80242006 för många Windows 10-användare.
Enligt rapporter dyker problemet upp under olika omständigheter. Medan en del av användarna stöter på felet 0x80242006 när de försöker installera V1803, märker de andra det inom Windows Update-sektionen efter installation av slumpmässiga uppdateringar, inte själva byggnaden.
Den största delen av Windows 10-användarna som bevittnat ett felmeddelande med texten ”Funktionsuppdatering till Windows 10, version 1803 – Fel 0x80242006” hävdar dock att problemet började direkt efter att de rullat tillbaka till v1709 eller 1709 från 1803.
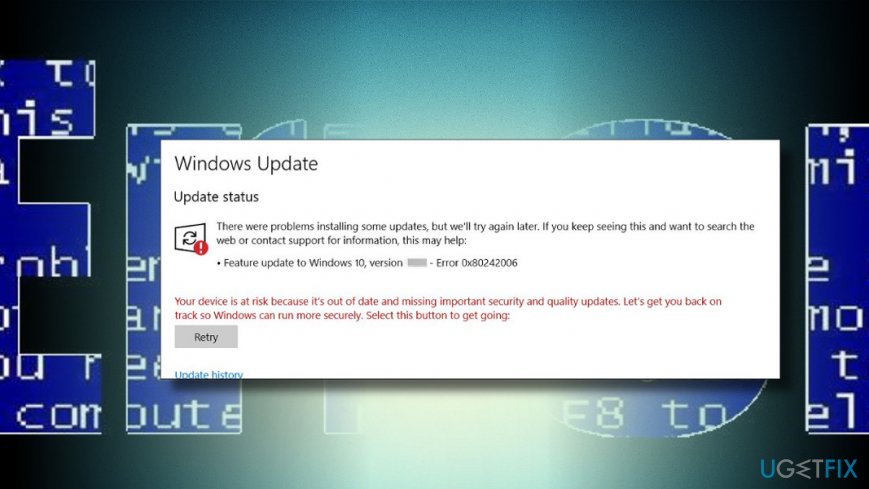
Det finns många anledningar till varför denna felkontroll kan dyka upp. Ändå är Windows Defender-inkompatibilitet, stoppade BITS för att uppdatera rester bland de vanligaste utlösarna av felet 0x80242006 på Windows 10.
Den här videon kommer att hjälpa dig:
En guide för hur man åtgärdar uppdateringsfelet 0x80242006 på Windows 10
Ifall du började stöta på felet 0x80242006 i avsnittet Windows Update efter systemets försök att automatiskt installera den nya byggnaden, rekommenderar vi att du försöker installera byggnaden med hjälp av Windows Update Assistant.
Om det inte hjälpte kan det finnas vissa saker i systemet som måste åtgärdas innan några försök att installera uppdateringen. För att bli av med filrester, skadlig kod och annat onödigt innehåll, samt optimera systemet fullt ut, rekommenderar vi starkt att du kör en fullständig systemskanning med ReimageMac Washing Machine X9. Om du ändå snubblar över problemet kan du prova följande:
Använd Group Editor för att åtgärda Windows Update
- Tryck på Windows-tangenten + R, skriv gpedit.msc och tryck på Enter.
- Välj Datorkonfiguration och klicka på Administrativa mallar.
- Öppna System och dubbelklicka på Ange inställningar för valfri komponentinstallation och komponentreparation.
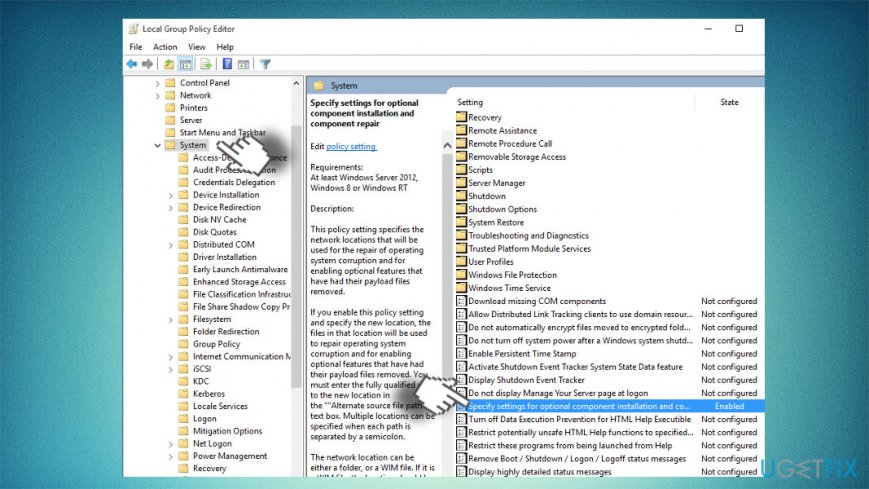
- Välj Aktiverad och markera en kryssruta bredvid Kontakta Windows Update direkt.
- För att spara ändringarna klickar du slutligen på Verkställ och OK.
Kör kommandotolken
- Högerklicka på Windows-tangenten och välj Kommandotolken (Admin).
- Alternativt kan du öppna Windows search och skriva Command Prompt.
- Högerklicka på alternativet Command Prompt och välj Kör som administratör.
- När det svarta kommandotolksfönstret öppnas, kopiera och klistra in följande kommandon i det:
- När dessa kommandon har utförts stänger du CMD och startar om datorn.
- Efter det kan du försöka ladda ner och installera uppdateringen av Windows 10 April 2018.
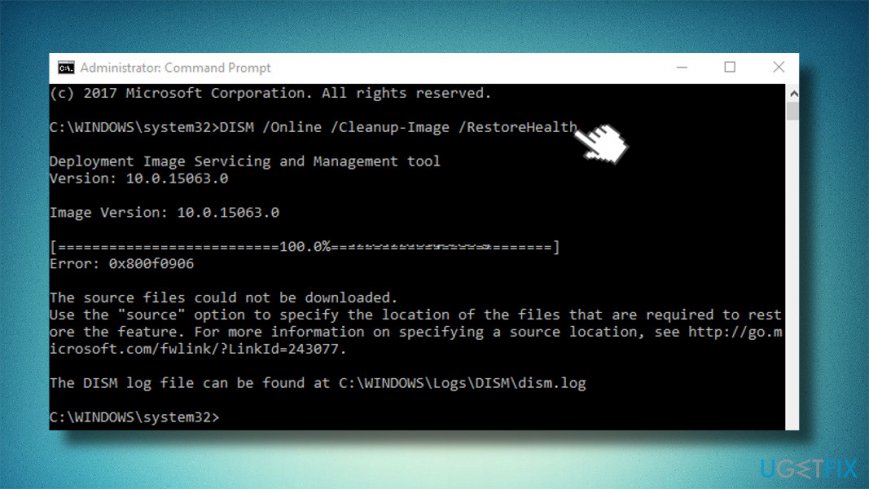
Namnge mappen för Windows Update
- Tryck på Windows-tangenten + R, skriv anteckningsblock och tryck på Enter.
- I Notepad klistrar du in följande text:
net stop wuauserv
CD %systemroot%\\SoftwareDistribution
Ren Download Download Download.old
net start wuauserv
- Klicka sedan på File (Fil) i övre vänstra hörnet av skärmen och välj Save As.
- Nämn filen som rename.bat och klicka på Enter.
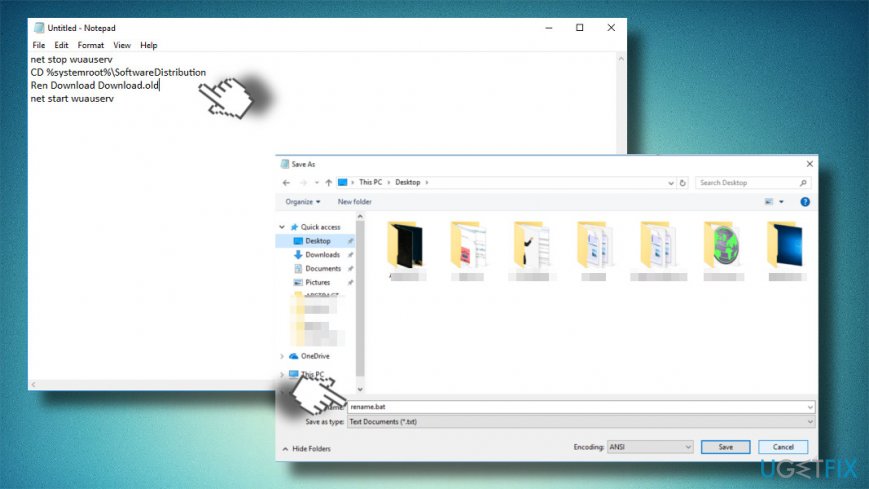
- Hitta nu filen som du sparade, högerklicka på den och välj Kör som administratör.
Återställ Windows Update-komponenter
- Högerklicka på Windows-tangenten och välj Kommandotolken (Admin).
- Disaktivera BITS, Cryptographic, MSI Installer och Windows Update Services. För detta ändamål skriver du följande kommandon i fönstret Command Prompt och trycker på Enter efter vart och ett av dem:
net stop wuauserv
net stop cryptSvc
net stop bits
net stop msiserver
- Därefter skriver du följande kommandon för att byta namn på mapparna SoftwareDistribution och Catroot2. Glöm inte att skriva Enter efter varje åtgärd:
ren C:\\\\Windows\\\\SoftwareDistribution SoftwareDistribution.old
ren C:\\\\Windows\\\\System32\\\\catroot2 Catroot2.old
- När du har gjort det aktiverar du BITS, Cryptographic, MSI Installer och Windows Update Services (som var inaktiverade tidigare). Detta kan göras genom att skriva in följande kommando och trycka på Enter efter vart och ett av dem:
net start wuauserv
net start cryptSvc
net start bits
net start msiserver
- Slutligt stänger du fönstret Command Prompt och startar om datorn.
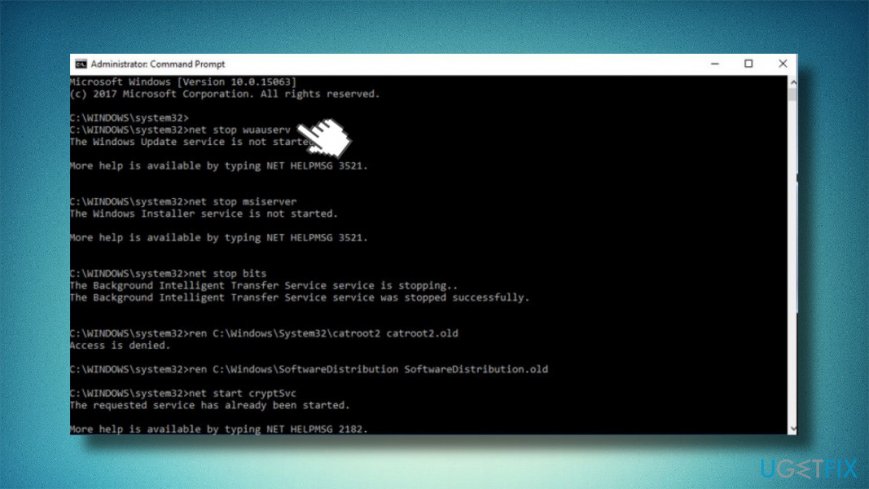
Kör Windows Update Troubleshooter
- Tryck på Windows-tangenten + I för att öppna Inställningar.
- Öppna avsnittet Uppdatering och säkerhet och uppmärksamma Felsökning i den vänstra rutan.
- Sök upp posten Windows Update och klicka på den.
- Välj Kör felsökning och vänta tills skanningsprocessen är klar.
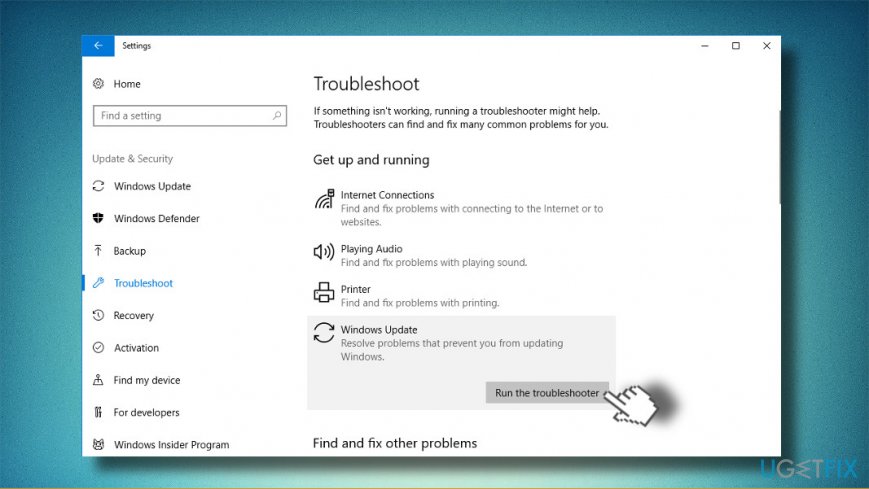
Om ingen av de ovan listade lösningarna hjälpte, rekommenderar vi starkt att du kontrollerar systemet med avseende på föråldrade drivrutiner, inaktiverar Windows Defender tillfälligt och tar bort säkerhetsprogram från tredje part. Om ingenting fungerar, vänligen kontakta oss så att vi kan analysera ditt problem individuellt.
Reparera dina fel automatiskt
ugetfix.com-teamet försöker göra sitt bästa för att hjälpa användarna att hitta de bästa lösningarna för att eliminera sina fel. Om du inte vill kämpa med manuella reparationstekniker kan du använda den automatiska programvaran. Alla rekommenderade produkter har testats och godkänts av våra proffs. Verktyg som du kan använda för att åtgärda ditt fel listas nedan:
Ladda ner Fix
Happiness
Guarantee
Ladda ner Fix
Happiness
Guarantee
Har du fortfarande problem?
Om du inte lyckades åtgärda felet med hjälp av Reimage, kontakta vårt supportteam för att få hjälp. Låt oss veta alla detaljer som du tycker att vi borde veta om ditt problem.
Denna patenterade reparationsprocess använder en databas med 25 miljoner komponenter som kan ersätta alla skadade eller saknade filer på användarens dator.
För att reparera skadat system måste du köpa den licensierade versionen av Reimage malware removal tool.