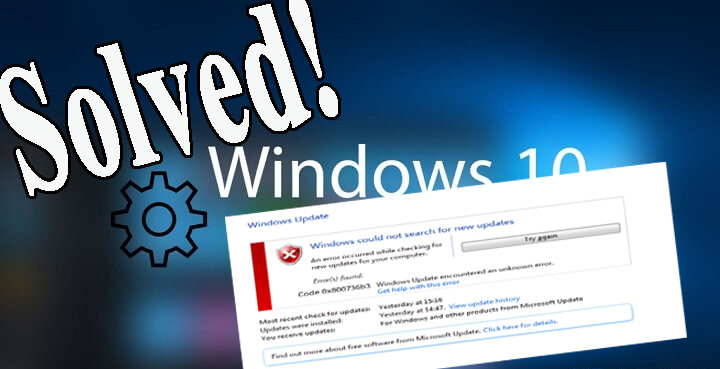
Får ditt system .NET Framework error 0x800736b3? Kan du inte ladda ner .NET-ramverket på ditt Windows 10-system efter en uppgradering eller uppdatering? Eller får du felkod 0x800736b3 när du försöker uppdatera din dator?
Oavsett när och hur du får felkoden 0x800736b3, för när den väl påverkar din dator bör du omedelbart vidta åtgärder för att åtgärda den.
För att börja tillämpa de givna lösningarna ska vi diskutera lite mer om ramverket och det här felet i Windows 10.
Framework-programvara innehåller mer än tusentals delar av delbara koder för den andra installerade programvaran för att köra vissa gemensamma funktioner.
Men ibland kan användaren också få ”Reference assembly not installed in the system. Error Code: Det kan finnas olika anledningar till att det här felet uppstår på Windows-datorer. Så, låt oss gå och ta reda på orsakerna till Windows 10 felet 0x800736b3.
Förklaringar till .Net Framework Install Error Code 0x800736b3
Det finns många orsaker som kan utlösa felkod 0x800736b3 vid drift av Windows-systemet. Några av dem är:
- Konflikt med systemets brandvägg
- Problematisk internetanslutning
- Skadade systemfiler
- Ett problem i Windows uppdateringstjänst
Nu, Låt oss börja tillämpa de nedan diskuterade lösningarna en efter en för att åtgärda felkod 0x800736b3
Innehållsförteckning
Hur kan jag åtgärda .NET Framework Install Error 0x800736b3 på Windows 10 PC?
Om du får .Net Framework installationsfelet 0x800736b3 efter att ha installerat en specifik Windows-uppdatering, avinstallera då den senaste uppdateringen efter vilken det här felet börjar utlösas.
För att avinstallera Windows-uppdateringen kan du följa de här enkla stegen:
- Öppna Windows-inställningarna genom att trycka på tangenten Windows + I.
- Välj alternativet Uppdateringar och säkerhet och klicka på Visa installerad uppdateringshistorik.
- Från den övre delen av fönstret klickar du på Avinstallera uppdateringar.
- Du måste ta reda på den nyligen installerade kumulativa uppdateringen på grund av vilken ditt system utlöser felkoden 0x800736b3.
- Nu måste du avinstallera den. För att göra detta högerklickar du på den och väljer Avinstallera
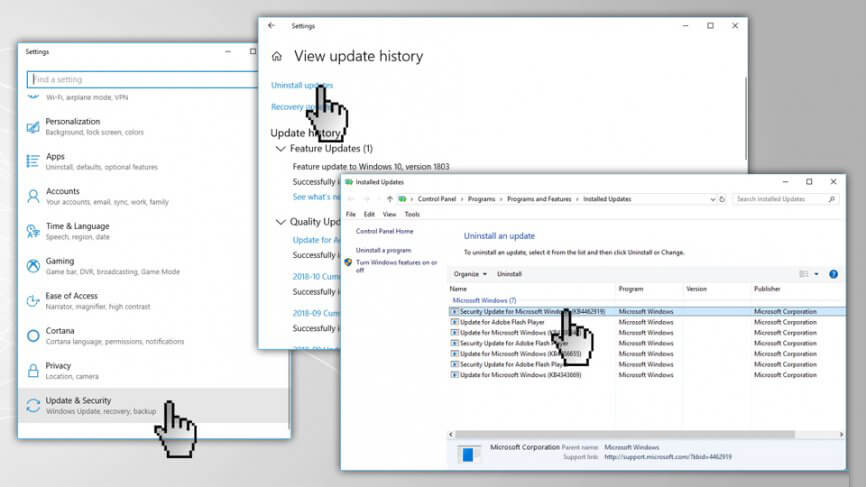
Metod 2: Återinstallera .NET Framework 3.5 för att åtgärda Windows 10 Felkod 0x800736b3
Om du även efter att ha avinstallerat Windows-uppdateringen fortfarande står inför det här problemet, måste du installera den.NET Framework och se om den här metoden fungerade för dig för att åtgärda .NET Framework-felet 0x800736b3 i Windows 10:
- Först måste du besöka https://www.microsoft.com/en-us/download/details.aspx?id=21 för att ladda ner .NET Framework 3.5
- Välj ditt önskade språk och klicka sedan på Ladda ner
- Följ helt enkelt instruktionerna på skärmen för att slutföra installationsprocessen.
Metod 3: Försök att ladda ner Offline .Net Framework Installer
Om du inte kan installera .NET Framework på grund av den givna felkoden 0x800736b3 bör du använda offline .NET Framework-installer.
Den här processen tar några minuter att genomföra.
När du har installerat .net Framework, försök nu att köra något program som visade ett felmeddelande och kontrollera problemet.
Metod 4: Gå med grupprincipeditorn
Om du fortfarande får felkoden 0x800736b3 när du installerar .Net Framework följer du de enkla givna stegen:
- Tryck på Windows + R för att öppna dialogrutan Kör.
- I körrutan skriver du gpedit.msc och trycker på Enter-tangenten för att öppna grupprincipredigeraren.

- Navigera nu till Datorkonfiguration > Administrativa mallar > System.
- Du måste söka efter alternativet Specify settings for optional component installation and component repair (Ange inställningar för valfri komponentinstallation och komponentreparation) i den högra rutan.
- Om det är inställt på Not Configured (Inte konfigurerad) måste du dubbelklicka på det och ställa in det till Enabled (Aktiverad).
- Slutningsvis aktiverar du alternativet Kontakta Windows Update direkt för att hämta reparationsinnehåll i stället för Windows Server Update Services (WSUS) och klickar sedan på OK.
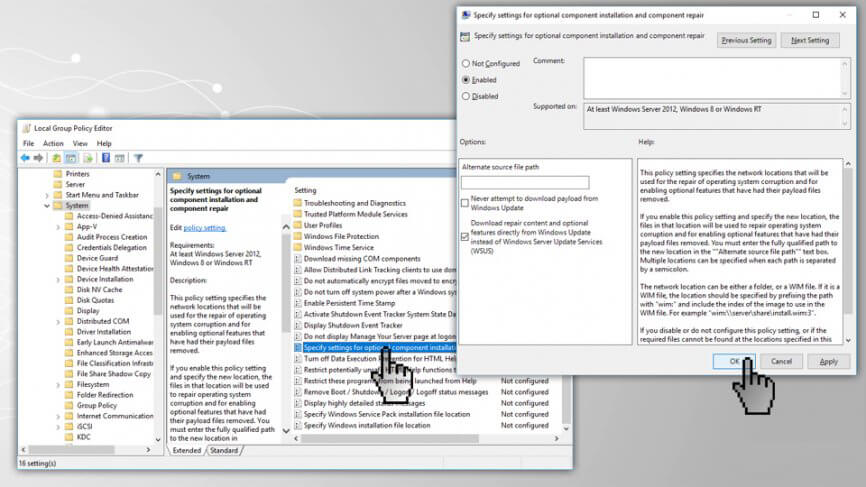
Metod 5: Kör verktyget DISM (Deployment Image Servicing and Management)
Om det här felet visas på grund av skadade systemfiler ska du försöka köra DISM-verktyget. Det kommer att ersätta alla skadade eller saknade filer med den friska kopian av filen.
- Först måste du öppna kommandotolken med admin. Detta gör du genom att trycka på Windows + X-tangenten och välja Kommandotolken (Admin).
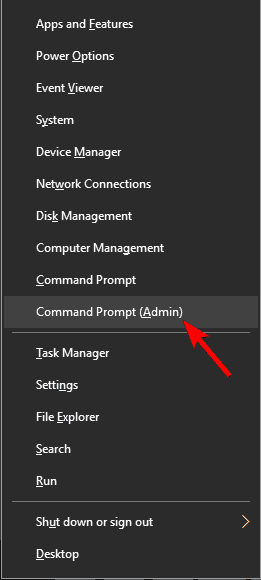
Notera: Om UAC frågar efter administratörslösenordet eller en bekräftelse ska du ange lösenordet eller trycka på Tillåt.
- Skriv det angivna kommandot i kommandotolken och tryck på Enter för att köra det:
DISM.exe /Online /Cleanup-image /Restorehealth

- Om de nödvändiga filerna är skadade bör du ta hjälp av ett Windows installationsmedium. Sätt in mediet och kör sedan följande kommando i kommandotolken:
DISM.exe /Online /Cleanup-Image /RestoreHealth /Source:C:\\RepairSource\\Windows /LimitAccess
Metod 6: Kör Update Troubleshooter
Det .Net Framework-installationsfelet 0x800736b3 uppträder också under uppdateringen av Wind0ows 10. Så i den här metoden ska vi försöka köra Windows Update Troubleshooter för att åtgärda felkoden 0x800736b3 :
- Öppna Systeminställningar genom att trycka på Windows + I-tangenten.
- Välj nu Uppdateringar & Säkerhetsalternativet.

- Nu klickar du på Felsökning, går sedan till avsnittet Windows Update och klickar sedan på knappen Kör felsökning.

- Följ helt enkelt instruktionerna på skärmen för att genomföra felsökningen.
- Starta om datorn.
Metod 7: Återställ Windows Update Components
Nästa lösning för att åtgärda .Net Framework installationsfelet 0x800736b3 är att återställa Windows Update Components. För att återställa Windows Update-komponenten bör du följa nedanstående steg.
I den här metoden måste du köra nedanstående kommandon en efter en för att återställa alla Windows Update-komponenter manuellt.
- Först måste du öppna kommandotolken med administratörsrättigheter. För att göra detta trycker du på Windows + X-tangenten och väljer Kommandotolken (admin)
- Kör nu de angivna kommandona ett efter ett. För att göra detta måste du trycka på Enter-tangenten efter varje kommando.
net stop wuauserv
net stop cryptSvc
net stop msiserver
ren C:\Windows\SoftwareDistribution SoftwareDistribution.old
ren C:\Windows\System32\catroot2 Catroot2.old
net start wuauserv
net start cryptSvc
net start msiserver
Metod 8: Kontrollera att Windows uppdateringstjänst körs
Efter att ha återställt Windows uppdateringskomponenterna rekommenderas det nu att verifiera Windows uppdateringstjänst och kontrollera att tjänsten körs utan problem.
- Tryck på Windows + R för att öppna dialogrutan Kör. I körrutan skriver du services.msc och trycker på Enter-tangenten för att öppna fönstret Tjänster.
- Sök nu efter tjänsten Windows Update. Högerklicka på den och öppna sedan Egenskaper
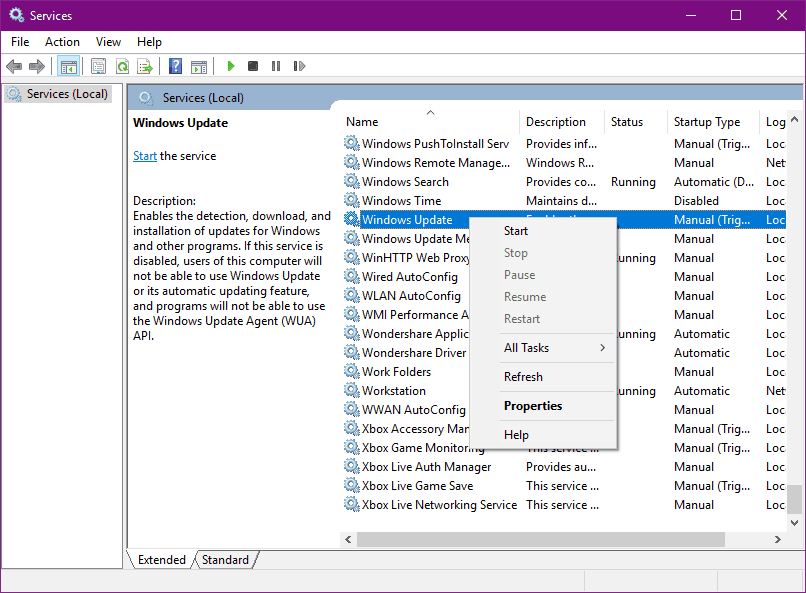
- Gå till fliken Allmänt och sök efter Starttyp och välj Automatisk.
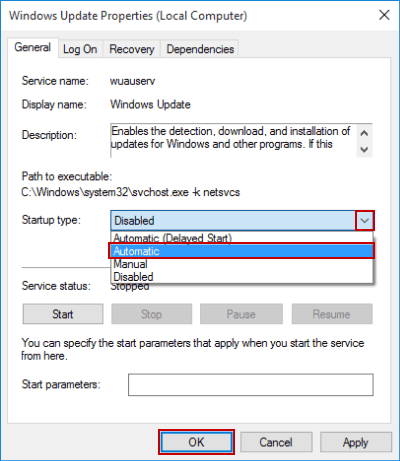
- Om tjänsten inte körs så högerklicka på den och välj Start.
- Bekräfta och stäng sedan fönstret.
Metod 9: Kontrollera om tjänsten BITS körs eller inte
Efter att ha verifierat Windows uppdateringstjänst ska vi nu verifiera tjänsten BITS (Background Intelligent Transfer Service). BITS-tjänsten ansvarar för att leverera Windows-uppdateringar. Följ nedanstående steg för att göra detta,
- Tryck på Windows + R-tangenten för att öppna dialogrutan Kör.
- I körrutan skriver du services.msc och trycker sedan på Enter-tangenten.

- Sök efter tjänsten BITS (Background Intelligent Transfer Service) och dubbelklicka på den för att öppna BITS egenskaper.
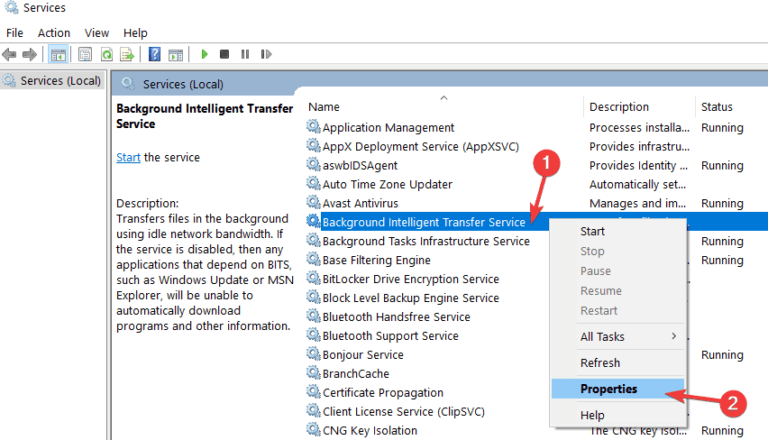
- Om tjänsten är inaktiverad klickar du på Start-knappen.
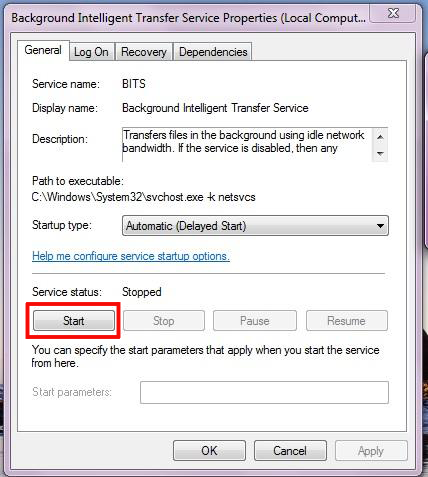
- Välj fliken Återställning och kontrollera sedan att Första felet och Andra felet är inställda på Starta om tjänsten.
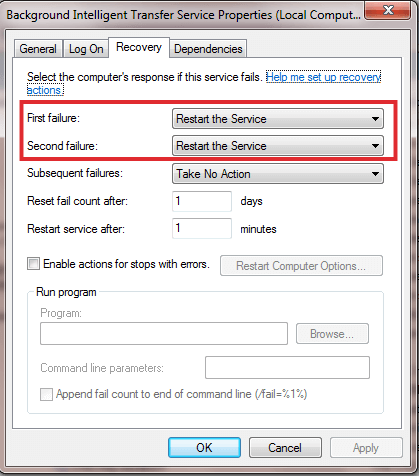
- Sluttligen verifierar du alla dina val och kontrollerar sedan om det finns uppdateringar.
Metod 10: Ändra DNS-inställningarna
För att ändra DNS-inställningarna följer du nedanstående steg:
- Gå till Windows sökruta och skriv Kontrollpanelen.
- Från sökresultatet väljer du Kontrollpanelen.

- Navigera till Nätverks- och delningscenter och klicka på Ändra adapterinställningar som finns i den vänstra rutan.
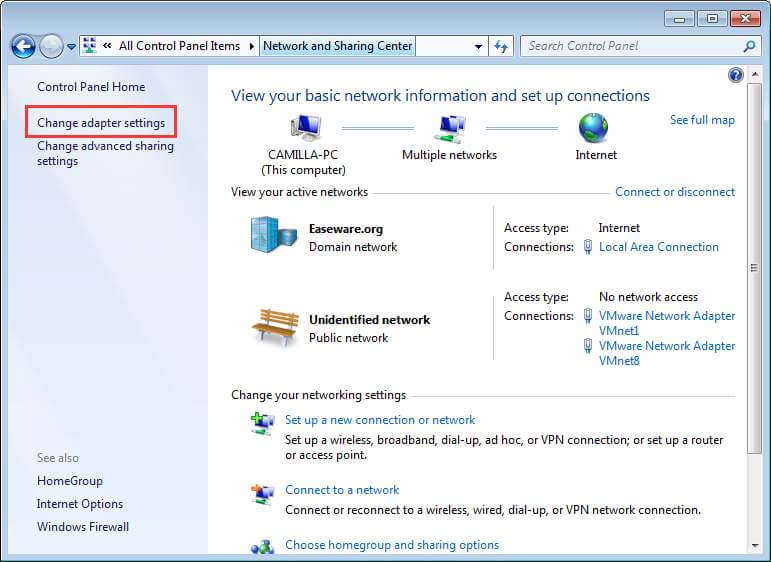
- Välj det nätverk som du för närvarande använder, högerklicka på det och välj Egenskaper.
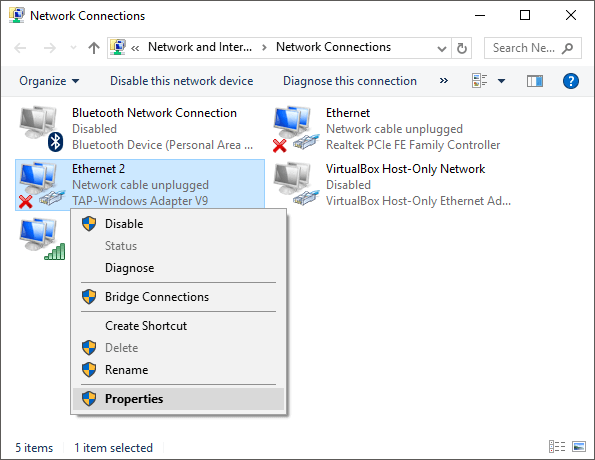
- I det här steget måste du bläddra ner till Internet protocol version 4 (TCP/IPv4) och välja Egenskaper.
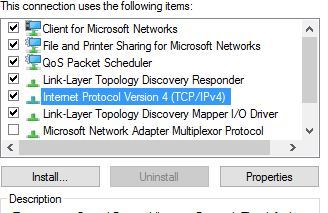
- Välj sedan alternativet Använd följande DNS-serveradresser
- Skriv in följande värden: DNS Server – 8.8.8.8.8 och Alternate DNS Server – 8.8.4.4
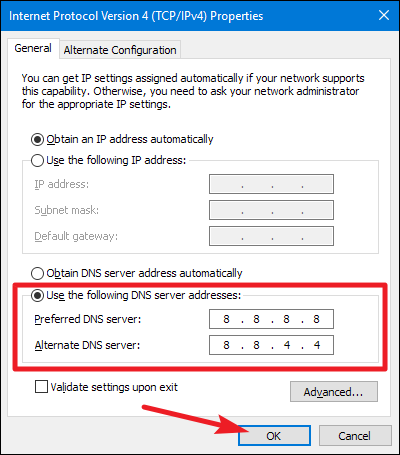
- Slutligen sparar du ändringarna och startar om datorn.
Gör din dator felfri med en enkel lösning
Om du letar efter ett enkelt sätt att lösa Windows PC-fel och -problem, föreslår jag att du använder PC Repair Tool.
Det här verktyget kan åtgärda vanliga PC-fel och problem, inklusive att åtgärda korrupta register, rädda dig från plötslig filförlust och hålla din PC säker från virus/malware-infektion.
Det håller också din dator frisk och optimerar den för att öka prestandan.
Get PC Repair Tool to Fix PC Errors/Issues
Slutsats
Det är allt om .NET Framework error 0x800736b3. Vi hoppas att efter att ha tillämpat alla de ovan angivna 10 metoderna fungerar ditt system nu utan några fel.
Om du gillade den här artikeln och någon av lösningarna hjälpte till att felsöka felkoden 0x800736b3 när du installerar .Net Framework, dela då den här artikeln för att hjälpa de användare som har samma problem.
Om du har några förslag angående den som nämns här, är du välkommen att dela det med oss på Facebook eller Twitter.
Jack Adision
Altid redo att hjälpa andra för deras PC-relaterade problem, Jack älskar att skriva om ämnen som Windows 10, Xbox och många tekniska saker. På fritiden älskar han att leka med sin hund ”Bruno” och umgås med sina vänner.