
Hur man fixar Windows 10 Uppdateringsfel 0XC1900101 – 0x20017 ”Installationen misslyckades i SAFE_OS-fasen med ett fel under BOOT-operationen”
I vanliga fall indikerar uppdateringsfelet 0XC1900101 – 0x20017 i Windows 10 ett problem med enhetsdrivrutinerna och i de flesta fall med drivrutinerna för nätverkskortet. Så innan du fortsätter att tillämpa metoderna nedan, kontrollera och prova följande:
1. Kontrollera först och främst att inställningarna för Datum & Tid är korrekta.
2. Se sedan till att du har tillräckligt med ledigt utrymme. Din enhet kräver minst 20 GB ledigt utrymme för att uppgradera ett 32-bitars operativsystem, eller 32 GB för ett 64-bitars operativsystem. För att frigöra diskutrymme använder du Disk Cleanup.
3. Installera de senaste drivrutinerna för alla enheter i systemet, särskilt för Ethernet & den trådlösa adaptern (om sådan finns). *
4. Avinstallera tillfälligt alla säkerhetsprogram som inte är från Microsoft (antivirus, brandvägg).
5. Inaktivera krypteringen av hårddisken (om den är aktiverad).
6. Efter den första omstarten av systemet och före uppstarten av Windows:
Metod 1. Inaktivera Secure Boot .
1. Slå på systemet och tryck på motsvarande tangent* för att komma in i BIOS SETUP.
* Anmärkning: Vanligtvis måste du trycka på DEL eller F1 eller F2 eller F10 för att komma in i BIOS. (beror på tillverkare)
2. Titta på inställningar för säkerhet eller startalternativ* för att hitta alternativet säker start och inaktivera det.
* Observera: Var inställningen ”Secure Boot” finns i BIOS beror på enhetens tillverkare.
3. Spara inställningarna och avsluta BIOS Setup.
4. Låt Windows starta upp normalt och försök att installera uppdateringen. Om uppdateringen misslyckas igen fortsätter du med nästa metod.
Metod 2. Kör Windows Update Troubleshooter.
Den första metoden för att åtgärda Windows 10 uppdateringsfelet 0XC1900101 – 0x20017 är att köra Windows Update Troubleshooter.
1. Ladda ner och kör Windows Update Troubleshooter.
2. Klicka på Nästa på den första skärmen.
3. Klicka på Prova felsökning som administratör.
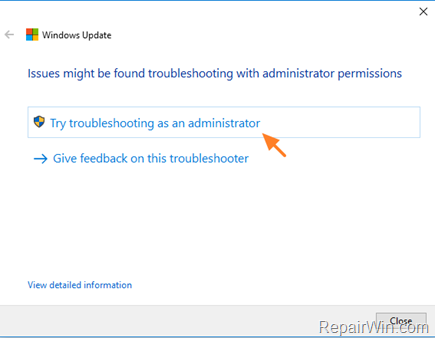
4. Följ instruktionerna på skärmen för att åtgärda problem med Windows update.
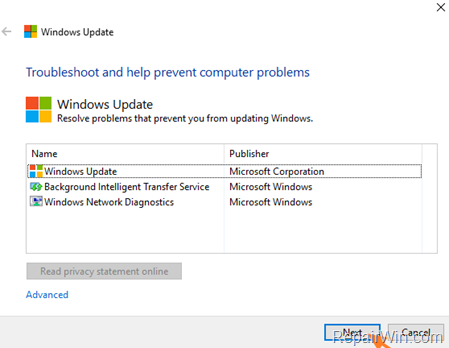
5. När reparationen är klar försöker du installera uppdateringar.
Metod 3. Ta bort mappen SoftwareDistribution.
Den ”C:\Windows\SoftwareDistribution”, är den plats där Windows lagrar Windows-uppdateringarna. Många gånger blir denna mapp skadad och du måste återskapa den för att kunna hämta uppdateringar och installera från början. För att återskapa mappen ”SoftwareDistribution” följer du nedanstående steg:
Steg 1: Stoppa Windows Update Service.
1. Öppna kontrollpanelen för Windows-tjänster: Öppna kontrollpanelen för tjänster: Öppna kontrollpanelen för tjänster: Öppna kontrollpanelen för tjänster.

2. I kontrollpanelen Tjänster letar du upp Windows Update-tjänsten.
3. Högerklicka på Windows Update-tjänsten och välj ”Stoppa”.

Steg 2: Ta bort mappen SoftwareDistribution.
1. Öppna Utforskaren och navigera till: C:\Windows-mappen.
2. Leta upp och radera mappen ”SoftwareDistribution” (eller byt namn på den, t.ex. till ”SoftwareDistributionOLD”) .

Steg 3: Starta Windows Update Service.
1. Öppna kontrollpanelen för Windows-tjänster.
2. Högerklicka på Windows Update-tjänsten och välj ”Starta”.

Steg 4: Kontrollera och installera Windows 10 Update.
1. Navigera till Inställningar -> Uppdatering och säkerhet och klicka på Sök efter uppdateringar.
Metod 4. Inaktivera Intel Virtualization Technology.
I vissa fall visas Windows 10-uppdateringsfelet 0XC1900101 – 0x20017 om Intel Virtual Techonology är aktiverad på ditt system. Så fortsätt och inaktivera Intel_VT-teknologin från Bios-inställningarna. Så här gör du:
1. Gå in i BIOS-inställningarna.
2. Inaktivera Intel VT-d-funktionerna i Avancerade inställningar -> Chipset.
3. Spara och avsluta från BIOS-inställningarna.
4. Försök att installera uppdateringen.
Metod 5. Reparera Windows 10.
Den sista metoden för att lösa installationsproblem med Windows 10 Update är att reparera Windows 10 med In-Place Upgrade.