Det är vanligare än vi tror att felet 0X000000D1 DRIVER_IRQL_NOT_LESS_OR_EQUAL uppstår i blå skärmen. Det inträffar vanligtvis efter var 2-3:e dag om inte orsaken rättas till.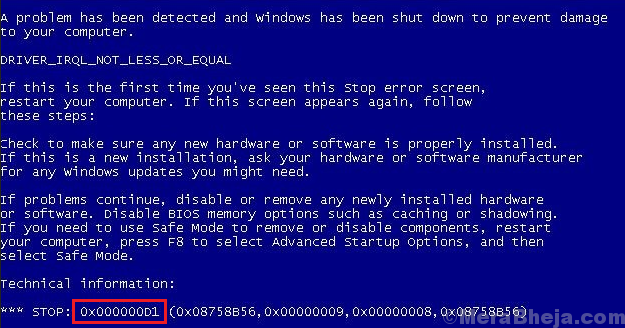
Orsaker
Orsakerna bakom felet kan vara en felaktig enhetsdrivrutin, ett problem med BiOS eller en störande systemtjänst.
Då vi vanligtvis kan logga in på systemet kan vi starta upp systemet i normal mer. Annars kan vi starta upp systemet i felsäkert läge enligt förslaget här.
Varsko följande inledande steg:
1] Skanna ditt system för virus och skadlig kod, antingen med hjälp av Windows Defender eller ett välrenommerat antivirusprogram från tredje part.
2] Avinstallera alla nyligen installerade misstänkta program.
3] Uppdatera Windows och som nämns här.
4] Kör felsökaren för blå skärm. Gå till Inställningar >> Uppdateringar och säkerhet >> Felsökning >> Blå skärm. 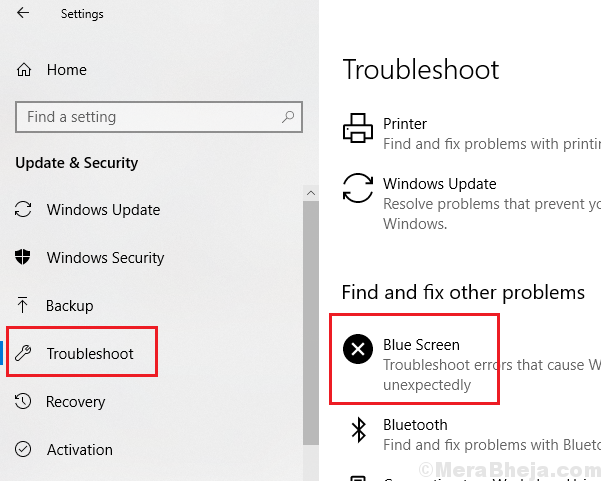 Starta om systemet efter att ha kört felsökaren.
Starta om systemet efter att ha kört felsökaren.
Om de inte hjälper, fortsätt med följande lösningar:
1}Uppdatera alla enhetsdrivrutiner
2} Uppdatera BiOS
3} Systemåterställning
Anmärkning: – Om du inte kan logga in på ditt system kan du prova metoderna nedan genom att logga in i felsäkert läge.
Lösning 1] Uppdatera alla enhetsdrivrutiner
Den allmänna proceduren för att uppdatera enhetsdrivrutiner är följande:
1] Tryck på Win + R för att öppna fönstret Kör och skriv kommandot devmgmt.msc. Tryck på Enter för att öppna fönstret Enhetshanteraren.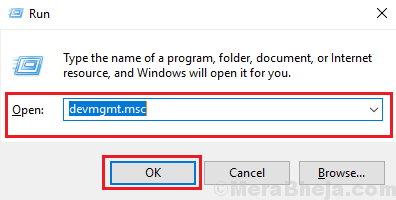
2] Högerklicka och uppdatera alla drivrutiner en efter en.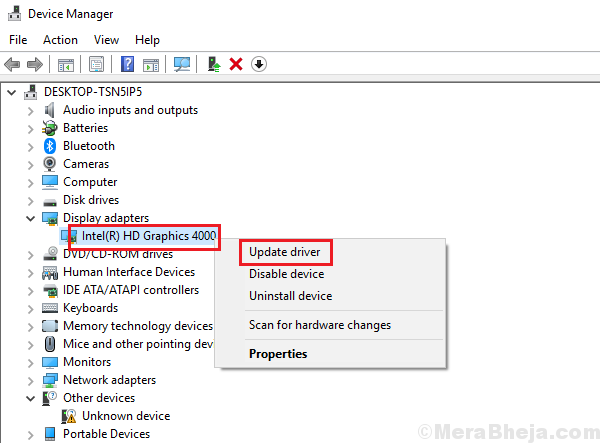
Då det är svårt att uppdatera alla drivrutiner kan vi använda tredjepartsverktyg som finns tillgängliga på nätet för att hjälpa till med samma sak.
Lösning 2] Uppdatera BiOS
En annan orsak till det här problemet är ett BiOS som inte stöder det. Vi kan ladda ner och installera den senaste versionen av BiOS från tillverkarens webbplats.
Lösning 3] Kontrollera om det finns minnesproblem i systemet
1] Tryck Win + R för att öppna fönstret Kör och skriv kommandot mdsched.exe. Tryck på Enter för att öppna fönstret Windows Memory Diagnostics.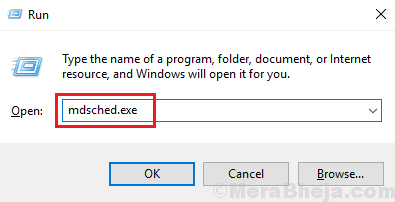
2] Välj Starta om nu och kontrollera minnesproblem.
Detta skulle automatiskt kontrollera om det finns problem med systemet.
Lösning 3] Systemåterställning
Vi skulle också kunna återställa systemet till ett tidigare datum. Det skulle vara till hjälp för att återställa de tidigare drivrutinerna också.
1] Tryck på Win + R för att öppna fönstret Kör och skriv kommandot rstrui.exe. Tryck på Enter för att öppna fönstret Systemåterställning.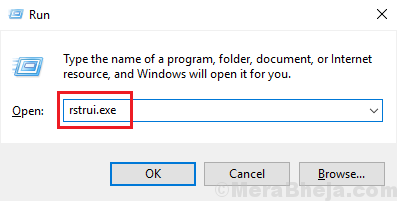
2] Här hittar du två alternativ: det ena är ett rekommenderat datum och tid för återställning och det andra är att välja en annan återställningspunkt. Välj det alternativ som är fördelaktigt för dig och uppdatera systemet.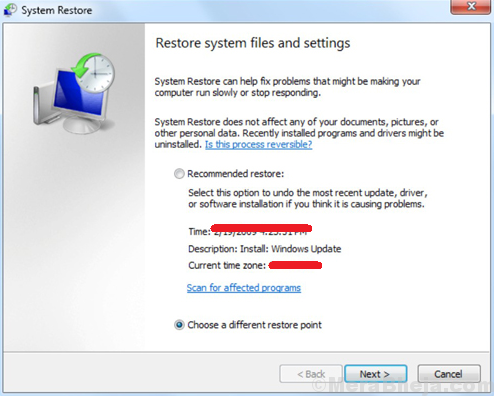
Hoppas att det hjälper!