For brugere, der arbejder med kommandolinjen i Linux det meste af tiden, kan det være praktisk at se billeder i deres terminalsession. I denne artikel vil vi dække nogle kommandolinjeprogrammer, der gør det muligt for brugere at vise billeder i terminalen. Sørg for at beskytte dine øjne mod skærmens skadelige blå stråler, mens du læser artiklen.
Brug af FIM (FrameBuffer Improved)
FIM er et hjælpeprogram, der bruges til at vise billeder eller grafik i Linux-terminalen. De fleste begyndere troede aldrig, at det var muligt at vise billeder (PNG, JPG, BMP…) på konsollen. FIM, en scriptbar og en meget tilpasningsdygtig open source billedfremviser gør det muligt for brugere, der bruger det meste af deres tid på at arbejde på terminalen. Den giver dem mulighed for at styre, hvordan billeder kan zoomes eller ændres i størrelse ved hjælp af tastaturgenveje.
FIM-installation
Som de fleste pakker kan FIM findes i Ubuntu-standardrepositories. For at installere den , skal du køre kommandoen :
sudo apt-get install fim
Hvis pakken ikke kan findes i Ubuntu-standardrepositorierne, kan du altid downloade den, så du kan kompilere den fra kilden. Se denne side for vejledning.
Sådan bruger du FIM
Når FIM er installeret med succes, kan du prøve at vise et billede ved hjælp af kommandoen:
fim lion.jpg
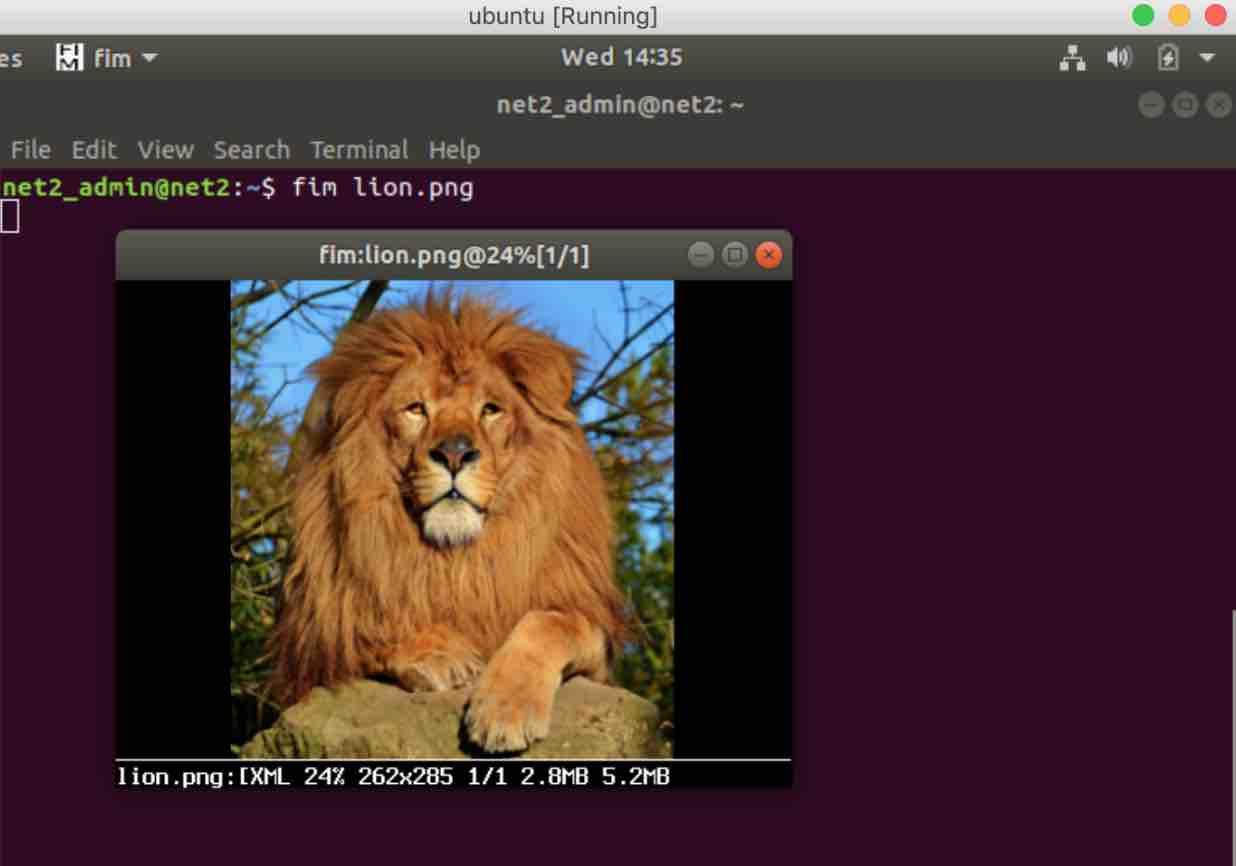
Ubuntu image viewer command line
Fra det opnåede snapshot ovenfor vil man bemærke, at der ikke blev brugt nogen kendt billedfremviser undtagen FIM, som brugte systemets framebuffer til at vise billedet.
For at afslutte Fim skal du blot trykke på ESC eller q.
Åbning af flere billeder
For at vise flere billeder på én gang i din aktuelle mappe, kan du åbne dem alle ved hjælp af jokertegn som vist nedenfor :
fim *.png
Hvis dine billeder befinder sig i en anden mappe, skal du blot udføre nedenstående kommando:
fim directory_with_images/
Rekursiv billedvisning
FIM giver også mulighed for at åbne billeder på en rekursiv måde i en mappe samt dens undermappe, som vist af nedenstående kommando:
fim -R directory_with_images/
FIM Tastaturgenveje
Der er mange tastaturgenveje, der hjælper med at administrere billederne i konsollen.
For eksempel kan du zoome ind eller ud ved at trykke på tasterne +/- . Hvis du vil indlæse næste eller forrige billede, skal du bruge tasterne PgUp/PgDown. Nedenfor er nogle almindelige genveje sammen med deres funktionaliteter:
a : Auto-scale
w : Tilpas % bredde
h : Tilpas % højde
PageUp / PageDown : Forrige/næste billede
+/- : Zoom ind/ud
j/k : Panorering nedad/opad
f/m : Flipping/spejling
r/R : Rotation (klokkeslæt eller mod klokkeslæt)
ESC/q : Afslut eller Quit
For flere detaljer, se man-siderne ved at køre
man fim
Brug af eog (Eye of Gnome)
Eye of Gnome eller eog er standard billedfremviseren i Ubuntu. Den er let tilgængelig på de fleste nyere Ubuntu-versioner som standard. Den understøtter flere billedudvidelser og kan vise enkelte billeder eller flere billeder.
Installation af eog
Som et Gnome-program kan eog findes i Ubuntu Bionic Main-repositoriet. Som du vil se nedenfor, kan det nemt installeres ved hjælp af den sædvanlige apt-get-kommando :
sudo apt-get install eog
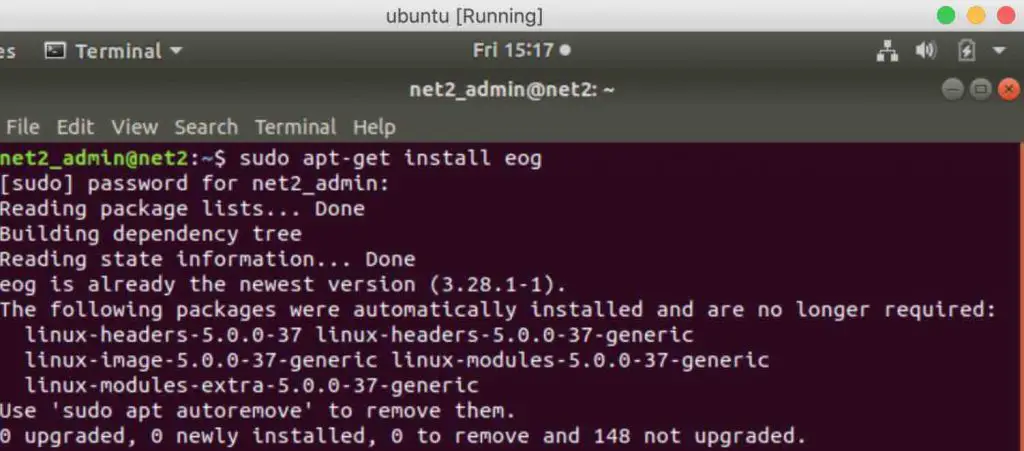
Visning af billeder i terminalen
Afhængig af at være et skrivebordsprogram kan eog også vise billeder direkte på konsollen. Kør nedenstående kommando på dit yndlingsbillede:
eog lion.jpg
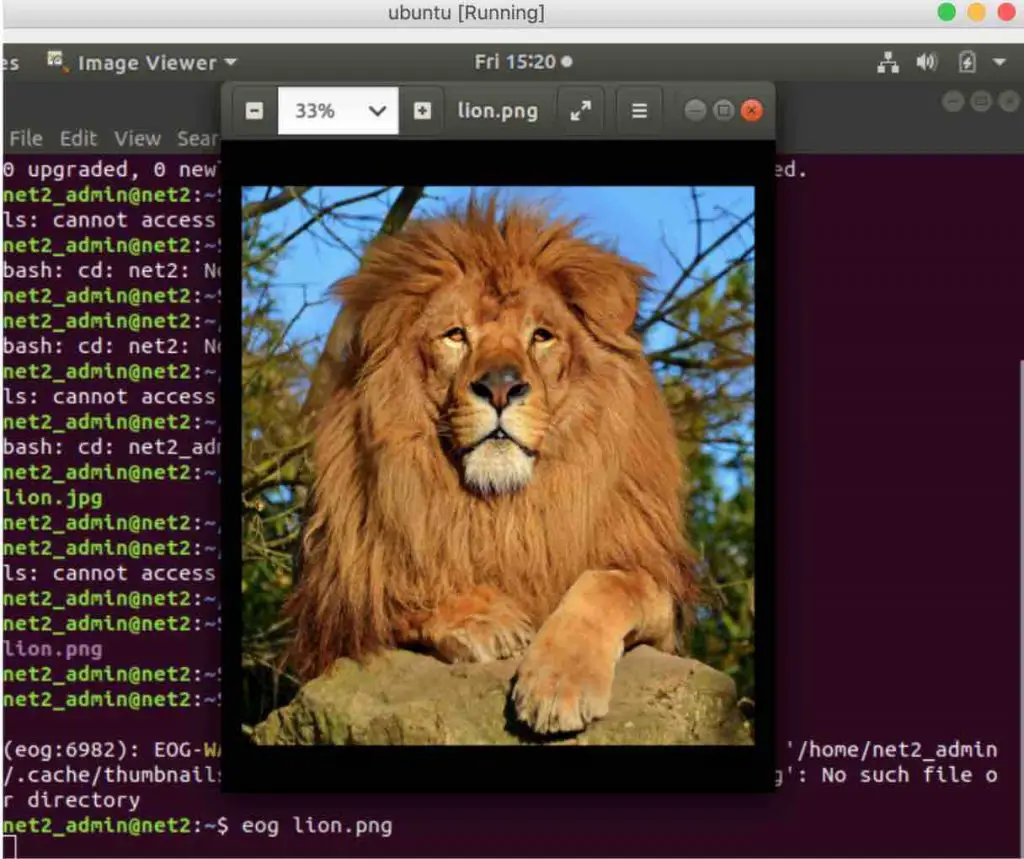
Opnå billede fra terminal
Brug af lsix
lsix er et værktøj, der bruges til at vise miniaturebilleder i konsollen. lsix, der bruger ImageMagick, understøtter mange billedformater. lsix , som er skrevet i BASH, registrerer intelligent den aktuelle konsolbaggrundsfarve for at vise miniaturebillederne tydeligt. lsix bruger sixel-grafik, og det registrerer derfor selv, om den aktuelle terminal understøtter denne type bitmap-grafikformat (sixel).
Installation af lsix
Da lsix er afhængig af ImageMagick, vil du først skulle sikre dig, at det allerede er installeret. Det er let tilgængeligt for eksempel i Ubuntu standard repositories samt andre Linux-distributioner.
For at installere det på Ubuntu eller Debian skal du køre nedenstående kommando :
sudo apt-get install imagemagick
Som tidligere nævnt er lsix et BASH-script, og der kræves således ingen installation. Du skal blot downloade det og føje det til din $PATH.
For at downloade den seneste version af lsix fra dets officielle github-side skal du køre kommandoen:
wget https://github.com/hackerb9/lsix/archive/master.zip
Når dette er færdigt, skal du udpakke den downloadede zip-fil ved hjælp af kommandoen:
unzip master.zip
Dette vil udpakke alt filindholdet til en mappe kaldet lsix-master. Det eneste, du nu har brug for, er at kopiere den binære lsix-fil fra denne mappe til din $PATH, som nævnt tidligere.
Sidst men ikke mindst skal du gøre den binære lsix-fil eksekverbar ved at køre kommandoen :
sudo chmod +x /usr/local/bin/lsix
Såfremt du har kopieret filen til mappen /usr/local/bin/ .
Start visning af miniaturebilleder
Da Sixel-grafik ikke er aktiveret som standard, og da det understøttes af Xterm, skal du starte Xterm med Sixel-tilstand ved hjælp af nedenstående kommando :
xterm -ti vt340
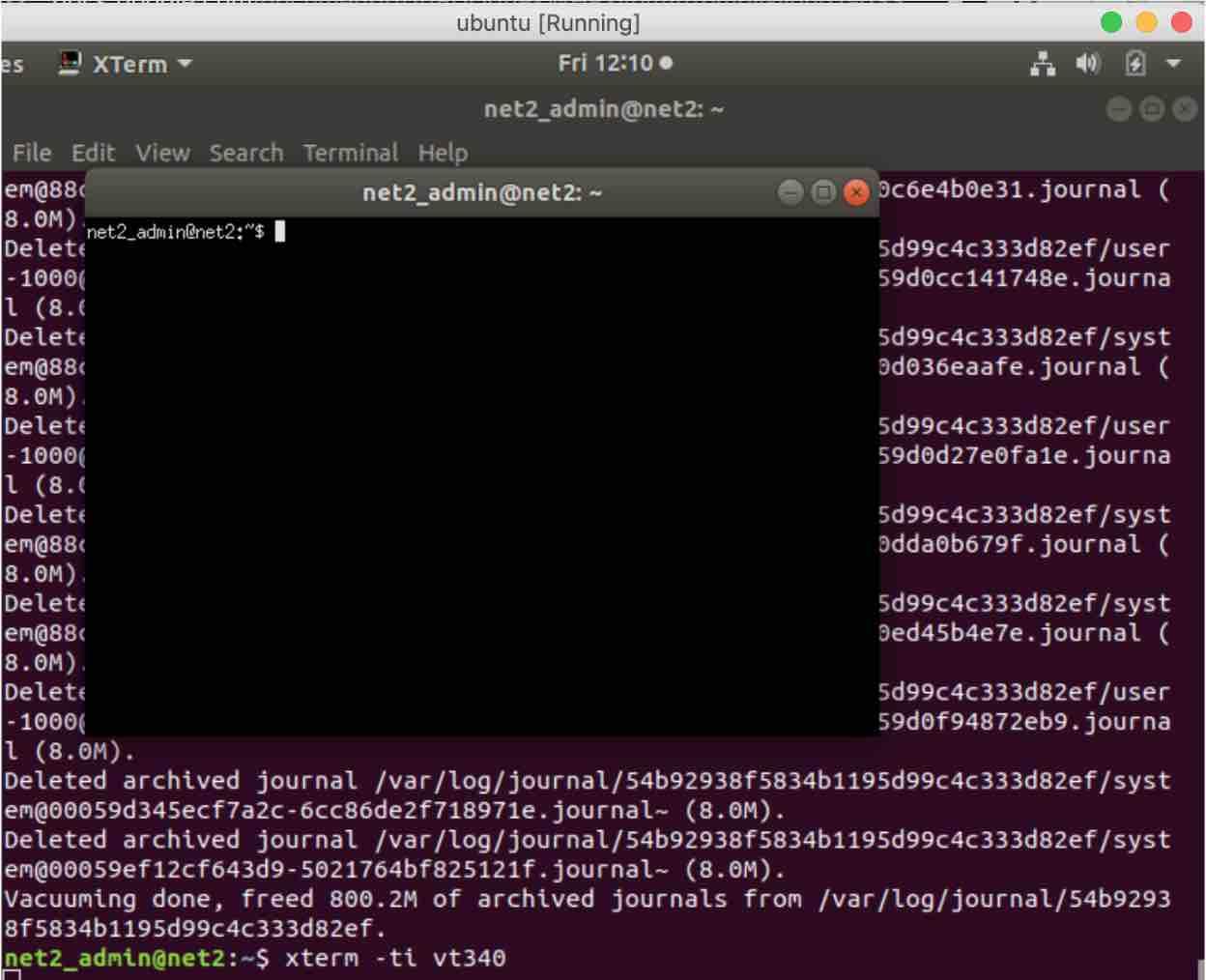
Ubuntu åben billede fra terminal
Nu skal du for at vise miniaturebilleder blot påkalde lsix-kommandoen efterfulgt af dit billede som vist nedenfor :
lsix lion.png
For at få vist miniaturebillederne i din aktuelle mappe skal du blot udføre:
lsix
For at få vist f.eks. kun JPG-billeder skal du bruge nedenstående kommando :
lsix *.png
Læs: Sådan komprimeres JPEG- eller PNG-billeder i Linux ved hjælp af terminalen
Brug af feh
Feh er et lille let og hurtigt værktøj, der bruges til at vise og manipulere billeder. feh , et ekstremt konfigurerbart værktøj, er primært beregnet til at blive påkaldt i konsollen. Det giver dig mulighed for at vise billeder, der er gemt lokalt eller på internettet (via url). Det bruges enten til at vise billeder på skærmen eller til at vise baggrundsbilleder som baggrund. Kør kommandoen man feh for at få mere at vide om brugen af dette program.
For at køre feh skal du udføre det fra terminalprompten ved at angive et bestemt billede:
feh lion.png
Kommandoen vil vise billedet i en ramme.
Brug af Viu
Viu er et kommandolinjeværktøj, der hjælper med at få vist billeder fra Terminal. Det er open source og gratis billedfremviser. Viu giver dig mulighed for at vise billeder med følgende formater : png, jpg, igif osv.
Læs: Fem bedste kodeeditorer til Linux
Viu-installation
Da Viu er skrevet i programmeringssproget Rust, bør du kunne installere det via Cargo pakkehåndtering. Når Rust er installeret, skal du udføre nedenstående kommando for at installere Viu :
cargo install viu
Viu kan også erhverves som en forkompileret binær fil, der kan downloades fra følgende side. Når den binære fil Viu er downloadet, skulle du gøre den eksekverbar ved at køre kommandoen:
chmod +x viu
Du kan efterfølgende lægge den i mappen /bin for eksempel :
sudo mv viu /usr/local/bin/
Sådan bruger du Viu-værktøjet
Meget ligesom Fim er Viu let at bruge. Du skal blot skrive viu i din terminal efterfulgt af billedets fulde sti som følger:
viu your_image.png
For at tilpasse billedets dimensioner , kan du bruge -w (Width) eller -h (Height) switches som vist nedenfor:
viu your_image.png -w 90
Visning af flere billeder
For at vise flere billeder i en mappe skal du bruge en kommando som den nedenfor :
viu Home/pictures\ *
Understøttelse af flere billedformater
Viu kan også vise forskellige typer af billeder. Kommandoen nedenfor vil f.eks. vise jpg-billedet:
viu lion.jpg
For at få flere oplysninger om Viu skal du indtaste kommandoen:
viu -help
Konklusion
Du har tre værktøjer, der giver dig mulighed for at vise billeder i terminalen. Det er praktisk, når du bruger det meste af din tid på at skrive kommandoer. lsix er især nyttig, når det drejer sig om at vise miniaturebilleder, selv om dets installation ikke er lige så ligetil som de andre værktøjer. Hvis du er på Gnome, kan du også bruge eog , eller feh. Hvis du har imagemagick installeret, kan du bruge dets kommandolinjeværktøj til visning. cacaview er endnu et letvægtsværktøj, der også kan bruges til samme formål.
Hvis du kender andre lignende værktøjer, så tøv ikke med at nævne dem i kommentarfeltet nedenfor.
Hvis du kan lide indholdet, vil vi sætte pris på din støtte ved at købe en kop kaffe til os. Tusind tak for dit besøg og din støtte.