Spørgsmål
Spørgsmål: Jeg installerede Windows 10 v1803, men besluttede mig for at rulle tilbage til den tidligere version på grund af nogle problemer med den nye startmenu, fliserne og Windows Store. Det virkede for mig som om opdateringen blev rullet tilbage med succes til 1709, men da jeg så forsøgte at opdatere Synaptics musedriver via Windows Update, kom jeg op med en fejl, der siger: “Funktionsopdatering til Windows 10, version 1803 – Fejl 0x80242006.”
Løst svar
Fejlekoden 0x80242006 er en kendt Windows-fejl, som rammer brugere, når de forsøger at installere opdateringer. En dybdegående analyse udført af vores forskningsteam viser det faktum, at det ikke er den mest almindelige Windows men. Typisk stiger dens forekomsthyppighed, når Microsoft udgiver større builds, såsom Version 1709 (OS build 16299), Version 1703 (OS build 15063) eller Version 1607 (OS build 14393). Den seneste build, kendt som Version 1803 (OS build 17134) eller kode KB 4103721 synes at have udløst 0x80242006-fejlen for mange Windows 10-brugere.
Ifølge rapporterne dukker problemet op under forskellige omstændigheder. Mens nogle af brugerne støder på 0x80242006-fejlen, når de forsøger at installere V1803, bemærker de andre det i Windows Update-sektionen efter installation af tilfældige opdateringer, ikke selve buildet.
Den største del af Windows 10-brugere, der har været vidne til en fejlmeddelelse med teksten “Feature update to Windows 10, version 1803 – Error 0x80242006”, hævder ikke desto mindre, at problemet startede lige efter, at de rullede tilbage til v1709 eller 1709 fra 1803.
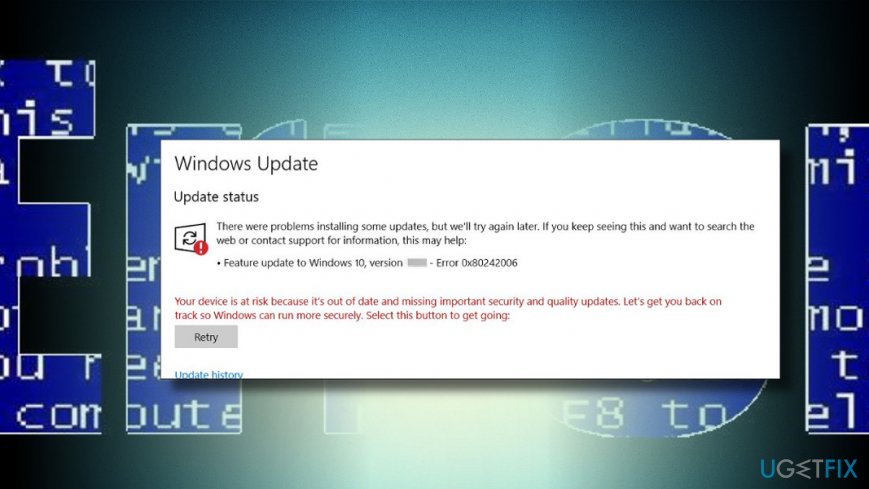
Der er mange grunde til, at denne fejlkontrol kan dukke op. Ikke desto mindre er Windows Defender inkompatibilitet, stoppet BITS til at opdatere rester blandt de mest almindelige udløsere af 0x80242006 fejl på Windows 10.
Denne video vil hjælpe dig:
En guide til hvordan man løser opdateringsfejl 0x80242006 på Windows 10
Hvis du begyndte at støde på fejlen 0x80242006 i Windows Update-afsnittet efter systemets forsøg på automatisk at installere det nye build, vil vi anbefale dig at prøve at installere buildet ved hjælp af Windows Update Assistant.
Hvis det ikke hjalp, kan der være nogle ting i systemet, der skal løses før eventuelle forsøg på at installere opdateringen. For at slippe af med filrester, malware og andet ubrugeligt indhold, samt optimere systemet fuldt ud, anbefaler vi dig stærkt at køre en fuld systemscanning med ReimageMac Washing Machine X9. Hvis du alligevel støder på problemet, kan du prøve følgende:
Brug Group Editor til at adressere Windows Update
- Tryk på Windows-tasten + R, skriv gpedit.msc, og tryk på Enter.
- Vælg Computerkonfiguration, og klik på Administrative skabeloner.
- Åbn System, og dobbeltklik på Angiv indstillinger for valgfri komponentinstallation og komponentreparation.
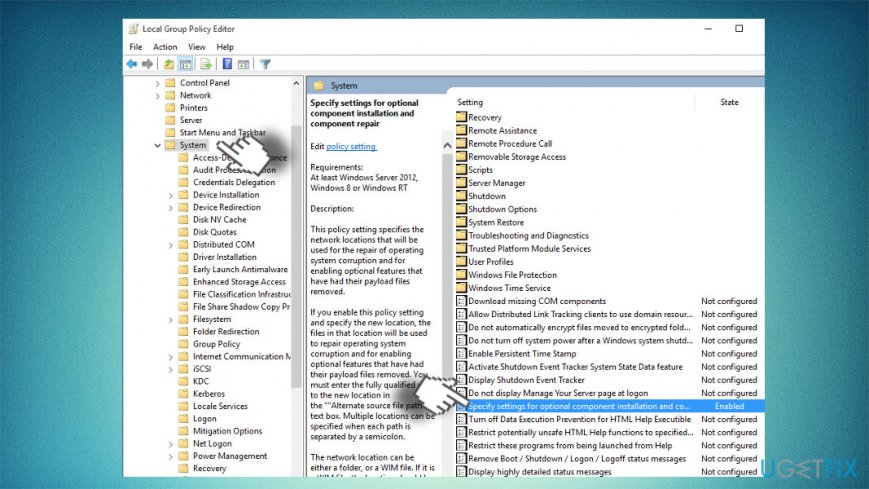
- Vælg Aktiveret, og marker et afkrydsningsfelt ud for Kontakt Windows Update direkte.
- Slutteligt skal du gemme ændringerne ved at klikke på Anvend og OK.
Kør kommandoprompt
- Højreklik på Windows-tasten, og vælg Kommandoprompt (Admin).
- Alternativt kan du åbne Windows-søgning og skrive Kommandoprompt.
- Højreklik på kommandopromptindstillingen, og vælg Kør som administrator.
- Når det sorte vindue Command Prompt åbnes, skal du kopiere og indsætte følgende kommandoer i det:
- Når disse kommandoer er udført, skal du lukke CMD og genstarte din pc.
- Efter det skal du prøve at downloade og installere Windows 10 April 2018 opdatering.
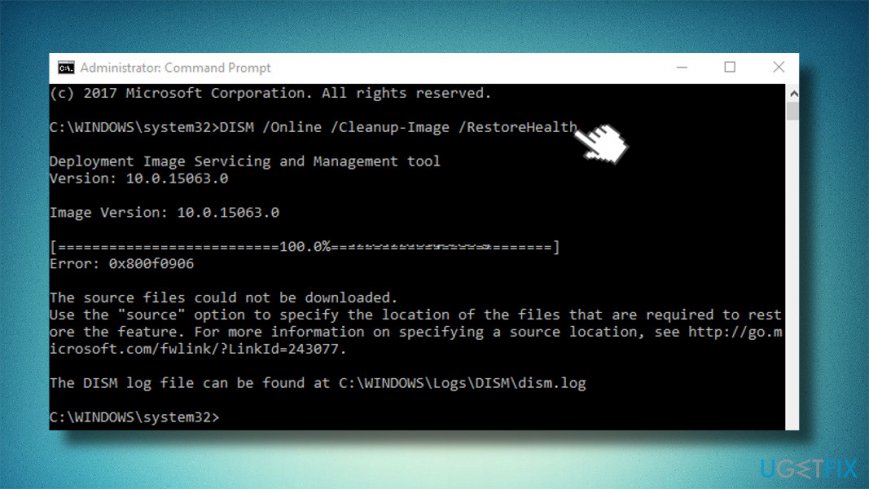
Opnævne Windows Update-mappen
- Tryk på Windows-tasten + R, skriv notesblok, og tryk på Enter.
- Ind i Notesblok skal du indsætte følgende tekst:
net stop wuauserv
CD %systemroot%\\SoftwareDistribution
Ren Download Download Download.old
net start wuauserv
- Klik derefter på Fil øverst til venstre på skærmen, og vælg Gem som.
- Nævn filen som rename.bat, og klik på Enter.
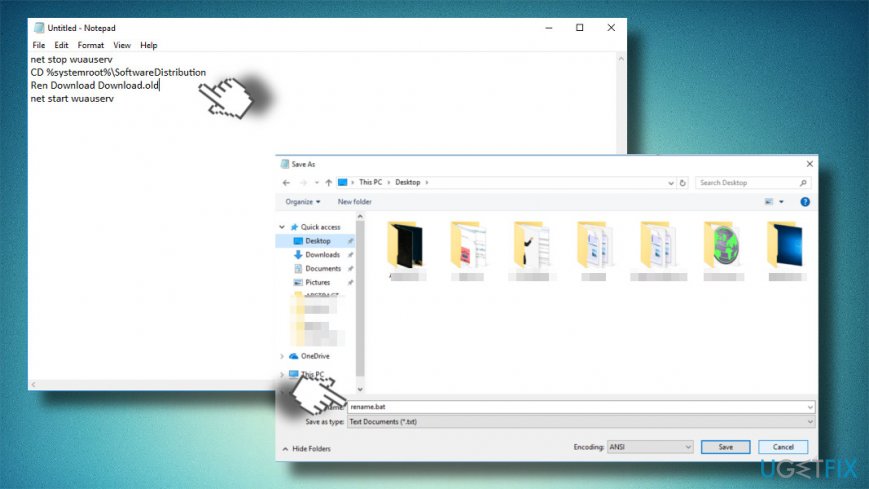
- Find nu den fil, du har gemt, højreklik på den, og vælg Kør som administrator.
Nulstil Windows Update-komponenter
- Højreklik på Windows-tasten, og vælg Kommandoprompt (Admin).
- Disabler BITS, Cryptographic, MSI Installer og Windows Update Services. Skriv til dette formål følgende kommandoer i kommandopromptvinduet, og tryk på Enter efter hver af dem:
net stop wuauserv
net stop cryptSvc
net stop bits
net stop msiserver
- Dernæst skal du skrive følgende kommandoer for at omdøbe mapperne SoftwareDistribution og Catroot2. Glem ikke at skrive Enter efter hver af dem:
ren C:\\\\Windows\\\\SoftwareDistribution SoftwareDistribution.old
ren C:\\\\Windows\\\\System32\\\\catroot2 Catroot2.old
- Når det er gjort, skal du aktivere BITS, Cryptographic, MSI Installer og Windows Update Services (deaktiveret før). Dette kan gøres ved at indtaste følgende kommando og trykke på Enter efter hver af dem:
net start wuauserv
net start cryptSvc
net start bits
net start msiserver
- Slutteligt skal du lukke kommandopromptvinduet og genstarte din pc.
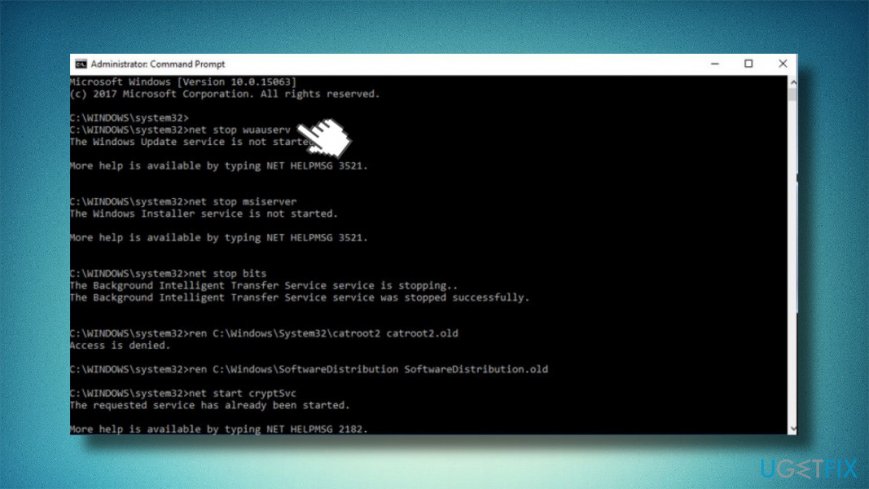
Kør Windows Update Troubleshooter
- Tryk på Windows-tasten + I for at åbne Indstillinger.
- Opnå afsnittet Opdatering og sikkerhed, og lyt til Fejlfinding i venstre rude.
- Find posten Windows Update, og klik på den.
- Vælg Kør fejlfinding, og vent på, at scanningen er færdig.
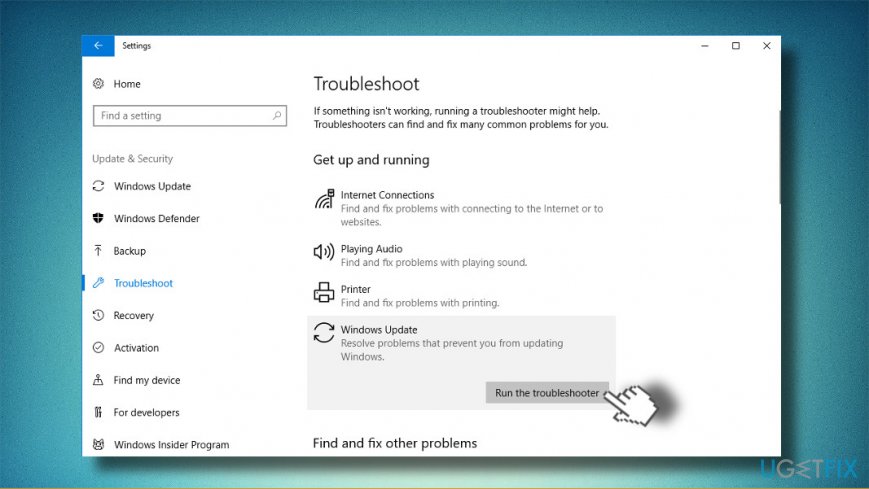
Hvis ingen af de ovennævnte rettelser har hjulpet, vil vi kraftigt anbefale dig at kontrollere systemet for forældede drivere, deaktivere Windows Defender midlertidigt og fjerne sikkerhedssoftware fra tredjeparter. Hvis intet virker, bedes du kontakte os, så vi kan analysere dit problem individuelt.
Reparation af dine fejl automatisk
ugetfix.com-teamet forsøger at gøre sit bedste for at hjælpe brugerne med at finde de bedste løsninger til at fjerne deres fejl. Hvis du ikke ønsker at kæmpe med manuelle reparationsteknikker, skal du bruge den automatiske software. Alle anbefalede produkter er blevet testet og godkendt af vores fagfolk. Værktøjer, som du kan bruge til at rette din fejl, er anført nedenfor:
Download Fix
Happiness
Guarantee
Download Fix
Happiness
Guarantee
Har du stadig problemer?
Hvis det ikke lykkedes dig at rette din fejl ved hjælp af Reimage, kan du kontakte vores supportteam for at få hjælp. Lad os venligst vide alle de detaljer, som du mener, at vi bør vide om dit problem.
Denne patenterede reparationsproces bruger en database med 25 millioner komponenter, der kan erstatte enhver beskadiget eller manglende fil på brugerens computer.
For at reparere beskadiget system, skal du købe den licenserede version af Reimage malware removal tool.