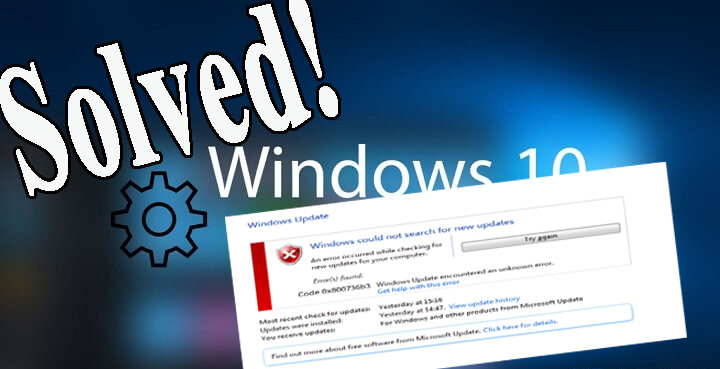
Får dit system .NET Framework fejl 0x800736b3? Kan du ikke downloade .NET framework på dit Windows 10-system efter opgradering eller opdatering? Eller får du fejlkode 0x800736b3, mens du forsøger at opdatere din computer?
Uanset hvornår og hvordan du får fejlkoden 0x800736b3, for når den påvirker din computer, bør du straks træffe foranstaltninger til at rette den.
Før vi begynder at anvende de givne løsninger, skal vi diskutere lidt mere om rammen og denne fejl på Windows 10.
Framework-software indeholder mere end tusindvis af stykker af delbare koder for den anden installerede software til at køre nogle fælles funktioner.
Men nogle gange kan brugeren også få “Reference assembly not installed in the system. Fejlkode: 0x800736b3”, mens du forsøger at køre et spil, starte appen eller udføre en anden tjeneste på Windows-systemet.
Der kan være forskellige årsager til at få denne fejl på Windows-pc’en. Så lad os gå og finde ud af årsagerne til Windows 10 fejl 0x800736b3.
Årsager til .Net Framework Install fejlkode 0x800736b3
Der er masser af årsager, der kan udløse fejlkode 0x800736b3, mens du betjener Windows-systemet. Nogle af dem er:
- Konflikt i System Firewall
- Problematisk internetforbindelse
- Beskadigede systemfiler
- Et problem i Windows opdateringstjeneste
Nu, lad os begynde at anvende nedenstående løsninger en efter en for at rette fejlkode 0x800736b3
Inholdsfortegnelse
Hvordan kan jeg rette .NET Framework Install fejl 0x800736b3 på Windows 10 PC?
Hvis du får .Net Framework installationsfejl 0x800736b3 efter installation af en bestemt Windows-opdatering, skal du afinstallere den seneste opdatering, hvorefter denne fejl begynder at blive udløst.
For at afinstallere Windows-opdateringen kan du følge disse enkle trin:
- Åbn Windows-indstillingerne ved at trykke på Windows + I-tasten.
- Vælg indstillingen Opdateringer og sikkerhed, og klik på Vis installeret opdateringshistorik.
- Fra toppen af vinduet skal du klikke på Fjern opdateringer.
- Du skal finde ud af den nyligt installerede kumulative opdatering, på grund af hvilken dit system udløser fejlkoden 0x800736b3.
- Nu skal du afinstallere den. For at gøre dette skal du højreklikke på den og vælge Afinstaller
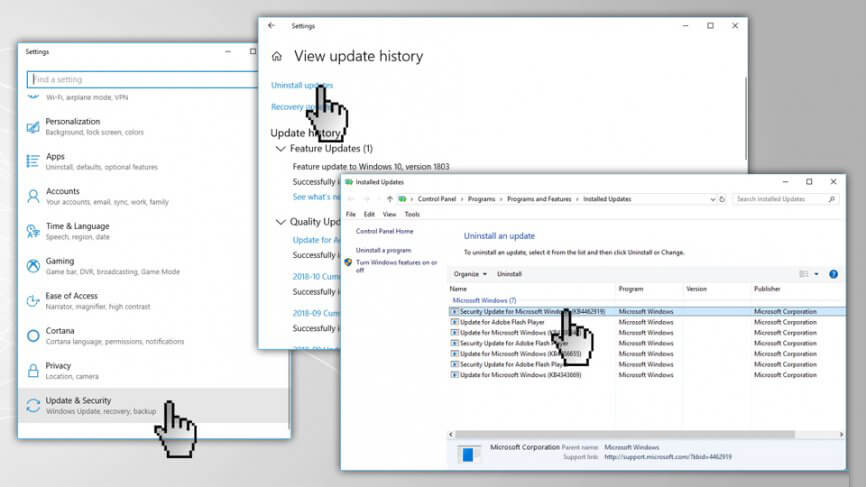
Metode 2: Geninstaller .NET Framework 3.5 for at rette Windows 10 Fejlkode 0x800736b3
Hvis du selv efter at have afinstalleret Windows-opdateringen stadig står over for dette problem, skal du installere den.NET Framework og se, om denne metode virkede for dig til at løse .NET Framework-fejlen 0x800736b3 i Windows 10:
- Først skal du besøge https://www.microsoft.com/en-us/download/details.aspx?id=21 for at downloade .NET Framework 3.5
- Vælg dit foretrukne sprog, og klik derefter på Download
- Simpelt hen ad vejen skal du følge instruktionerne på skærmen for at fuldføre installationsprocessen.
Metode 3: Prøv at downloade Offline .Net Framework Installer
Hvis du ikke er i stand til at installere .NET Framework på grund af den givne fejlkode 0x800736b3, så skal du gå med offline .NET Framework-installationsprogrammet.
Denne proces tager et par minutter at gennemføre.
Når du har installeret .net Framework, skal du nu prøve at køre et program, der viste en fejlmeddelelse, og tjekke problemet.
Metode 4: Gå med gruppepolitikeditoren
Hvis du stadig får fejlkoden 0x800736b3 ved installation af .Net Framework, skal du følge de enkle givne trin:
- Tryk på Windows + R-tasten for at åbne dialogboksen Kør.
- I kørselsboksen skal du skrive gpedit.msc, og trykke på Enter-tasten for at åbne gruppepolitikeditoren.

- Navigér nu til Computerkonfiguration > Administrative skabeloner > System.
- Du skal søge efter indstillingen Angiv indstillinger for valgfri komponentinstallation og komponentreparation i den højre rude.
- Hvis den er indstillet til Ikke konfigureret, skal du dobbeltklikke på den og indstille den til Aktiveret.
- Til sidst skal du aktivere Kontakter Windows Update direkte for at hente reparationsindhold i stedet for Windows Server Update Services (WSUS) og derefter klikke på OK.
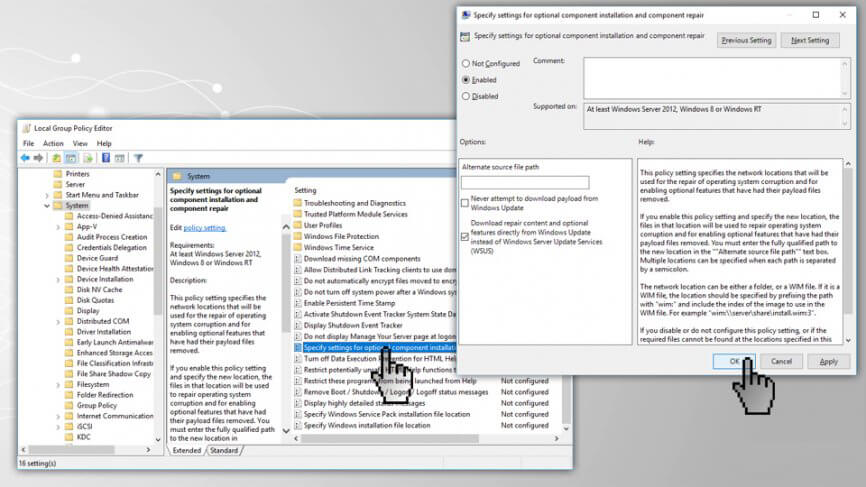
Metode 5: Kør DISM-værktøjet (Deployment Image Servicing and Management)
Hvis denne fejl vises på grund af beskadigede systemfiler, skal du prøve at køre DISM-værktøjet. Det vil erstatte alle de beskadigede eller manglende filer med den sunde kopi af den pågældende fil.
- Først skal du åbne kommandoprompt med admin. For at gøre dette skal du trykke på Windows + X-tasten og vælge Kommandoprompt (Admin).
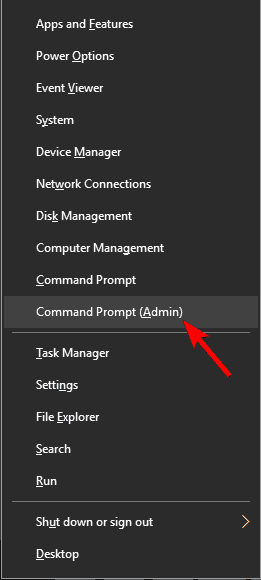
OBS: Hvis UAC beder om administratoradgangskoden eller en bekræftelse, skal du angive adgangskoden eller trykke på Tillad.
- Typ den givne kommando i kommandoprompt, og tryk på Enter-tasten for at køre den:
DISM.exe /Online /Cleanup-image /Restorehealth

- Hvis de nødvendige filer er beskadiget, skal du tage hjælp af et Windows-installationsmedie. Indsæt mediet, og kør derefter følgende kommando i kommandopromptvinduet:
DISM.exe /Online /Cleanup-Image /RestoreHealth /Source:C:\\RepairSource\\Windows /LimitAccess
Metode 6: Kør Update Troubleshooter
Den .Net Framework-installationsfejl 0x800736b3 opstår også under Wind0ows 10-opdateringen. Så i denne metode vil vi forsøge at køre Windows Update Troubleshooter for at rette fejlkoden 0x800736b3 :
- Åbn Systemindstillinger ved at trykke på Windows + I-tasten.
- Vælg nu Opdateringer & Sikkerhed.

- Klik nu på Fejlfinding, gå derefter til afsnittet Windows Update, og klik derefter på knappen Kør fejlfinding.

- Simpelt hen ad vejen skal du følge instruktionerne på skærmen for at udføre fejlfinding.
- Opstart computeren igen.
Metode 7: Nulstil Windows Update-komponenter
Den næste løsning til at løse .Net Framework installationsfejl 0x800736b3 er at nulstille Windows Update-komponenterne. For at nulstille Windows Update-komponenten skal du følge nedenstående trin.
I denne metode skal du køre nedenstående kommandoer en efter en for at nulstille alle Windows Update-komponenterne manuelt.
- Først skal du åbne kommandoprompt med administratorrettighederne. For at gøre dette skal du trykke på tasten Windows + X og vælge Kommandoprompt (admin)
- Kør nu de givne kommandoer en efter en. For at gøre dette skal du trykke på Enter-tasten efter hver af kommandoerne.
net stop wuauserv
net stop cryptSvc
net stop msiserver
ren C:\Windows\SoftwareDistribution SoftwareDistribution SoftwareDistribution.old
ren C:\Windows\System32\catroot2 Catroot2.old
net start wuauserv
net start cryptSvc
net start msiserver
Metode 8: Sørg for, at Windows-opdateringstjenesten kører
Når du har nulstillet Windows-opdateringskomponenterne, anbefales det nu at kontrollere Windows-opdateringstjenesten og sørge for, at tjenesten kører uden problemer.
- Tryk på Windows + R for at åbne dialogboksen Kør. Skriv services.msc i kørselsboksen, og tryk på Enter-tasten for at åbne vinduet Tjenester.
- Søg nu efter Windows Update-tjenesten. Højreklik på den, og åbn derefter Egenskaber
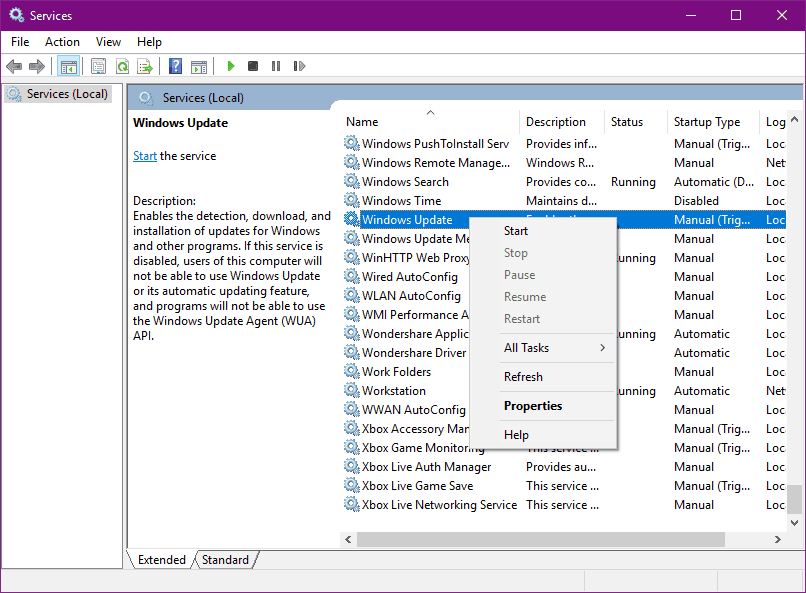
- Gå til fanen Generelt, og søg efter Starttype, og vælg Automatisk.
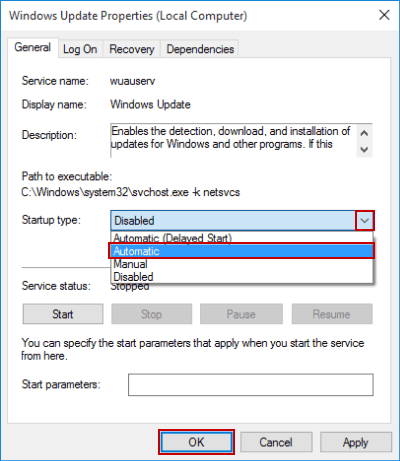
- Hvis tjenesten ikke kører, skal du højreklikke på den og vælge Start.
- Bekræft, og luk derefter vinduet.
Metode 9: Kontroller, om BITS-tjenesten kører eller ej
Efter at have kontrolleret Windows-opdateringstjenesten vil vi nu kontrollere BITS-tjenesten (Background Intelligent Transfer Service). BITS-tjenesten er ansvarlig for levering af Windows-opdateringer. Følg nedenstående trin for at gøre dette,
- Tryk på Windows + R-tasten for at åbne dialogboksen Kør.
- I kørselsboksen skal du skrive services.msc og derefter trykke på Enter-tasten.

- Søg efter Background Intelligent Transfer Service (BITS), og dobbeltklik på den for at åbne BITS’ egenskaber.
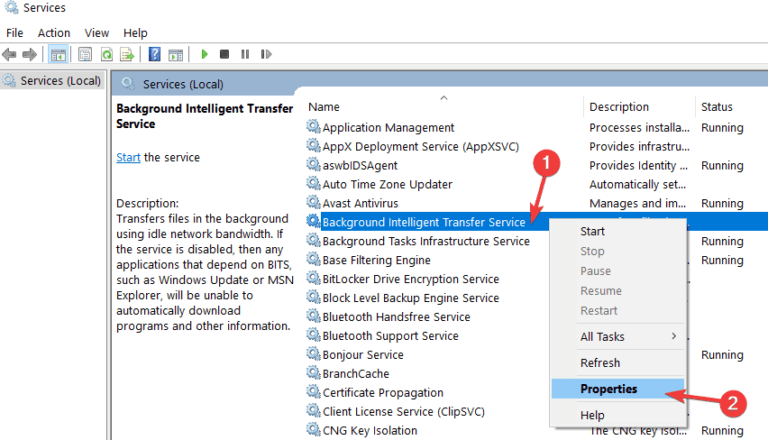
- Hvis tjenesten er deaktiveret, skal du klikke på knappen Start.
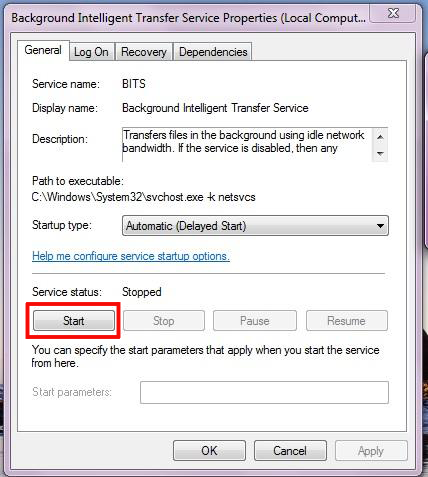
- Vælg fanen Genoprettelse, og kontrollér derefter, at Første fejl og Anden fejl er indstillet til Genstart af tjeneste.
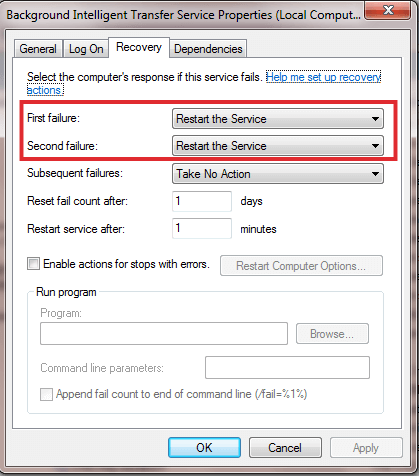
- Til sidst skal du kontrollere alle dine valg og derefter tjekke for opdateringer.
Metode 10: Ændre DNS-indstillingerne
For at ændre DNS-indstillingerne skal du følge nedenstående trin:
- Gå til Windows-søgefeltet, og skriv Kontrolpanel.
- Fra søgeresultatet skal du vælge Kontrolpanel.

- Navigér til Netværks- og delingscenter, og klik på Ændre adapterindstillinger, der findes i venstre rude.
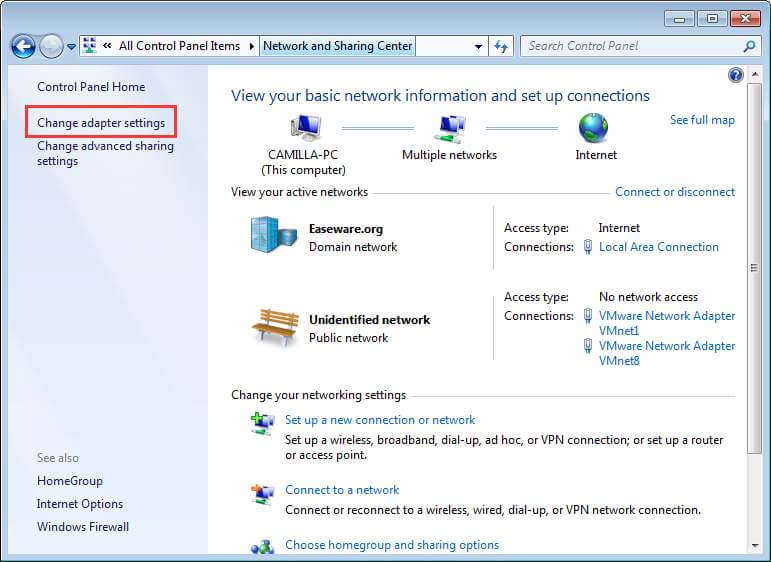
- Vælg det netværk, som du bruger i øjeblikket, højreklik på det, og vælg Egenskaber.
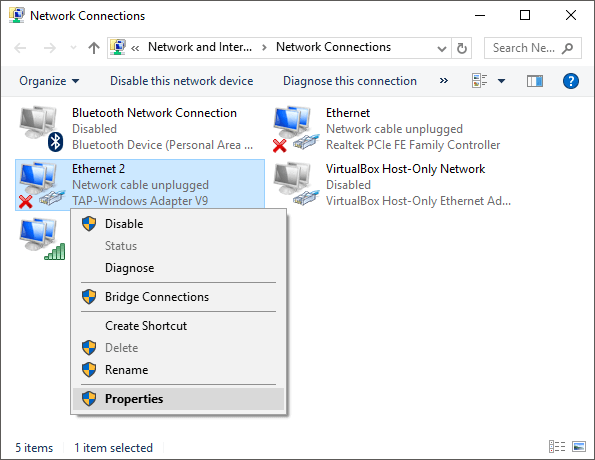
- I dette trin skal du rulle ned til Internetprotokol version 4 (TCP/IPv4), og vælge Egenskaber.
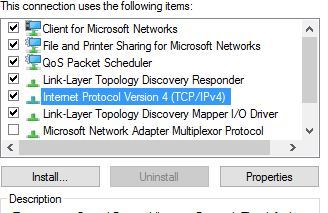
- Dernæst skal du vælge indstillingen Brug følgende DNS-serveradresser
- Typ følgende værdier: DNS Server – 8.8.8.8.8 og Alternate DNS Server – 8.8.4.4
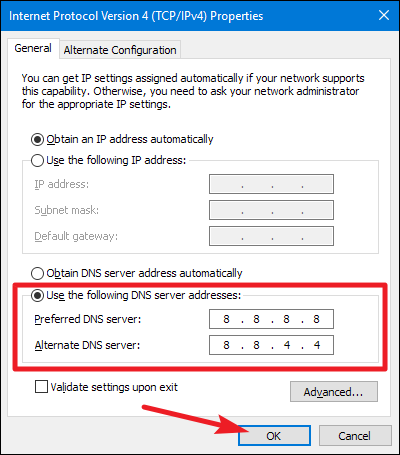
- Slutteligt skal du gemme ændringerne og genstarte computeren.
Gør din pc fejlfri med en nem løsning
Hvis du leder efter en nem måde at løse Windows PC fejl og problemer på, så foreslår jeg, at du bruger PC Repair Tool.
Dette værktøj er i stand til at løse almindelige pc-fejl og problemer, herunder fastsættelse af beskadigede registre, redde dig fra pludselige filtab og holder din pc sikker fra virus/malware-infektion.
Det holder også din pc sund og optimerer den for at øge ydeevnen.
Get PC Repair Tool to Fix PC Errors/Issues
Conclusion
Det er alt om .NET Framework fejl 0x800736b3. Det er håbet, at efter at have anvendt alle de ovennævnte 10 metoder dit system nu fungerer uden fejl.
Hvis du kunne lide denne artikel og nogen af rettelserne hjalp til fejlfinding af fejlkoden 0x800736b3 under installation af .Net Framework, så del denne artikel for at hjælpe de brugere, der har det samme problem.
Hvis du har nogen forslag vedrørende den, der er nævnt her, er du velkommen til at dele det med os på Facebook eller Twitter.
Jack Adision
Altid klar til at hjælpe andre med deres pc-relaterede problemer, Jack elsker at skrive om emner som Windows 10, Xbox og mange tekniske ting. I sin fritid elsker han at lege med sin hund “Bruno” og hænge ud med sine venner.