Når du installerer eller opdaterer enhedsdrivere i Windows, er ældre driverversioner stadig gemt i systemet. Således kan en bruger rulle tilbage til den tidligere driverversion, hvis den nye driver er ustabil (en nyttig mulighed, som i tilfælde af at rulle tilbage til en Wi-Fi- driver). Windows rydder og sletter dog ikke automatisk gamle driverversioner, så efterhånden som tiden går, bliver størrelsen af den diskplads, som driverne optager, ret stor. I denne artikel vil vi diskutere, hvordan man fjerner gamle driverversioner (dubletter) ved hjælp af de integrerede systemværktøjer (uden tredjepartssoftware).
Windows gemmer alle driverfiler i sit driverrepositorium (Driver Store), der ligger i %WINDIR%\System32\DriverStore\FileRepository. I mit tilfælde på min bærbare computer der kører Windows 7 (installeret for næsten 8 år siden), fylder mappen FileRepository ca. 11 GB og indeholder over 5.000 filer. Det er en god masse! Især er over 20 Nvidia-driverversioner gemt her.
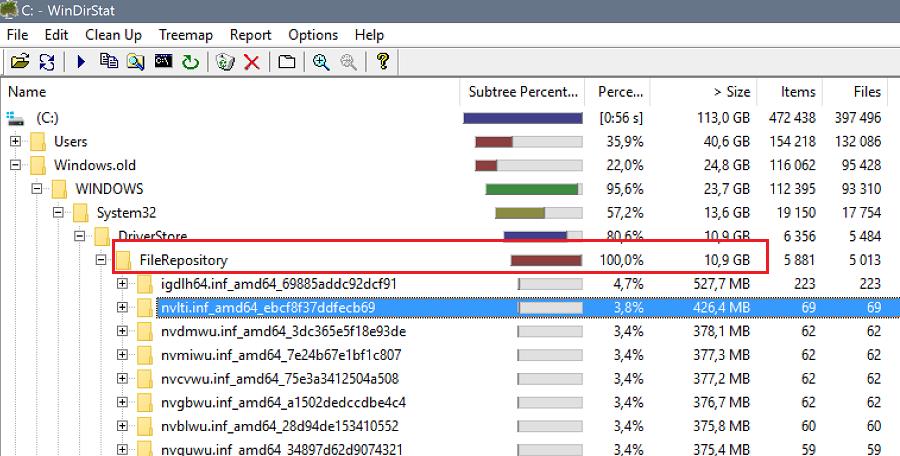
- Slet aldrig nogen filer fra DriverStore manuelt.
- Før du rydder op i DriverStore, anbefales det kraftigt, at du opretter et systemgendannelsespunkt (
Checkpoint-Computer -Description "BeforeDriversDelete") eller tager en sikkerhedskopi af dit systemaftryk. - Når du har ryddet op i lageret, skal du muligvis downloade og installere drivere manuelt, hvis der er tilsluttet en ny enhed.
Sådan finder og sletter du gamle driverversioner i Windows 7
Lad os se, hvordan du finder og sletter forældede drivere i Windows 7. (I Windows 8 og Windows 10 anvendes nemmere måder at slette gamle drivere på, disse er beskrevet nedenfor).
Hent listen over alle drivere fra tredjeparter, der er tilgængelige i systemet, og eksporter dem til en tekstfil. Det gør du ved at køre følgende kommando i kommandoprompten med administratorrettigheder:
dism /online /get-drivers /format:table > c:\tmp\drivers.txt

Importer denne tekstfil til Excel, og slet alle ulige data på en sådan måde, at kun tabellen med listen over drivere i repositoriet er tilbage. Tabellen skal indeholde nummeret på driveren i systemet (oemXXX.inf), navnet på den oprindelige INF-fil, enhedsklasse, producent, installationsdato og driverversion.
Sorter denne tabel efter kolonne B (som indeholder navnet på den oprindelige INF-fil) og kolonne F (driverens installationsdato). Blandt drivere med samme navn markeres alle driverversioner undtagen den sidste med henblik på fjernelse. I mit tilfælde kan du se, at størstedelen af de gamle drivere henviser til NVIDIA-videoadapteren.
For at slette en driver kan du bruge pnputil-kommandoen:
pnputil.exe -d oemxxx.inf
pnputil -f -d oemxxx.inf For at gøre det mere bekvemt, vil vi i den tomme kolonne oprette kommandoerne til at fjerne hver driver ved hjælp af formlen: =CONCATENATE("pnputil.exe -d ";A21)
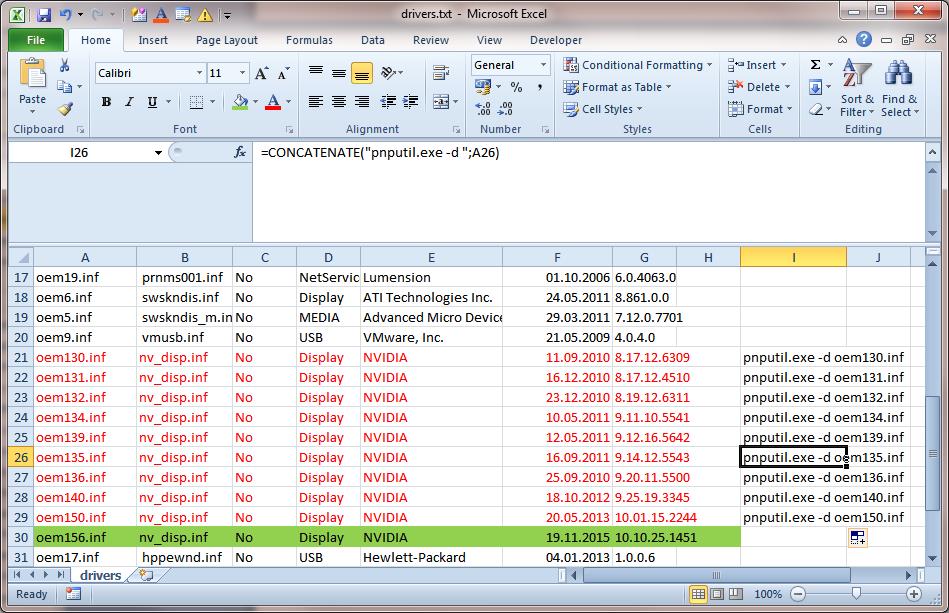
Kopier og kør disse kommandoer i kommandoprompten eller en BAT-fil.
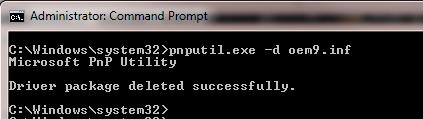
pnputil.exe –d oem9.inf
Microsoft PnP Utility
Driver package deleted successfully
Sådan har jeg slettet ca. 40 gamle driverversioner og frigjort ca. 8 GB plads (mest på grund af fjernelse af NVIDIA-drivere).
Sådan sletter du gamle drivere i Windows 10/8 ved hjælp af Diskoprydning
I Windows 10 / 8.1 er der et mere praktisk værktøj til at slette tidligere driverversioner – det velkendte Diskoprydningsværktøj (cleanmgr.exe), der også gør det muligt at slette forældede opdateringer.
- Kør Diskoprydning: Win+R -> cleanmgr
- Vælg systemdisken
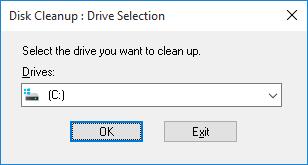
- Klik på Ryd op i systemfiler
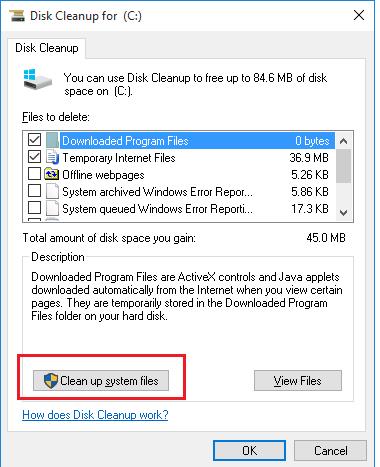
- Kontroller Enhedsdriverpakker på listen
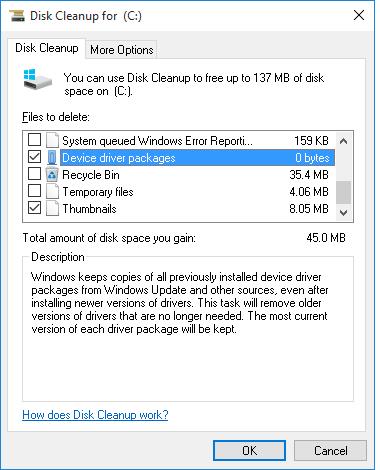 Bemærk. I mit system er størrelsen af gemte driverkopier 0. I rigtige systemer er den sandsynligvis anderledes
Bemærk. I mit system er størrelsen af gemte driverkopier 0. I rigtige systemer er den sandsynligvis anderledes - Klik på OK
Cleanmgr sletter alle gamle ubrugte driverversioner. Du skal dog forstå, at knappen Roll back driverknappen i fanen Driver Properties (driveregenskaber) i Device Manage (Enhedshåndtering) bliver inaktiv.