At oprette forbindelse til internettet er en stor ting i dag. Med den øgede popularitet af at oprette forbindelse online er der kommet en øget mængde forbindelsesmuligheder i almindelig brug. Nogle af disse omfatter – trådløse hotspots, internetforbindelser i hjemmet og offentlig Wi-Fi. De fleste af de nyeste bærbare computere er ikke udstyret med Ethernet-port og er helt afhængige af Wi-Fi til internetforbindelse. Med den øgede afhængighed af Wi-Fi er der også flere muligheder for, at du glemmer netværkssikkerhedsadgangskoden.
Hvorfor har du brug for Wi-Fi-adgangskoden?
Jamen, det er altid godt at kende adgangskoden, hvad du har sat op. Hvis det har været længe siden, så vil du en skønne dag få brug for adgangskoden til fejlfinding.
- Har brug for adgangskode for at forbinde en anden enhed
- Vil du ændre adgangskoden af sikkerhedsmæssige årsager
- Du vil nulstille netværksindstillingerne
- Fuldstændig formatering af pc’en
I de to første eksempler skal du blot følge nedenstående trin for at finde adgangskoden, da den gamle adgangskode stadig vil være gemt på din Windows 10-pc. I de to andre tilfælde skal du sikre dig, at du har fundet adgangskoden, før du nulstiller eller formaterer.
Modem/routeradgangskoden er forskellig
Husk, at Wi-Fi-sikkerhedskoden er forskellig fra din router- eller modemadgangskode. Hvis du leder efter routerens adgangskode, så er standardadgangskoden normalt vist flere steder, afhængigt af udbyderen. Generelt kan du finde routeradgangskoden under modemmet/routeren på et klistermærke eller på den kasse, som modemmet leveres i.
Hvordan finder jeg Wi-Fi-adgangskoden i Windows 10?
I denne artikel skal vi diskutere, hvordan du henter din glemte adgangskode til det trådløse netværk, som du i øjeblikket bruger til aktiv internetforbindelse. Du kan finde sikkerhedsnøglen eller adgangskoden ved hjælp af en af de to metoder:
- Hent adgangskoden fra netværksegenskaber
- Ved hjælp af kommandoprompt
1. Hentning af adgangskode fra netværksegenskaber
Først skal du åbne Center for netværk og deling. Det kan du gøre ved at skrive “Network and Sharing Center” i søgefeltet i startmenuen og derefter trykke på Enter-tasten. Vinduet skal se nogenlunde sådan her ud.
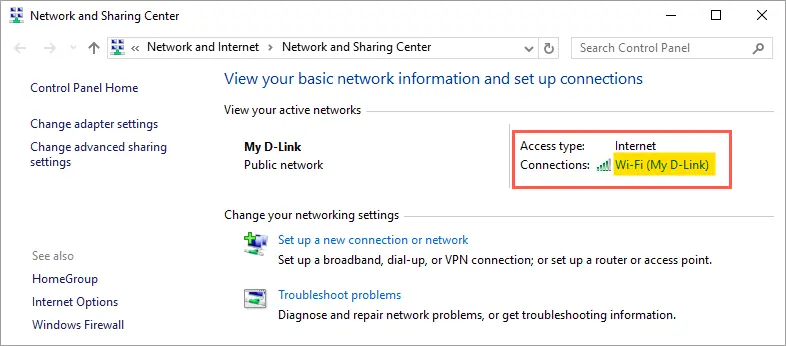
Åbn Netværks- og delingscenter i Windows 10
Dernæst skal du klikke på det tilsluttede trådløse netværk. Dette vil åbne dialogboksen Wi-Fi-status som nedenfor:

Dialogboksen Wi-Fi-status i Windows 10
Når du er i dette vindue, skal du klikke på knappen “Egenskaber for trådløst netværk”. Dette vil åbne dialogvinduet for egenskaber for trådløst netværk. Herfra skal du gå ind under fanen “Sikkerhed”, hvor du kan finde “Netværkssikkerhedsnøglen”.

Se Wi-Fi-sikkerhedsnøglen under fanen Sikkerhed
Netværkssikkerhedsnøglen er din adgangskode til det trådløse netværk. Men adgangskoden vil blive maskeret og vist som prikker. For at få vist adgangskoden skal du blot klikke på afkrydsningsfeltet “Vis tegn”. Dette vil derefter vise adgangskoden.

Aktiver Vis tegn for at få vist Wi-Fi-adgangskoden
2. Brug af kommandoprompt
Dette er en anden måde at finde sikkerhedsnøglen for dit trådløse netværk på ved hjælp af kommandoprompt. Tryk på “Windows-tasten + R” for at åbne dialogboksen “Kør”. Indtast “cmd”, og klik på “OK” for at åbne kommandoprompten.

Åbn kommandoprompt fra Kør
Tip følgende kommando for at se alle de anvendte trådløse netværksforbindelser på computeren.

Se Wi-Fi-profilnavne i kommandoprompt
Notér navnet på dit nuværende aktive Wi-Fi-netværksnavn, navnene betegnes teknisk set som SSID eller Service Set Identifier. Indtast nedenstående kommando ved at erstatte “” med dit SSID, og tryk på enter.
Til eksempel, hvis dit Wi-Fi-netværksnavn er “My-Link”, skal du indtaste kommandoen som nedenfor:
Rul ned for at finde afsnittet “Sikkerhedsindstillinger”. Sikkerhedsnøglen eller adgangskoden til det trådløse netværk vises under “Key Content” som vist nedenfor:

Finding Wi-Fi Password from Command Prompt
Du kan bemærke, at den sikkerhedsnøgle, der findes ved hjælp af begge ovenstående metoder, er den samme som 73310000.
Hvordan finder jeg Wi-Fi-adgangskode på Mac?
Som i Windows 10 er det også muligt at spore din gemte Wi-Fi-adgangskode. Tryk på “kommando + shift” tasterne for at åbne spotlight søgefeltet. Indtast “Keychain Access” og tryk på enter for at åbne programmet “Keychain Access”. Følg nedenstående proces for at finde adgangskoden:
- Indtast navnet på dit Wi-Fi-netværk i søgefeltet for at filtrere netværket, og gå til trin 4. Ellers følg nedenstående trin 2 og 3. Husk, at når du udfører de yderligere trin, vil filteret i søgefeltet blive fjernet.
- Klik på indstillingen “System” under afsnittet “Nøglering”.
- Klik derefter på “Adgangskoder” under afsnittet “Kategori”.
- Identificer dit netværksnavn.
- Dobbeltklik på dit netværksnavn, eller klik på “i”-knappen.

Brug af nøgleringsadgang til at finde Wi-Fi-adgangskode i Mac
Ny dialogboks åbnes med netværksattributterne. Klik på afkrydsningsfeltet “Vis adgangskode”, og indtast din administratoradgangskode for at få vist adgangskoden.
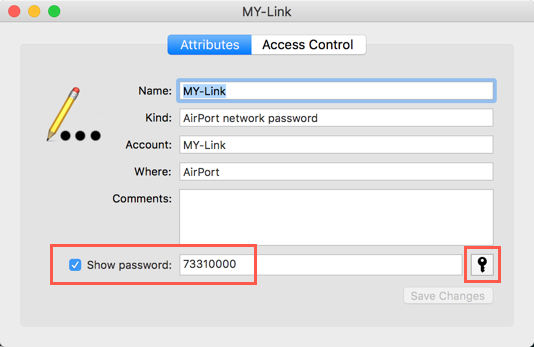
Se Wi-Fi-adgangskode på Mac
Du kan også klikke på nøgleikonet for at kontrollere styrken af din adgangskode.
Sluttanker
Altid er det en god idé at indstille en kompleks adgangskode som din netværkssikkerhedsnøgle, men det er også vigtigt at huske, at. Ellers kan du følge ovenstående metoder til at finde den allerede gemte netværksadgangskode. Især før du nulstiller eller geninstallerer dit styresystem, skal du sørge for at skrive Wi-Fi-adgangskoden ned.
Hvis du har problemer med at finde adgangskoden, eller hvis adgangskoden ikke virker med internettet, så anbefales det kraftigt, at du kontakter din internetudbyder, så problemet kan blive løst hurtigst muligt.