

Jeg har mange tanker, nogle gange er de vigtige, andre gange er de det ikke. De kan være klare, eller bare et virvar af ord uden mening endnu, men noget inde i mig vil dog gerne skrive det ned. Drafts (til iOS og macOS) er blevet min foretrukne app til at fastholde disse – og til meget andet også.
Drafts er meget mere end en hurtig måde at tage en hurtig note på, og er blevet den app, jeg bruger til al min skrivning, fordi den er nem, enkel, men stadig kraftfuld, når jeg har brug for flere funktioner. Når jeg skriver dette, har jeg 705 dokumenter, kladder og noter i Drafts. Dette svinger i løbet af ugen, efterhånden som jeg afslutter arbejdet med emner og arkiverer dem.


Drafts på Mac
Drafts på min Mac er indstillet til at oprette et nyt Draft efter 15 minutter, mens iOS gør det efter blot 60 sekunder. Det skyldes, at jeg på Mac’en har en tendens til at sætte mig ned for at skrive koncentreret, men det kan også omfatte længere research- eller læsesessioner for at supplere mit arbejde. Hvis jeg ikke tagger disse elementer, ender de i min indbakke – en arbejdsplads, som jeg har oprettet til ikke-taggede kladder, og som jeg også forsøger at rydde regelmæssigt. Ud over indbakken har jeg flere andre arbejdsområder, herunder et, der hedder Flagged. Dette har ikke noget tag-filter, men det vælger fanen Flagged-fanen, når det åbnes. Alle mine andre arbejdsområder har som standard fanen Indbakke. Jeg har også flere workspaces baseret på flag – f.eks. et til at skrive her på The Sweet Setup og et til mine blogindlæg. På iOS er disse indstillet til at åbne specifikke tastatur- og handlingslistegrupper, hvilket betyder, at jeg kan spare nogle få trykninger og lette noget af den friktion, man af og til kan støde på, når man skriver.


Indfangning af idéer i kladder på iPhone og Apple Watch
Indfangning af idéer sker ofte på min iPhone eller mit Apple Watch. På førstnævnte bruger jeg delingsarket til at sende ting fra Safari eller Genveje til at oprette ting med et “skabelonformat”. Det betyder, at jeg kan fange en idé og, baseret på det menupunkt, jeg vælger, tilføje forskellige tags til udkastet, udløse forskellige handlinger efter tilføjelsen og i nogle tilfælde endda tilføje disse til AirTable for mig. Desværre understøtter Shortcuts (endnu) ikke at tilføje tags med de indbyggede handlinger, så jeg bruger URL-skemaerne til at gøre dette. På Apple Watch har jeg indstillet mine præferencer til at starte direkte i dikteringstilstand, når jeg trykker på komplikationen. På den måde kan jeg registrere mine idéer, og de lander i mit arbejdsområde i indbakken, så de kan behandles senere. På Mac bruger jeg også Share Sheet, men jeg tilkalder lige så ofte vinduet til hurtig opsamling til at notere mine idéer.


Sådan bruger jeg arbejdsområder og tags
For mig har arbejdsområder i Drafts erstattet en række forskellige apps. Jeg kan godt lide at opdele mit arbejde, og dette giver mig mulighed for at gøre det uden at skulle have flere apps installeret med forskellige synkroniseringsmetoder. Jeg kan også oprette et arbejdsområde på få sekunder, så jeg kan komme videre med det egentlige arbejde, der skal udføres, i stedet for at bruge muligvis flere uger på at lede efter et nyt program, så jeg kan starte projektet ordentligt! På iOS udnytter jeg muligheden for at tilknytte tastatur- og almindelige aktionsgrupper til et arbejdsområde, så når jeg går til mit arbejdsområde for The Sweet Setup, så får jeg automatisk åbnet den aktionsgruppe, jeg har oprettet, hvilket sparer mig for et par tryk hver gang.


Jeg har en tendens til at begrænse min brug af tags i Drafts. De fleste kladder har kun brug for en, så de vises i det korrekte arbejdsområde, og jeg bruger arbejdsområderne som mapper, da det er sjældent, at en note legitimt vil være i mere end ét arbejdsområde. Undtagelsen med dette er blogindlæg, som jeg skriver om episoder af Automators, som er tagget til at blive vist i både mine Blog Posts og Automators workspaces, primært for at sikre, at jeg får et forspring til de episoder, hvor det er min tur til at forlænge episoden! Jeg har oprindeligt tagget mange af mine udkast med deres status: idé, udkast, udkast, korrekturlæsning og offentliggjort. Jeg fandt dog ud af, at jeg ikke rigtig brugte disse tags. Da jeg nemt kan se et preview, kan jeg hurtigt se, hvornår noget blot er en titel (og dermed en idé). Når noget er postet eller delt, bliver det arkiveret, og udkast og korrekturlæsning blev slået sammen til ét.
Jeg har en ret simpel opsætning med mine udkast. Indbakken er der, hvor næsten alt bor og bliver arbejdet på. Flagged er til prioriterede opgaver eller når jeg ikke er i stand til at tage et skridt (f.eks. når jeg er på et fly uden WiFi og ikke kan skrive en artikel). Arkiv er der, hvor tingene kommer hen, når de er færdige, og elementer fra mit arbejdsområde Indbakke ryger normalt i papirkurven, når de ikke længere er brugbare. Dette kombineret med tags og arbejdsområder får det hele til at fungere.


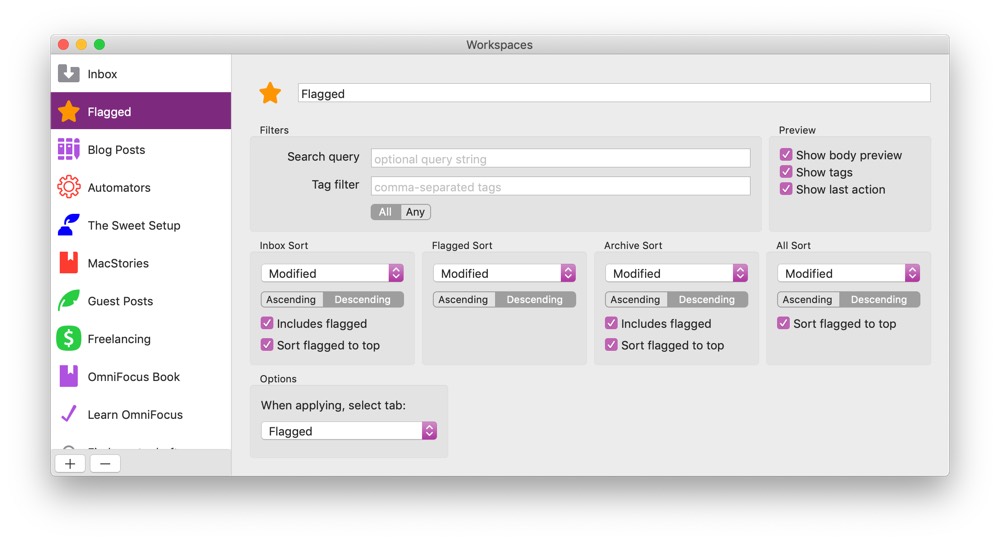
Kraften i Drafts’ handlinger
Aktioner i Drafts er det, der virkelig gør det til den bedste skriveapp for mig. Selv om disse ikke er på Mac endnu, har deres muligheder helt klart påvirket den måde, jeg bruger appen på. For hvert område af mit liv – og hvert arbejdsområde – har jeg en aktionsgruppe eller to. På iOS bliver den ene tildelt til at være tastaturets aktionsgruppe, og den anden vises i aktionslisten i højre side. De fleste af mine workspaces bruger en Markdown-tastaturrække på iOS, som mest bruges på min iPhone, når det kan være lidt irriterende at skifte til det rigtige område af tastaturet til symboler. Selv om handlinger i Drafts kan gøre næsten alt, kombinerer jeg dem med Zapier for at gøre det nemmere at bruge dem i nogle scenarier. Hvis jeg f.eks. har brug for at dele noget til Basecamp, gør jeg det via Zapier. Deres nuværende API bruger OAuth 2.0, hvilket er ret kompliceret at bruge i noget som Drafts eller Shortcuts, men med Zapier kan jeg oprette mit eget endpoint og få det til at sende data videre til en række tjenester uden at skulle kende eller forstå deres API’er, hvilket gør scripts i mine Drafts-aktioner kortere og mindre fejlbehæftede. Jeg har en tendens til at tage min iPhone op eller række ud efter min iPad for at køre disse handlinger, men på en eller anden måde føles det ikke som om, at det bryder mit flow – selv om det selvfølgelig kan være tilfældet for nogle mennesker.


Summary
At have Drafts på min Mac har forbedret mit workflow betydeligt. Selv om jeg i min fritid er mere tilbøjelig til at være at finde på en iOS-enhed, når jeg laver noget som at skrive denne artikel, var jeg i stand til at sætte mig ned med min MacBook Air og få skrevet det meste af den. Ved middagen den næste aften tilføjede jeg nogle noter til den, og da jeg kom hjem, arbejdede jeg bare videre. Synkroniseringen er så smidig og hurtig, hvilket betyder, at jeg ikke behøver at tænke over, hvor mit skriftlige materiale befinder sig. Når handlinger kommer til Mac-versionen, vil jeg måske finde mig selv i at bruge Mac’en endnu mere, men at have et så kraftfuldt program inden for rækkevidde på alle mine enheder har ikke kun forbedret min arbejdsgang, men også hvor ofte jeg skriver.
Stop med at miste dine idéer og noter til flere apps…

Et onlinekursus, der hjælper dig med at spare tid, organisere dine noter og beherske den bedste skriveapp til Mac og iOS: Ulysses.
Få kurset…