În această postare vom învăța cum să trimitem e-mailuri din Excel. Este posibil să faceți acest lucru folosind VBA, dar acesta este vechiul mod din anii ’90, iar noi suntem în 2018.
Vom explora Microsoft Flow. Acesta este un nou produs de la Microsoft care ne permite să automatizăm fluxurile de lucru între aplicații. Nu sunt doar aplicațiile Microsoft Office care pot fi automatizate. Există o tonă de conexiuni de la terțe părți disponibile. Putem crea cu ușurință reguli care să facă automat lucruri precum:
- Salvați orice atașament de e-mail într-un dosar OneDrive.
- Obțineți o notificare pe telefon atunci când cineva actualizează un tabel din foaia dvs. de calcul.
- Să urmăriți toate mențiunile companiei pe Twitter într-o foaie de calcul.
- Sincronizați calendarul Outlook cu calendarul Google.
- Transmiteți e-mailurile către Slack.
Partea minunată despre Microsoft Flow este că nu necesită cod! Putem proiecta și construi procesul (fluxul) dvs. în câteva minute cu o interfață grafică ușor de utilizat.
În acest post, vom construi un flux care programează și trimite un șablon de e-mail din Outlook pe baza datelor dintr-un fișier Excel.
Carte de materii
Înregistrare pentru Microsoft Flow
Pentru acest post, va trebui să ne înregistrăm pentru un cont Microsoft Flow sau să ne conectăm la un cont Office 365 existent.
Există o versiune gratuită care permite 750 de fluxuri pe lună. Dacă aveți Office 365, atunci aveți deja Microsoft Flow și puteți folosi până la 2.000 de fluxuri pe lună.
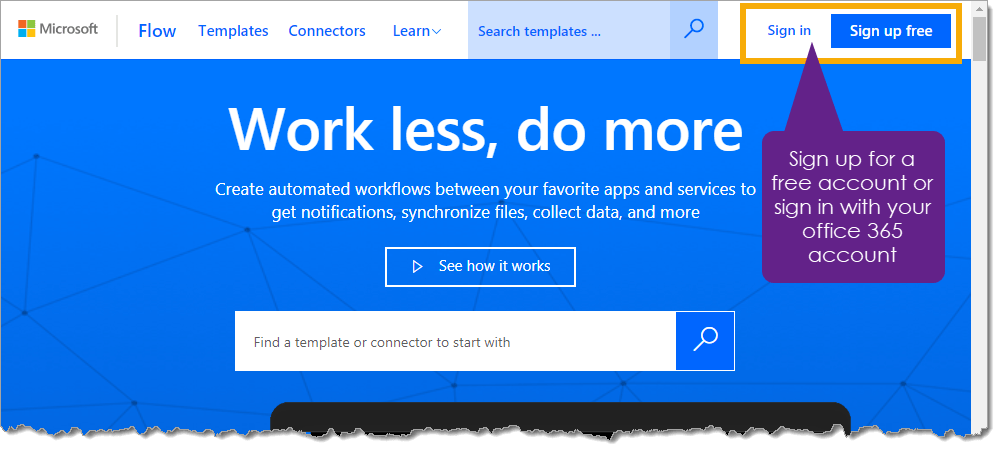
Direcționați-vă către site-ul Microsoft Flow la https://flow.microsoft.com și faceți clic fie pe butonul Sign in, fie pe butonul Sign up free. Apoi, fie vă conectați cu acreditările Office 365, fie furnizați informațiile necesare pentru a crea un cont.
În rețeta de flux pe care o vom crea în această postare, vom avea nevoie și de un cont OneDrive. Dacă aveți Office 365, atunci aveți deja un cont OneDrive. Dacă nu, atunci vă puteți crea cu ușurință unul gratuit aici https://onedrive.live.com.
A Quick Tour of Microsoft Flow
My Flows
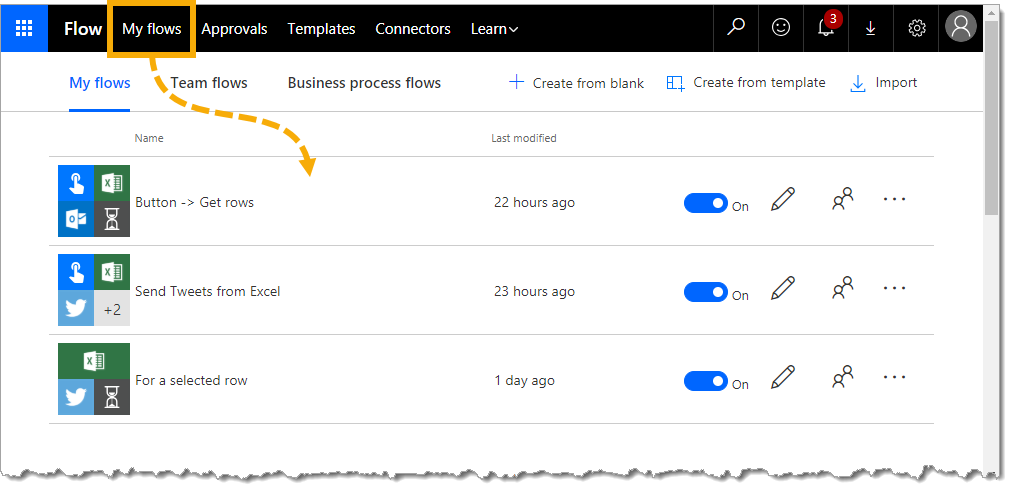
În fila My Flows a site-ului, vedem listate toate fluxurile noastre pe care le-am construit. Se pot face multe lucruri din această pagină.
- Există o pictogramă care arată ce conexiuni au fost folosite pentru flux.
- Se afișează numele fluxului.
- Puteți dezactiva un flux pentru a opri temporar rularea lui.
- Puteți partaja un flux cu un alt utilizator.
- Puteți edita un flux.
- Potem crea fluxuri noi, fie pe baza unui șablon existent, fie pornind de la zero cu un flux gol.
Aprobări
Fluxurile ne permit să creăm etape de aprobare în procesele noastre.
Imaginați-vă crearea unui flux pentru a trimite automat prin e-mail o ofertă generată dintr-o foaie de calcul unui potențial client. S-ar putea să doriți ca cineva să o revizuiască și să aprobe e-mailul înainte ca acesta să fie trimis efectiv. Aceasta este o etapă care poate fi adăugată la orice flux și este gestionată în întregime din fila Aprobări.
Șabloane
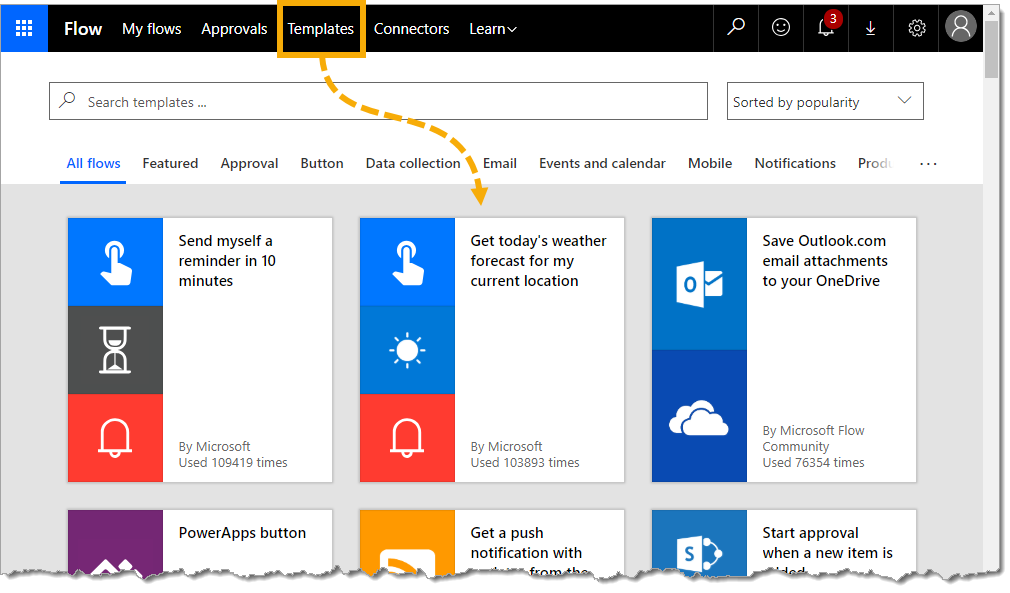
Mult din ceea ce am putea dori să creăm ar putea fi deja construit de echipa Microsoft sau de altcineva. În fila Șabloane, există o tonă de fluxuri pre-construite pe care le puteți folosi așa cum sunt sau le puteți personaliza pentru uzul dumneavoastră.
Click pe oricare dintre șabloane și vedeți o explicație mai detaliată a ceea ce face fluxul și cu ce trebuie să se conecteze pentru a funcționa.
Conectori
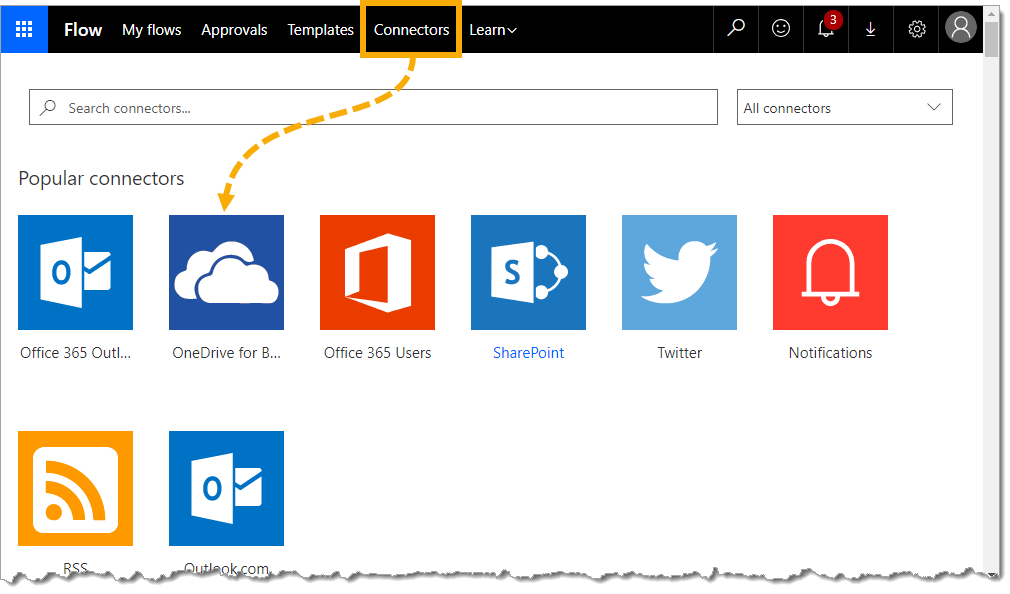
Conectori sunt piesele pe care le folosiți pentru a vă construi procesul automatizat. În fila Connectors, există o tonă de conexiuni disponibile pentru aproape toate serviciile online populare, inclusiv toate aplicațiile de birou.
Există multe conexiuni.
- Aplicații de birou, cum ar fi Excel, Outlook, OneDrive etc..
- Alte produse Microsoft, cum ar fi PowerApps și Power BI.
- Suită de productivitate Google Office.
- Twitter, Facebook, YouTube și alte aplicații sociale.
- Multe alte instrumente online.
Puteți face clic pe oricare dintre conexiuni pentru a vedea mai multe detalii despre tipul de acțiuni pe care le putem face cu ea.
Configurarea fișierului nostru Excel
Primul lucru pe care va trebui să-l facem este să configurăm fișierul nostru Excel în OneDrive. Putem crea un nou registru de lucru Excel în OneDrive și să adăugăm date în el pentru a le folosi cu e-mailurile noastre.
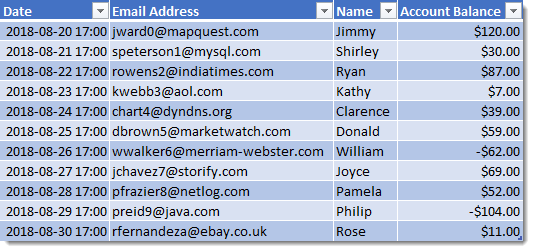
În acest exemplu, vom crea și trimite e-mailuri din Outlook pe baza datelor din Excel. Pentru fiecare rând de date, vom trimite clientului un e-mail prin care îi vom spune soldul curent al contului care este datorat.
Nu trebuie să creăm întregul e-mail în Excel, ci doar datele pentru părțile care vor fi diferite pentru fiecare e-mail pe care dorim să îl trimitem.
- Date – Vom amâna trimiterea e-mailurilor noastre pe baza acestei date.
- Email Address – Aceasta este adresa de e-mail la care vom trimite un e-mail.
- Name – Aceasta va fi folosită în corpul e-mailului pentru a ne adresa destinatarului pe nume.
- Account Balance – Aceasta va fi folosită în corpul e-mailului pentru a-i spune destinatarului soldul curent al contului său.
Vom avea nevoie să adăugăm datele într-un tabel Excel, deoarece acesta este singurul obiect Excel pe care Microsoft Flow îl va recunoaște.
Pentru a crea un tabel, putem selecta datele și putem merge la fila Insert și folosi comanda Table. De asemenea, putem folosi comanda rapidă de la tastatură Ctrl + T pentru a crea un tabel.
După ce avem un tabel cu datele noastre, trebuie să ne asigurăm că îi dăm un nume bun în loc de numele implicit Table1. Cu tabelul selectat, putem merge la tabul Table Tools Design și îi putem da un nume nou din secțiunea Properties. Vom numi tabelul Emails.
Aceasta va face ca orice flux creat cu datele să fie mult mai ușor de înțeles mai târziu. Denumirile corespunzătoare ale titlurilor de coloane ne vor ajuta și ele mai târziu.
Crearea primului nostru flux în alb

După ce v-ați conectat la Microsoft Flow, mergeți la fila My flows și faceți clic pe butonul Create from Blank. Următorul ecran vă va arăta câteva declanșatoare populare cu care să vă începeți fluxul, dar noi vrem un flux gol, așa că putem face din nou clic pe butonul Create from blank.
Adăugarea declanșatorului fluxului nostru
Primul lucru pe care trebuie să-l facem atunci când ne creăm fluxul este să adăugăm un declanșator. Acesta este exact ceea ce pare a fi, este ceva care va declanșa execuția fluxului.
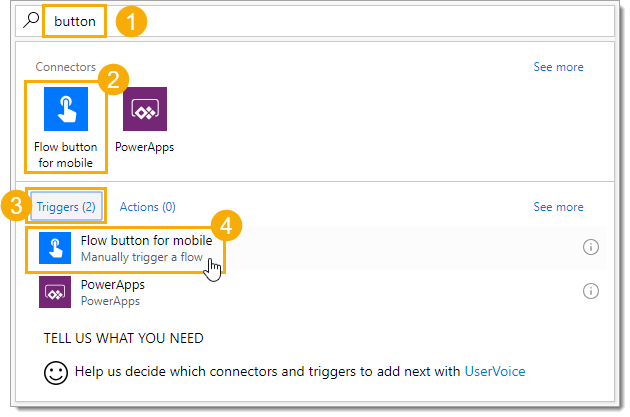
În acest caz, vom crea un buton pe care îl putem apăsa din aplicația Microsoft Flow pentru a executa fluxul.
- Cercetați butonul pentru a restrânge lista de declanșatoare disponibile și găsiți butonul mobil.
- Selectați butonul Flow pentru mobil din opțiunile de conectare.
- Alegeți secțiunea Triggers din rezultate. Fiecare conexiune ar putea avea mai multe opțiuni de declanșare și acțiune disponibile.
- Click pe butonul Flow pentru declanșator mobil.
Obținerea datelor din Excel în flux
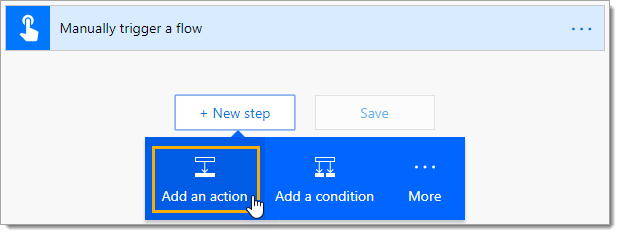
După ce declanșăm fluxul nostru cu butonul, vom dori ca acesta să facă ceva. Acestea vor fi acțiunile pe care le vom adăuga în următoarele etape ale procesului nostru de flux.
Prima acțiune pe care dorim să o facem este să obținem datele din tabelul nostru Excel.
Click pe butonul New step (Pas nou) pentru a adăuga următorul pas la flux. Apoi selectați Add an action din meniu.
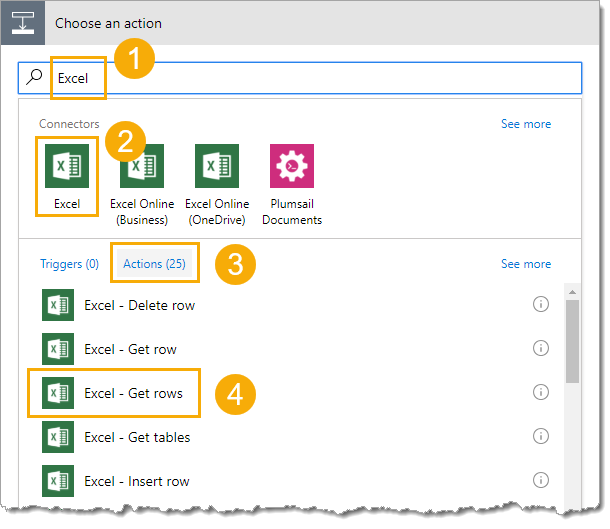
Cercetați Excel pentru a restrânge lista de conexiuni, apoi selectați acțiunea Excel – Get rows. Această acțiune va obține toate rândurile de date din tabelul specificat într-un registru de lucru dat.
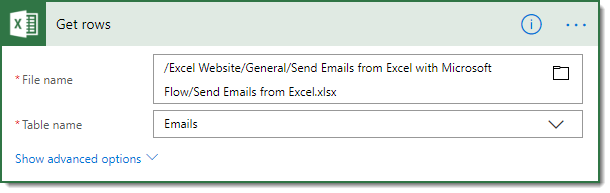
Acum putem selecta numele fișierului din OneDrive folosind pictograma fișier și apoi selectăm numele corespunzător al tabelului din meniul derulant, tabelul nostru s-a numit Emails.
Crearea unei întârzieri pe baza câmpului Data din Excel
În acest exemplu, dorim să trimitem fiecare e-mail la o anumită dată și oră, pe baza câmpului Data din datele Excel. Putem adăuga o etapă de programare în flux pentru a realiza acest lucru.
Creăm o etapă nouă și adăugăm o acțiune. Apoi căutați delay și alegeți Schedule – Delay until action.
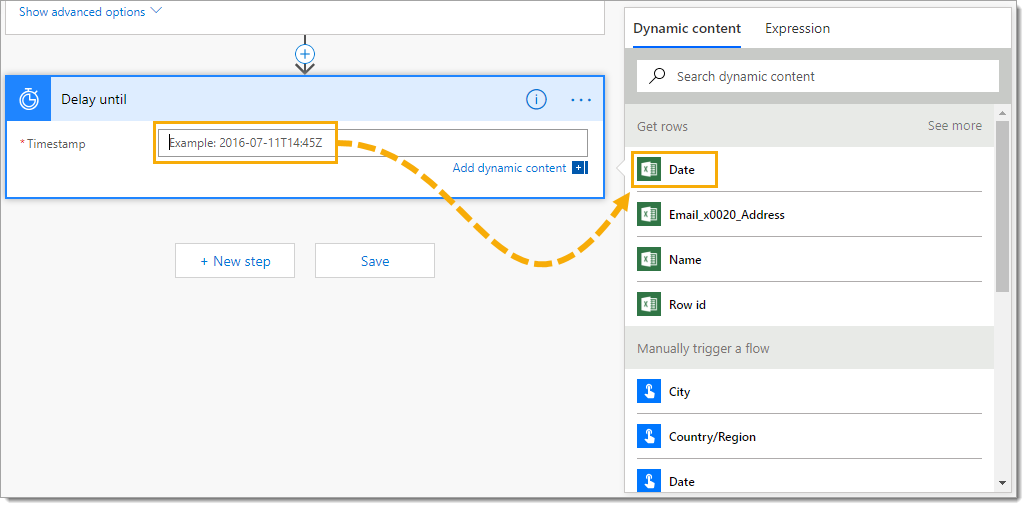
Pasul de întârziere va necesita introducerea unei date de timp. Putem codifica dur o singură valoare aici, dar este de asemenea posibil să Adăugăm conținut dinamic, astfel încât data și ora să depindă de valorile din fișierul nostru Excel. Rețineți că fluxul va interpreta datele timestamp din Excel ca fiind UTC.
Click în câmpul de intrare timestamp și se va afișa fereastra pop-up de conținut dinamic.
În secțiunea Get rows (Obține rânduri) a ferestrei pop-up de conținut dinamic, selectați câmpul Date din tabelul nostru Excel.
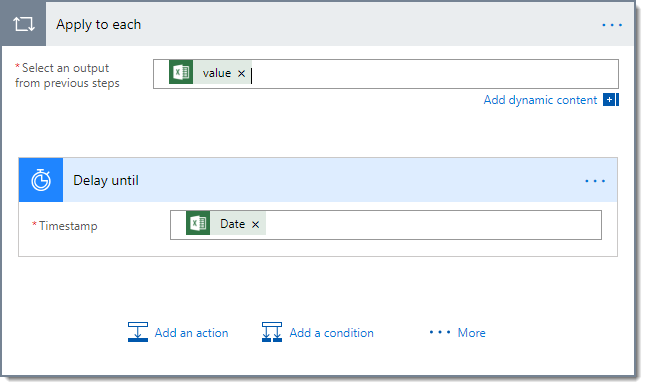
Când adăugăm data din acțiunea noastră Get rows, se întâmplă ceva oarecum magic. Flow va plasa automat pasul de întârziere în interiorul unui pas Apply to Each. Flow își dă seama că nu dorim să efectuăm acțiunile noastre doar o singură dată, ci probabil că dorim să le efectuăm pentru fiecare rând de date din tabelul Excel.
Acesta este exact ceea ce dorim. Am fi putut adăuga acest lucru noi înșine înainte de a adăuga pasul de întârziere. Dar este bine de știut că ne va spune dacă uităm.
Creați șablonul de e-mail pentru fiecare rând de date
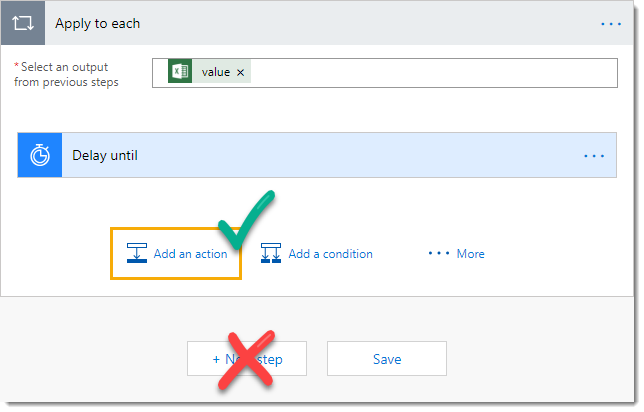
Acum suntem gata să adăugăm pasul nostru de e-mail după întârziere. Acesta va fi adăugat în interiorul pasului Apply to Each, deoarece dorim să trimitem un e-mail pentru fiecare rând de date din tabelul nostru.
Presați butonul Add an action (Adaugă o acțiune) care se găsește în interiorul pasului Apply to each (Aplică la fiecare).
Create-Email-Template Sending Emails from Excel with Microsoft Flow
De data aceasta putem căuta Outlook pentru a restrânge rezultatele și să alegem Office 365 Outlook – Send an email action.
Potem crea apoi un șablon de e-mail, făcând referire la câmpurile din datele noastre acolo unde este cazul. În secțiunea To input (Către intrare) vom adăuga câmpul Email Address (Adresă de e-mail) din datele noastre, deoarece acesta conține adresa de e-mail la care dorim să trimitem e-mailul.
Adăugați o etapă de notificare
Din moment ce acest flux va întârzia e-mailurile, am putea dori un fel de confirmare atunci când fiecare e-mail este trimis efectiv. Pentru aceasta, am putea adăuga un pas de notificare. Acesta ne va trimite o notificare atunci când fiecare e-mail este trimis.

Din nou, dorim ca acest pas să se afle în interiorul aplicației Apply to each step, așa că apăsați butonul Add an action din partea de jos a aplicației Apply to each step. Căutați notificare pentru a restrânge rezultatele și alegeți acțiunea Notificări – Trimiteți-mi o notificare mobilă.
Apoi putem adăuga Text la alertă pentru a specifica ce e-mail a fost trimis.
Pentru a primi efectiv notificarea pe dispozitivul nostru mobil, va trebui să instalăm aplicația Microsoft Flow. Putem descărca fie aplicația Android de aici, fie aplicația Apple de aici.
Salvarea și denumirea fluxului
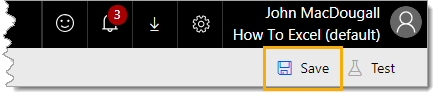
Acum că am terminat de construit procesul nostru de flux, trebuie să îl salvăm. Faceți clic pe pictograma Save (Salvare) din colțul din dreapta sus al aplicației web.
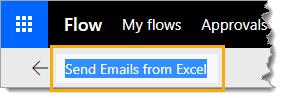
Vom dori, de asemenea, să dăm noului flux un nume descriptiv. Faceți clic pe numele implicit care se găsește în colțul din stânga sus al aplicației web, apoi redenumiți-l în mod corespunzător.
Rularea fluxului
Acum că am construit procesul nostru de flux, l-am numit și l-am salvat, suntem gata să îl folosim. Acum putem rula fluxul în câteva moduri diferite.
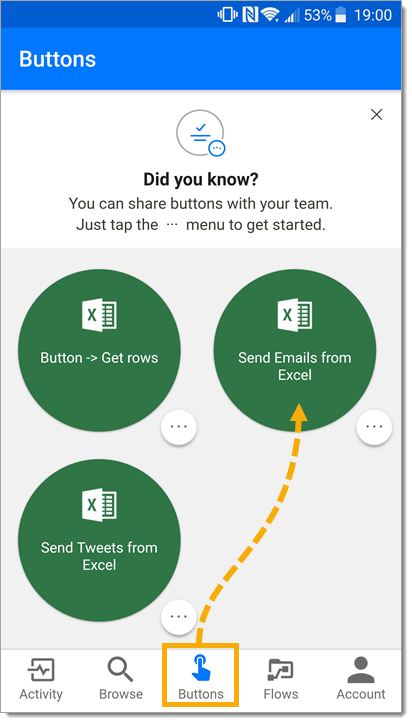
Din moment ce declanșatorul pe care l-am creat pentru a rula fluxul a fost butonul aplicației mobile, putem rula fluxul de pe dispozitivul nostru mobil cu aplicația instalată. Mergeți la secțiunea Buttons (Butoane) din aplicația mobilă, apoi apăsați butonul pentru fluxul nostru de e-mail.

Potem, de asemenea, să rulăm fluxul din aplicația web în fila My flows (Fluxurile mele). Faceți clic pe pictograma cu 3 elipse din partea dreaptă a fluxului și alegeți Run now (Rulează acum) din opțiuni.
Cei două metode vor porni fluxul.
Dacă câmpul de dată este în trecut, atunci acele e-mailuri vor fi trimise imediat. Datele viitoare vor avea e-mailuri întârziate. Chiar dacă e-mailurile cu date viitoare nu sunt trimise, ele sunt totuși create de flux, astfel încât modificarea datelor din tabelul Excel după rulare nu va schimba e-mailurile cu date viitoare.
Concluzii
Microsoft Flow este simplu de utilizat și foarte puternic. Suntem în era modernă și nu mai trebuie să fim programatori pentru a crea automatizări utile care să economisească tone de timp.
Am reușit să creăm cu ușurință un flux care trimite e-mailuri pe baza datelor dintr-un tabel Excel conectat.
Dacă știți să folosiți un mouse și aveți câteva idei despre procesele pe care ați dori să le automatizați, atunci Microsoft Flow este menit pentru dvs.
.