Eroarea Blue Screen of Death 0X000000D1 DRIVER_IRQL_NOT_LESS_OR_EQUAL este mai frecventă decât credem. De obicei, apare după fiecare 2-3 zile, cu excepția cazului în care cauza este rectificată.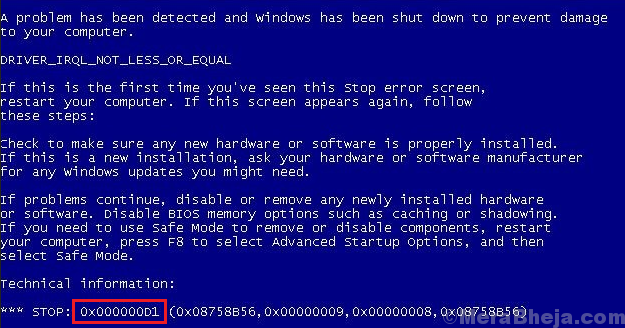
Cauze
Cauzele din spatele erorii pot fi un driver de dispozitiv defect, o problemă cu BiOS sau un serviciu de sistem care interferează.
Din moment ce, în mod normal, ne putem conecta la sistem, am putea porni sistemul în mod normal mai mult. În caz contrar, am putea să inițializăm sistemul în Safe Mode, așa cum se sugerează aici.
Încercați următorii pași preliminari:
1] Scanați-vă sistemul pentru viruși și malware, fie folosind Windows Defender, fie orice antivirus de încredere de la o terță parte.
2] Dezinstalați orice software suspect instalat recent.
3] Actualizați Windows și cele menționate aici.
4] Rulați soluția de depanare a ecranului albastru. Accesați Settings >> Updates and security >> Troubleshoot >> Blue screen. 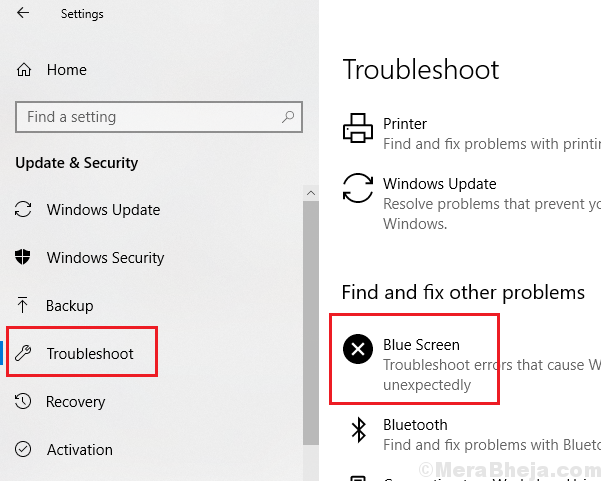 Reporniți sistemul după ce ați executat soluția de depanare.
Reporniți sistemul după ce ați executat soluția de depanare.
Dacă acestea nu vă ajută, procedați cu următoarele soluții:
1}Actualizați toate driverele de dispozitiv
2}. Actualizați BiOS-ul
3} Restaurarea sistemului
Nota: – Dacă nu reușiți să vă conectați la sistem, încercați metodele prezentate mai jos prin conectarea în modul de siguranță.
Soluția 1] Actualizați toate driverele de dispozitiv
Procedura generală de actualizare a driverelor de dispozitiv este următoarea:
1] Apăsați Win + R pentru a deschide fereastra Run și tastați comanda devmgmt.msc. Apăsați Enter pentru a deschide fereastra Device manager.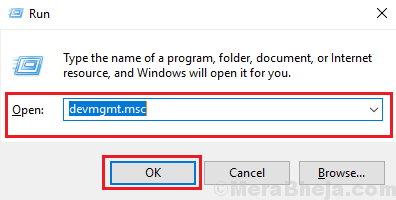
2] Faceți clic dreapta și actualizați toate driverele unul câte unul.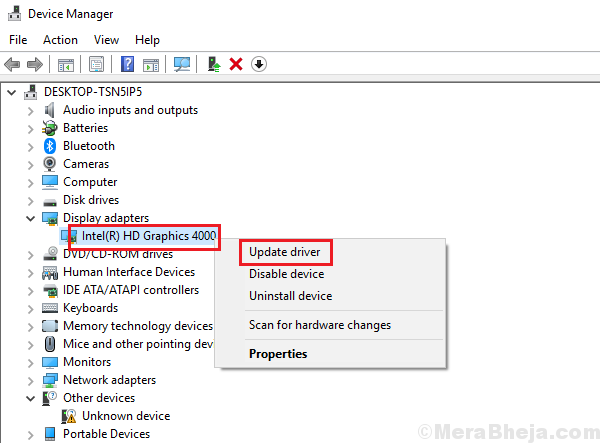
Din moment ce este dificil să actualizăm toate driverele, am putea folosi instrumente terțe disponibile online pentru a ne ajuta în acest sens.
Soluția 2] Actualizarea BiOS-ului
Un alt motiv care stă la baza acestei probleme este un BiOS nesuportat. Am putea descărca și instala cea mai recentă versiune a BiOS de pe site-ul web al producătorului.
Soluția 3] Verificați dacă există probleme de memorie în sistem
1] Apăsați Win + R pentru a deschide fereastra Run și tastați comanda mdsched.exe. Apăsați Enter pentru a deschide fereastra Windows Memory Diagnostics.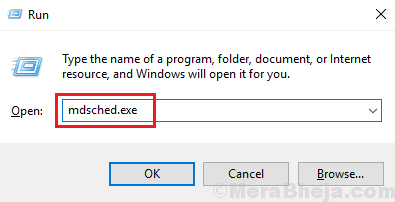
2] Selectați Restart now and check for memory problems.
Aceasta ar verifica automat dacă există probleme cu sistemul.
Soluția 3] Restaurarea sistemului
Am putea, de asemenea, să restaurăm sistemul la o dată anterioară. Ar fi utilă și în restaurarea driverelor anterioare.
1] Apăsați Win + R pentru a deschide fereastra Run și tastați comanda rstrui.exe. Apăsați Enter pentru a deschide fereastra de restaurare a sistemului.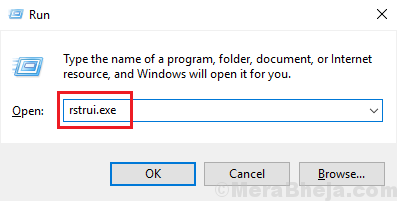
2] Aici veți găsi 2 opțiuni: una este o dată și o oră de restaurare recomandate, iar a doua este alegerea unui alt punct de restaurare. Alegeți opțiunea care vă este favorabilă și actualizați sistemul.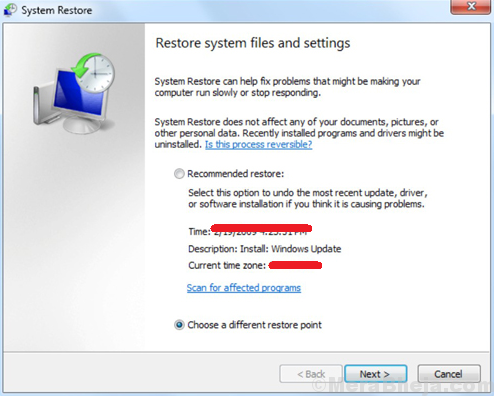
Sper că vă ajută!
.