Dacă știți cum să generați automat un cuprins în Word, veți fi surprins de faptul că crearea unui cuprins în PowerPoint este diferită. Nu vă descurajați, totuși, pentru că a face acest lucru în PowerPoint este rapid și ușor. A avea un cuprins (ToC) în prezentarea dvs. PowerPoint poate fi un instrument bun, deoarece pregătește terenul pentru ceea ce este pregătit pentru publicul dvs. De asemenea, arată direcția în care se îndreaptă prezentarea dvs. și, prin urmare, servește ca o previzualizare și un ghid pentru aceștia. Iată cum să faceți un cuprins în PowerPoint.
Mulți ar crea probabil un cuprins în PowerPoint trecând peste diapozitivele lor în mod repetat pentru a verifica și apoi tastați sau copiați-lipiți fiecare dintre titlurile și subtitlurile de pe diapozitivul lor de cuprins. Cu toate acestea, acest lucru poate fi plictisitor și consumator de timp. Un sfat grozav pe care vi-l vom arăta va fi rapid și ușor.
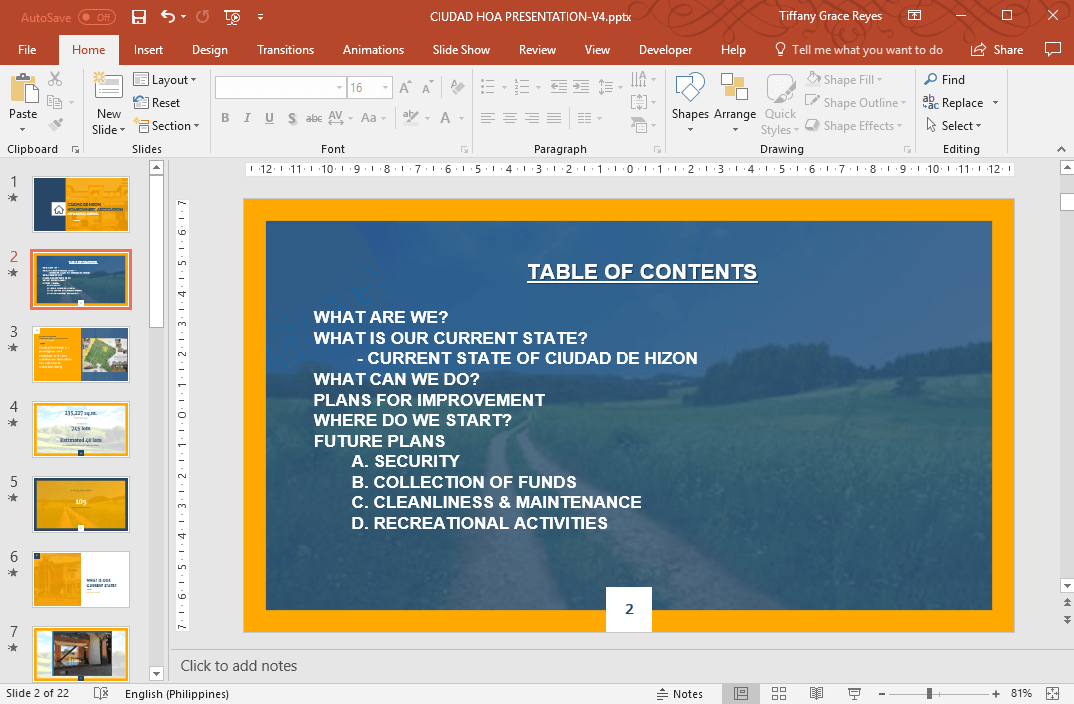
Cum se face cuprinsul în PowerPoint
Pentru a crea rapid și ușor cuprinsul în PowerPoint, trebuie să începeți mai întâi cu un diapozitiv PowerPoint gol în care va merge TOC-ul dvs.
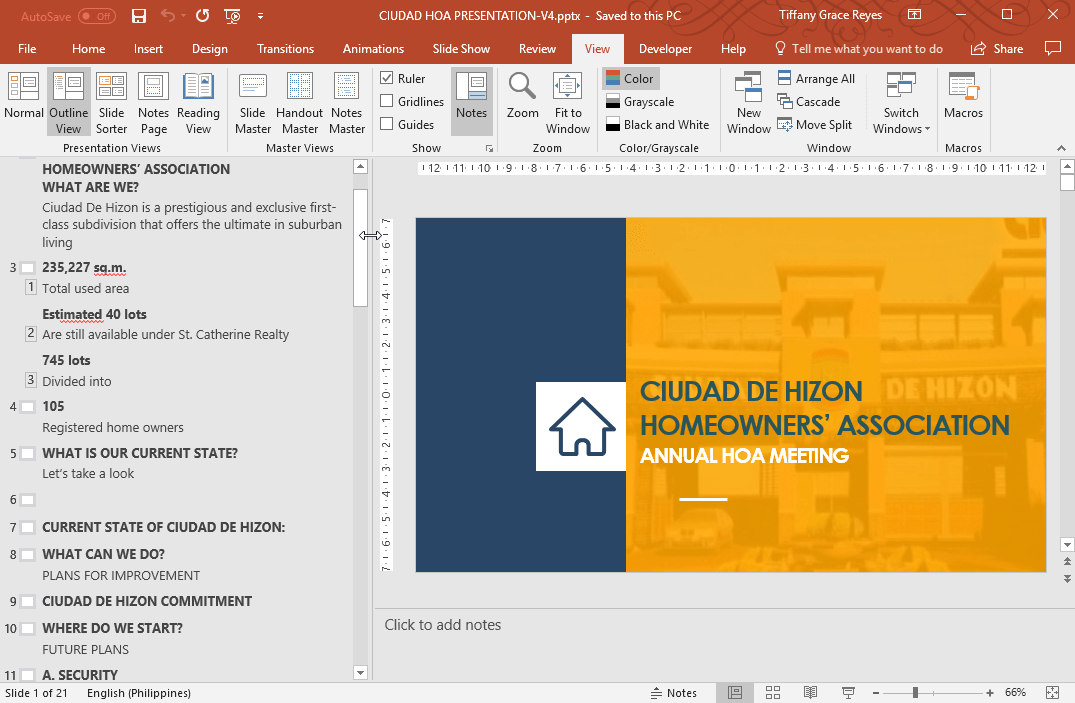
Apoi, mergeți la meniul Vizualizare, astfel încât să puteți vedea o versiune mai simplă a prezentării dvs. prin intermediul vizualizării Contur. Aceasta arată structura întregii dvs. prezentări pe o bară laterală, de la început până la sfârșit. Acum, cu ajutorul mouse-ului, selectați sau evidențiați conturul de pe bara laterală și copiați cu Ctrl+C pe Windows sau Cmd+C pe Mac.
Acum, treceți la vizualizarea normală, revenind la meniul Vizualizare și alegând „Normal”. Apoi, reveniți la diapozitivul gol pe care l-ați făcut mai devreme în prezentare. Faceți clic pe Ctrl+P sau faceți clic dreapta și selectați Lipire pentru a lipi schița dvs. pe diapozitivul gol.
Ceea ce veți vedea este o listă cu principalele subiecte ale prezentării dvs. care vor constitui schița dvs. de bază.
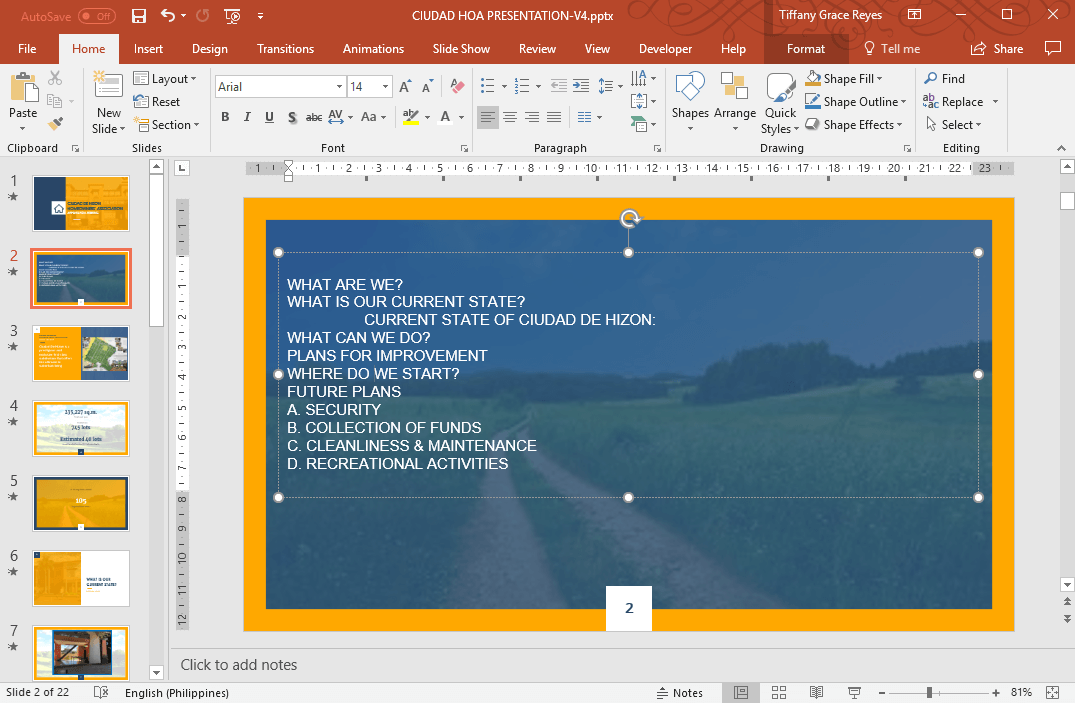
Personalizați cuprinsul
Încă puteți face lista dvs. de schiță mai atractivă cu câteva retușuri de formatare. Totuși, copierea și lipirea schiței dvs. din vizualizarea Schiță este o modalitate mai bună de a începe cuprinsul în PowerPoint. Este mai eficient în loc să creați unul chiar de la început.
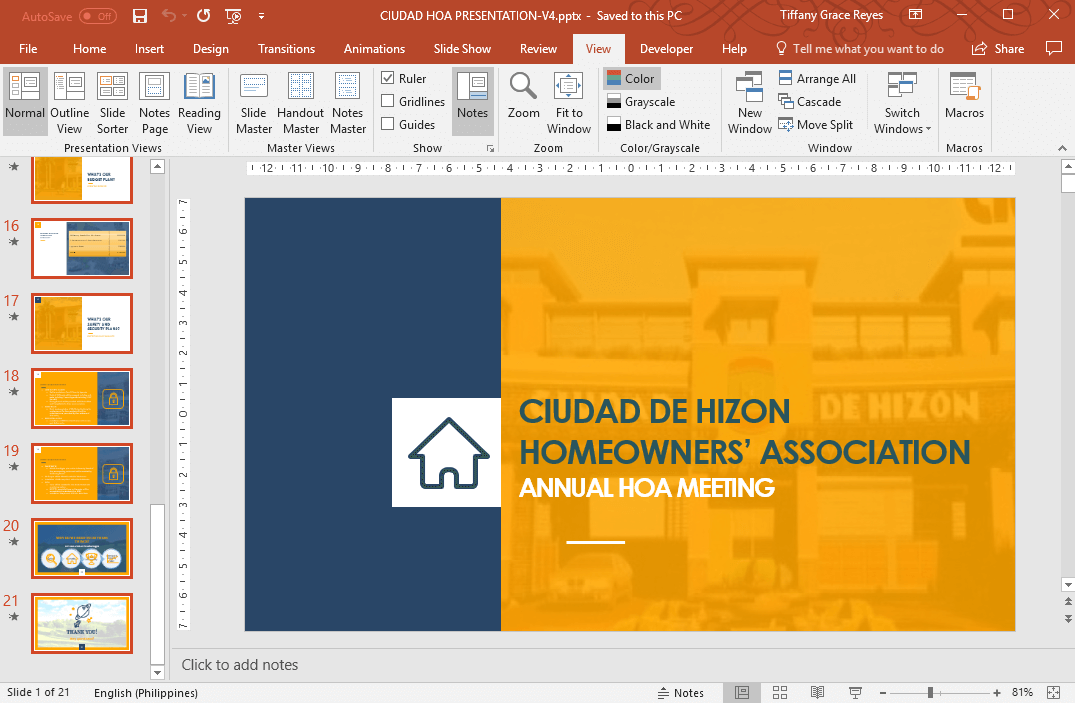
Puteți adăuga puncte, modifica alinierea, schimba fețele și dimensiunile fonturilor, precum și adăuga forme și animații. Puteți chiar să căutați șabloane PowerPoint gratuite chiar aici, pe acest portal, pentru a aplica temele la propria dvs. prezentare.
Tablă de conținut șabloane PowerPoint
În continuare vă prezentăm o listă de șabloane de prezentare pe care le puteți folosi ca Tablă de conținut în PowerPoint. Aceste diapozitive sunt 100% editabile și pot fi utilizate în prezentările de afaceri.
5-Step Agenda Slide Concept pentru PowerPoint
Conceptul de diapozitive 5 Step Agenda pentru PowerPoint este un design creativ de diapozitive pe care îl puteți utiliza ca un tabel de conținut pentru prezentări.
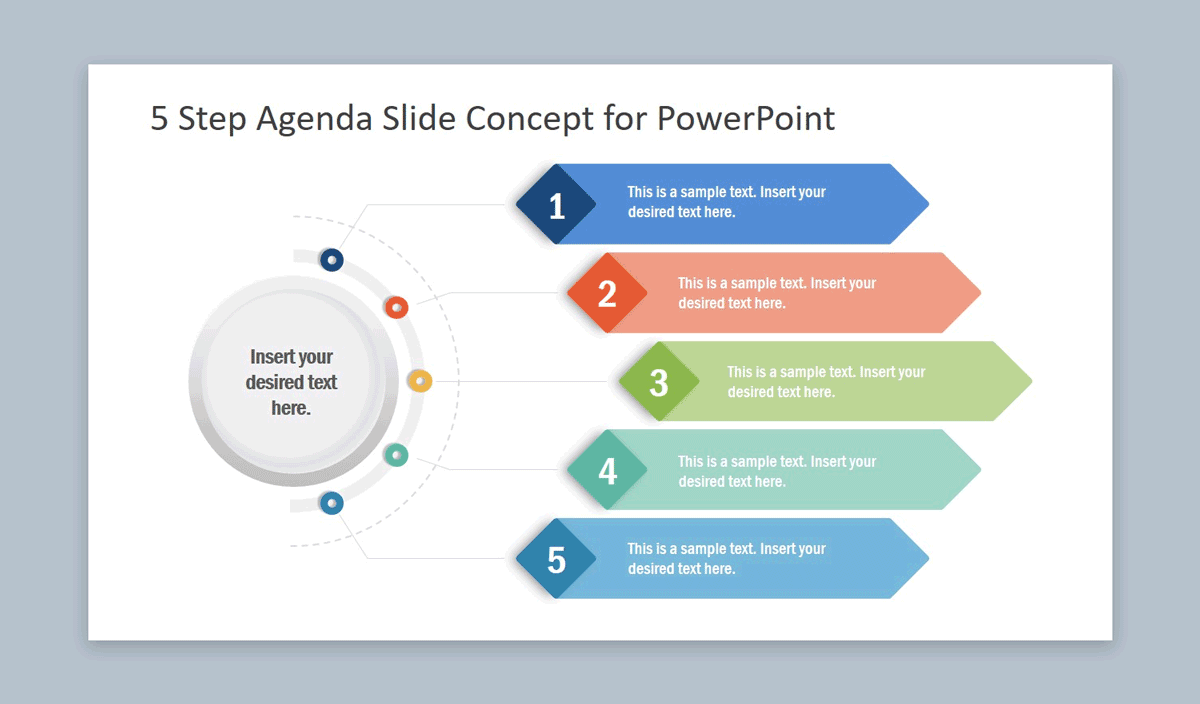
Vezi 5-Step Agenda Slide Concept de diapozitiv pentru PowerPoint
Premium Agenda Slide PowerPoint Template
Acesta este un șablon de prezentare premium furnizat de SlideModel cu un diapozitiv creativ Agenda Slide și tabelul de conținut pe care îl puteți utiliza în prezentările dvs. profesionale. Tabelul de conținut din acest șablon de prezentare are o imagine foto frumoasă cu culori purpurii și spații libere pentru 4 elemente de pe ordinea de zi.
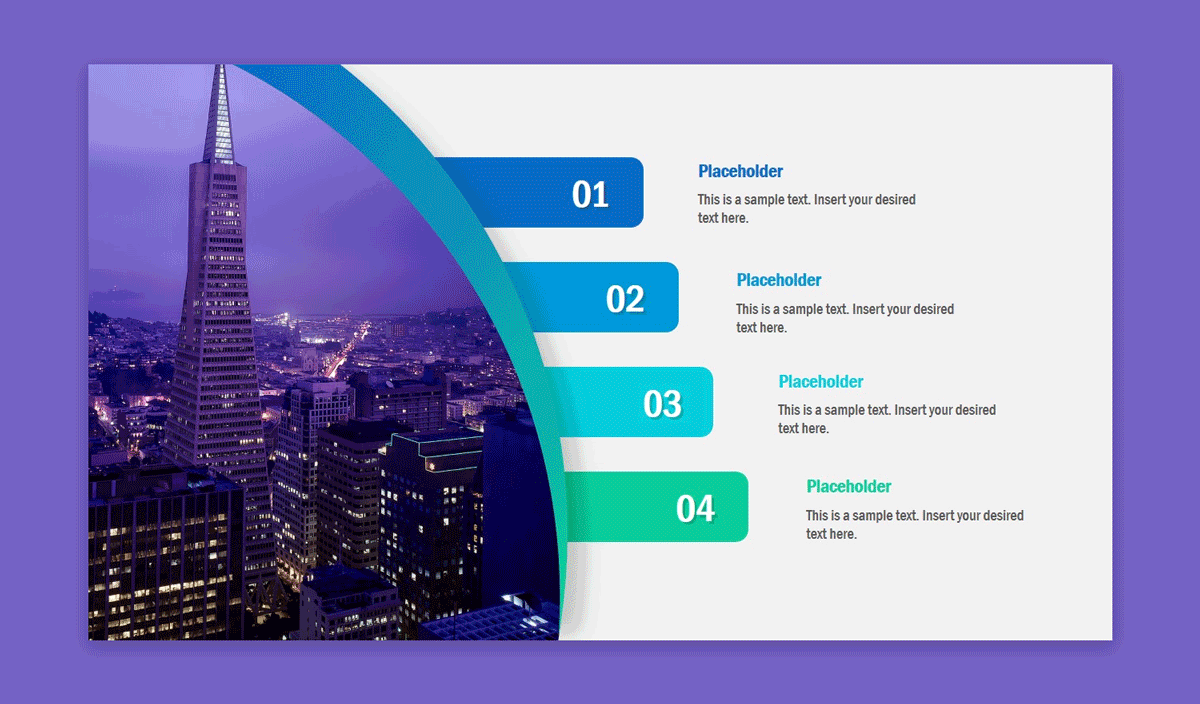
Vă la Premium Agenda Slide PowerPoint Template
.