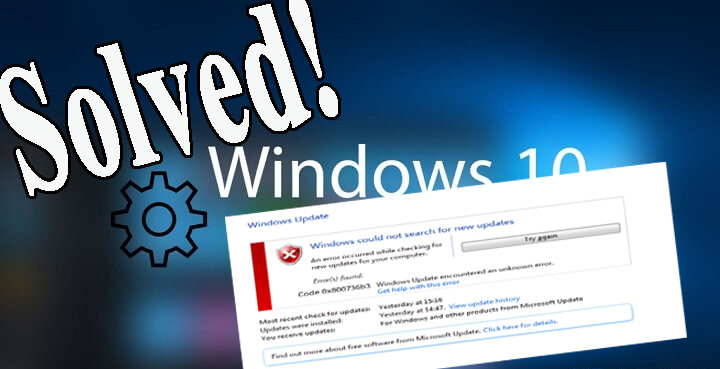
Sistemul dvs. aruncă eroarea .NET Framework 0x800736b3? Nu reușiți să descărcați cadrul .NET pe sistemul dvs. Windows 10 după upgrade sau actualizare? Sau primiți codul de eroare 0x800736b3 în timp ce încercați să vă actualizați computerul?
Nu contează când și cum primiți codul de eroare 0x800736b3, deoarece odată ce vă afectează computerul, ar trebui să acționați imediat pentru a o remedia.
Înainte de a începe să aplicați soluțiile date, haideți să discutăm puțin mai mult despre framework și despre această eroare pe Windows 10.
Programul cadru conține mai mult de mii de bucăți de coduri partajabile pentru ca celelalte programe instalate să ruleze unele funcții comune.
Dar, uneori, utilizatorul poate primi și „Reference assembly not installed in the system. Cod de eroare: 0x800736b3” în timp ce încearcă să ruleze un joc, să lanseze aplicația sau să execute orice alt serviciu pe sistemul Windows.
Pot exista diverse motive care stau la baza obținerii acestei erori pe PC-ul Windows. Așadar, haideți să mergem și să aflăm motivele pentru eroarea 0x800736b3 din Windows 10.
Cauzele codului de eroare de instalare .Net Framework 0x800736b3
Există o mulțime de cauze care pot declanșa codul de eroare 0x800736b3 în timpul funcționării sistemului Windows. Unele dintre ele sunt:
- Conflict al Firewall-ului de sistem
- Conexiune problematică la internet
- Filete de sistem deteriorate
- O problemă în serviciul de actualizare Windows
Acum, să începem să aplicăm una câte una soluțiile discutate mai jos pentru a remedia codul de eroare 0x800736b3
Tabel de materii
Cum pot remedia .NET Framework Install Error 0x800736b3 pe un PC cu Windows 10?
Dacă primiți eroarea de instalare .Net Framework 0x800736b3 după instalarea unei anumite actualizări Windows, atunci dezinstalați cea mai recentă actualizare după care începe să se declanșeze această eroare.
Pentru a dezinstala actualizarea Windows, puteți urma acești pași simpli:
- Deschideți Windows Settings (Setări Windows) apăsând tasta Windows + I.
- Alegeți opțiunea Updates and Security (Actualizări și securitate) și faceți clic pe View installed update history (Vizualizare istoric actualizări instalate).
- Din partea de sus a ferestrei, faceți clic pe Uninstall updates (Dezinstalare actualizări).
- Trebuie să descoperiți actualizarea cumulativă recent instalată din cauza căreia sistemul dvs. a declanșat codul de eroare 0x800736b3.
- Acum trebuie să o dezinstalați. Pentru a face acest lucru, faceți clic dreapta pe el și alegeți Uninstall
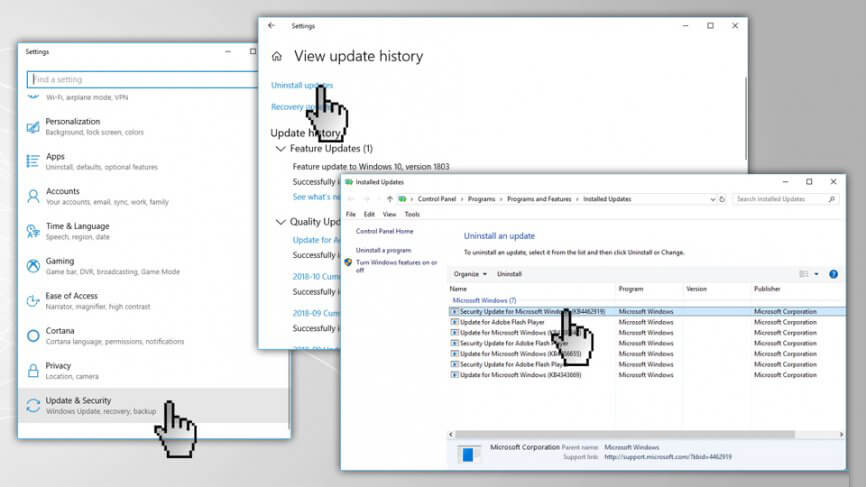
Metoda 2: Reinstalați .NET Framework 3.5 pentru a rezolva codul de eroare 0x800736b3 din Windows 10
Dacă și după dezinstalarea actualizării Windows, vă confruntați în continuare cu această problemă, atunci trebuie să instalați.NET Framework și să vedeți dacă această metodă a funcționat pentru dvs. pentru a remedia eroarea .NET Framework 0x800736b3 în Windows 10:
- În primul rând, trebuie să vizitați site-ul https://www.microsoft.com/en-us/download/details.aspx?id=21 pentru a descărca .NET Framework 3.5
- Selectați limba preferată și apoi faceți clic pe Download
- Simplu, urmați instrucțiunile de pe ecran pentru a finaliza procesul de instalare.
Metoda 3: Încercați să descărcați Offline .Net Framework Installer
Dacă nu reușiți să instalați .NET Framework din cauza codului de eroare dat 0x800736b3, atunci ar trebui să mergeți cu programul de instalare offline a .NET Framework.
Acest proces durează câteva minute pentru a fi realizat.
După instalarea .net Framework, încercați acum să rulați orice aplicație care a afișat un mesaj de eroare și verificați problema.
Metoda 4: Mergeți cu editorul de politici de grup
Dacă tot primiți codul de eroare 0x800736b3 la instalarea .net Framework, atunci urmați pașii simpli dați:
- Presați tasta Windows + R pentru a deschide caseta de dialog Run.
- În caseta de execuție, tastați gpedit.msc și apăsați tasta Enter pentru a deschide Editorul de politici de grup.

- Acum navigați în Computer Configuration > Administrative Templates > System.
- Trebuie să căutați opțiunea Specify settings for optional component installation and component repair din panoul din dreapta.
- În cazul în care, aceasta este setată la Not Configured, atunci trebuie să faceți dublu clic pe ea și să o setați la Enabled.
- În cele din urmă, activați opțiunea Contact Windows Update directly to download repair content instead of Windows Server Update Services (WSUS) și apoi faceți clic pe OK.
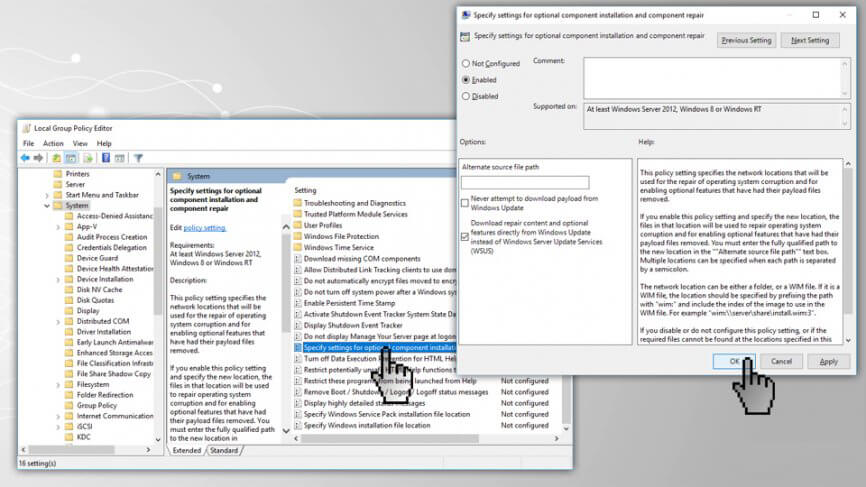
Metoda 5: Rulați instrumentul Deployment Image Servicing and Management (DISM)
Dacă această eroare apare din cauza fișierelor de sistem corupte, încercați să rulați instrumentul DISM. Acesta va înlocui toate fișierele corupte sau lipsă cu copia sănătoasă a acelui fișier.
- În primul rând, trebuie să deschideți Command Prompt cu admin. Pentru a face acest lucru, apăsați tasta Windows + X și selectați Command Prompt (Admin).
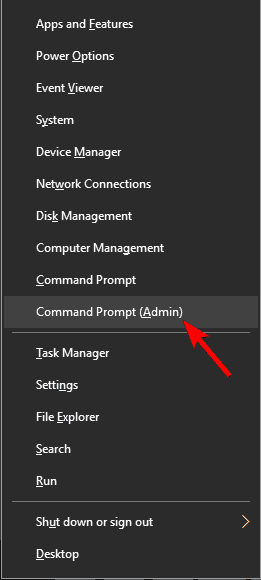
Nota: Dacă UAC cere parola de administrator sau confirmarea, atunci furnizați parola sau apăsați Allow.
- Tastați comanda dată în Command Prompt și apăsați tasta Enter pentru a o rula:
DISM.exe /Online /Cleanup-image /Restorehealth

- Dacă fișierele necesare sunt deteriorate, atunci trebuie să apelați la ajutorul unui suport de instalare Windows. Introduceți suportul și apoi rulați următoarea comandă în fereastra Command Prompt:
DISM.exe /Online /Cleanup-Image /RestoreHealth /Source:C:\\RepairSource\\\Windows /LimitAccess
Metoda 6: Rulați Update Troubleshooter
Eroarea de instalare .Net Framework 0x800736b3 apare, de asemenea, în timpul actualizării Wind0ows 10. Așadar, în această metodă, vom încerca să rulăm Windows Update Troubleshooter pentru a remedia codul de eroare 0x800736b3 :
- Deschideți System Settings apăsând tasta Windows + I.
- Acum, alegeți opțiunea Updates & Security.

- Acum, faceți clic pe Troubleshoot, apoi mergeți la secțiunea Windows Update și apoi faceți clic pe butonul Run the Troubleshooter.

- Simplu, urmați instrucțiunile de pe ecran pentru a realiza depanarea.
- Reporniți calculatorul.
Metoda 7: Resetați componentele Windows Update
Următoarea soluție pentru a remedia eroarea de instalare .Net Framework 0x800736b3 este resetarea componentelor Windows Update. Pentru a reseta componentele Windows Update, trebuie să urmați pașii de mai jos.
În această metodă, trebuie să executați comenzile de mai jos, una câte una, pentru a reseta manual toate componentele Windows Update.
- În primul rând, trebuie să deschideți Command Prompt cu privilegii de administrator. Pentru a face acest lucru, apăsați tasta Windows + X și selectați Command Prompt (admin)
- Acum, rulați comenzile date una câte una. Pentru a face acest lucru, trebuie să apăsați tasta Enter după fiecare dintre comenzi.
net stop wuauserv
net stop cryptSvc
net stop msiserver
ren C:\Windows\SoftwareDistribution SoftwareDistribution SoftwareDistribution.old
ren C:\Windows\System32\catroot2 Catroot2.old
net start wuauserv
net start cryptSvc
net start msiserver
Metoda 8: Asigurați-vă că serviciul de actualizare Windows rulează
După resetarea componentelor de actualizare Windows, acum este recomandat să verificați serviciul de actualizare Windows și să vă asigurați că serviciul rulează fără nicio problemă.
- Presați Windows + R pentru a deschide caseta de dialog Run. În caseta de execuție, tastați services.msc și apăsați tasta Enter pentru a deschide fereastra Services.
- Acum, căutați serviciul Windows Update. Faceți clic dreapta pe acesta și apoi deschideți Proprietăți
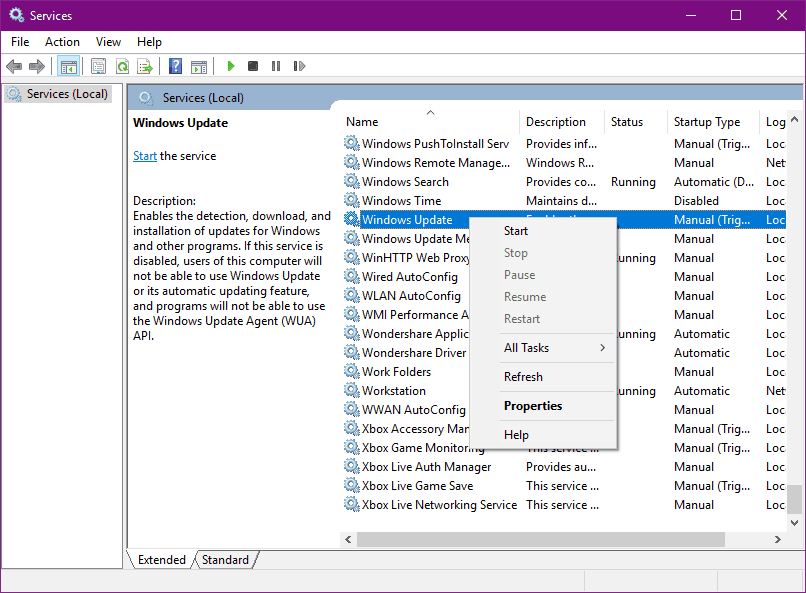
- Apăsați fila General și căutați tipul de pornire (Startup type) și selectați Automatic.
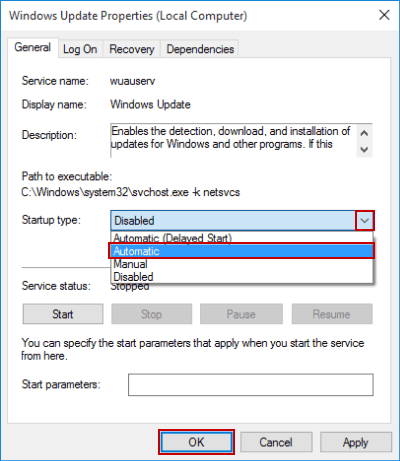
- În cazul în care, serviciul nu rulează, atunci faceți clic dreapta pe acesta și selectați Start.
- Confirmați și apoi închideți fereastra.
Metoda 9: Verificați dacă serviciul BITS rulează sau nu
După ce am verificat serviciul de actualizare Windows, acum, vom verifica serviciul BITS (Background Intelligent Transfer Service). Serviciul BITS este responsabil pentru livrarea actualizărilor Windows. Urmați pașii de mai jos pentru a face acest lucru,
- Presați tasta Windows + R pentru a deschide caseta de dialog Run.
- În caseta de execuție, tastați services.msc, apoi apăsați tasta Enter.

- Cercetați Background Intelligent Transfer Service (BITS) și faceți dublu clic pe acesta pentru a deschide proprietățile BITS.
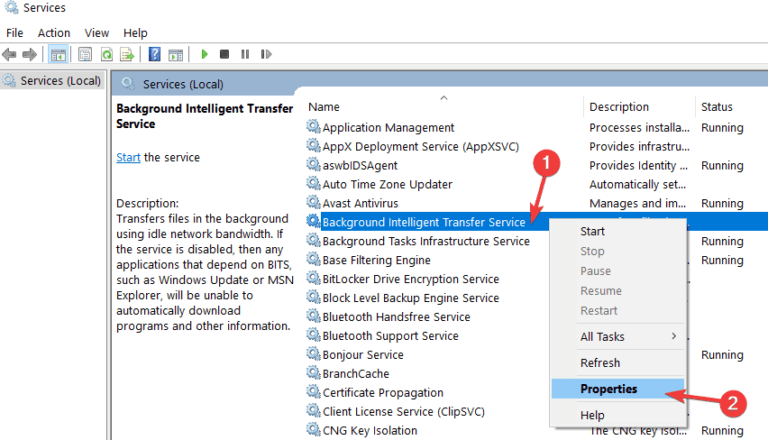
- În cazul în care, dacă serviciul este dezactivat, faceți clic pe butonul Start.
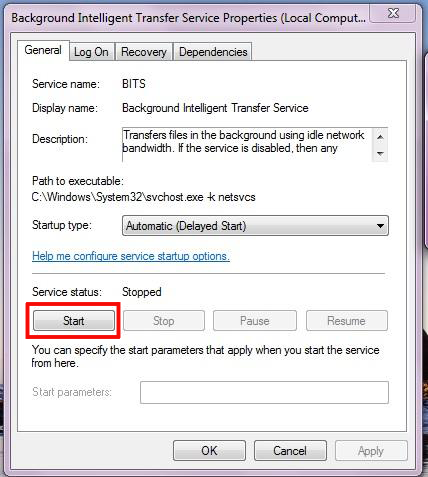
- Selectați fila Recovery (Recuperare) și apoi verificați dacă First failure (Prima defecțiune) și Second failure (A doua defecțiune) sunt setate la Restart service (Repornire serviciu).
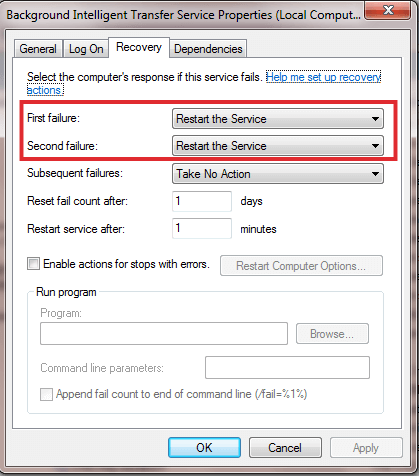
- În cele din urmă, verificați toate selecțiile și apoi verificați dacă există actualizări.
Metoda 10: Modificarea setărilor DNS
Pentru a modifica setările DNS, urmați pașii de mai jos:
- Intrați în caseta de căutare Windows Search și tastați Control Panel.
- Din rezultatul căutării selectați Control Panel.

- Navigați la Network and Sharing Center și faceți clic pe Change adapter settings prezent în panoul din stânga.
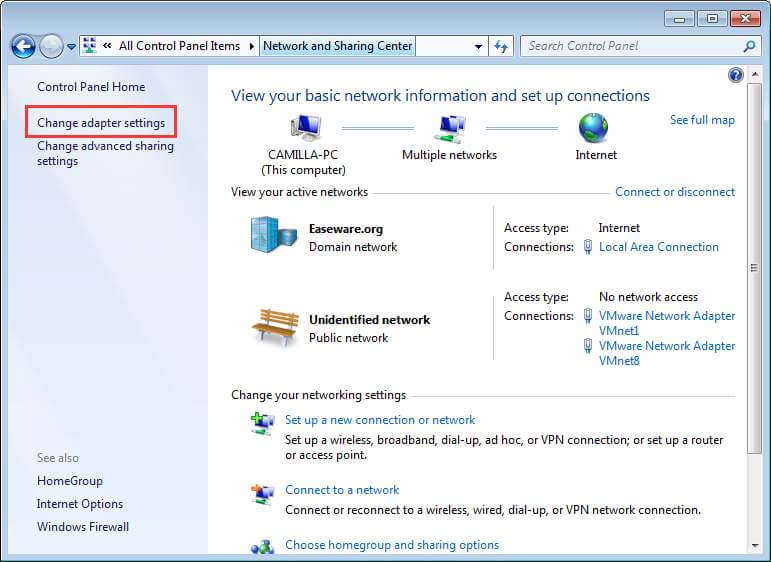
- Selectați rețeaua pe care o utilizați în prezent, faceți clic dreapta pe ea și selectați Properties.
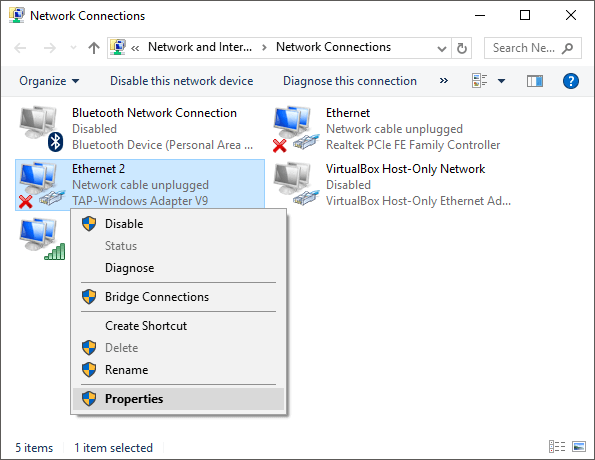
- În acest pas, trebuie să derulați în jos până la Internet protocol version 4 (TCP/IPv4) și să selectați Properties (Proprietăți).
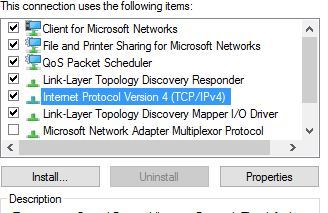
- Apoi, selectați opțiunea Use the following DNS Server addresses
- Tastați următoarele valori: DNS Server – 8.8.8.8.8 și Alternate DNS Server – 8.8.4.4
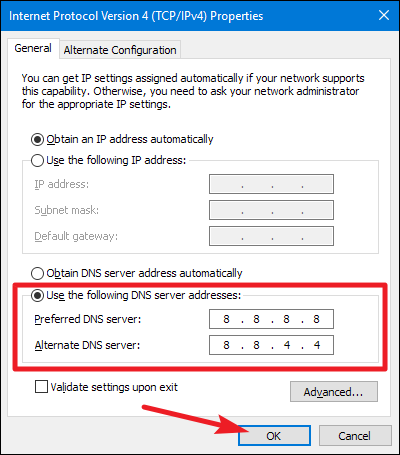
- În cele din urmă, salvați modificările și reporniți computerul.
Liberați-vă PC-ul de erori cu o soluție ușoară
Dacă sunteți în căutarea unei modalități ușoare de a rezolva erorile și problemele PC-ului cu Windows, atunci vă sugerez să folosiți PC Repair Tool.
Acest instrument este capabil să repare erorile și problemele comune ale PC-ului, inclusiv să repare registrele corupte, să vă salveze de la pierderea bruscă de fișiere și să vă mențină PC-ul în siguranță împotriva infecției cu viruși/malware.
De asemenea, vă menține PC-ul sănătos și îl optimizează pentru a crește performanța.
Obțineți PC Repair Tool pentru a repara erorile/problemele PC-ului
Concluzie
Acesta este tot despre eroarea .NET Framework 0x800736b3. Se speră că, după aplicarea tuturor celor 10 metode date mai sus, sistemul dvs. funcționează acum fără nicio eroare.
Dacă v-a plăcut acest articol și oricare dintre remedii v-a ajutat să rezolvați problema codului de eroare 0x800736b3 în timpul instalării .Net Framework, atunci distribuiți acest articol pentru a ajuta utilizatorii care au aceeași problemă.
Dacă aveți orice sugestie cu privire la cea menționată aici, atunci nu ezitați să o împărtășiți cu noi pe Facebook sau Twitter.
Jack Adision
Întotdeauna dispus să îi ajute pe ceilalți pentru problemele lor legate de PC, Jack adoră să scrie despre subiecte precum Windows 10, Xbox și numeroase lucruri tehnice. În timpul său liber, îi place să se joace cu câinele său „Bruno” și să iasă cu prietenii săi.
.