În plus, este de încredere, având un motor de scanare foarte bun care a primit multe premii.
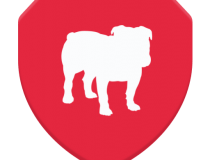
BullGuard Antivirus
Folosește Inteligența Artificială pentru a scana și detecta malware, ceea ce îl face o alegere de top
Dezactivați Firewall-ul Windows
Firewall-ul Windows poate, de asemenea, să stea în calea transferurilor de fișiere. Este, la urma urmei, un fel de zid de rețea; deci dezactivarea acelui firewall ar putea rezolva eroarea 0x8007003b.
Acesta este modul în care puteți dezactiva Firewall-ul Windows.
- Presați butonul Cortana de pe bara de sarcini pentru a deschide caseta de căutare a aplicației. Introduceți firewall în căsuța de căutare Cortana.
- Selectați pentru a deschide fila Panou de control Windows Firewall de mai jos.
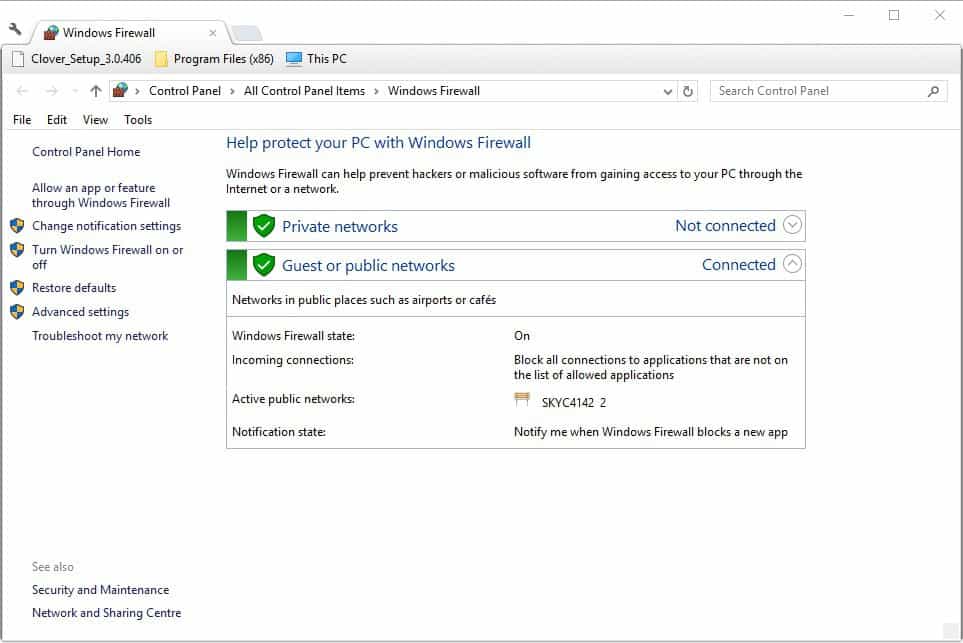
- Click pe Activare sau dezactivare Windows Firewall pentru a deschide o filă Particularizare setări.
- Selectați ambele opțiuni Turn off Windows Firewall (Dezactivați Windows Firewall) din fila Customize Settings (Personalizați setările) și apăsați butonul OK.
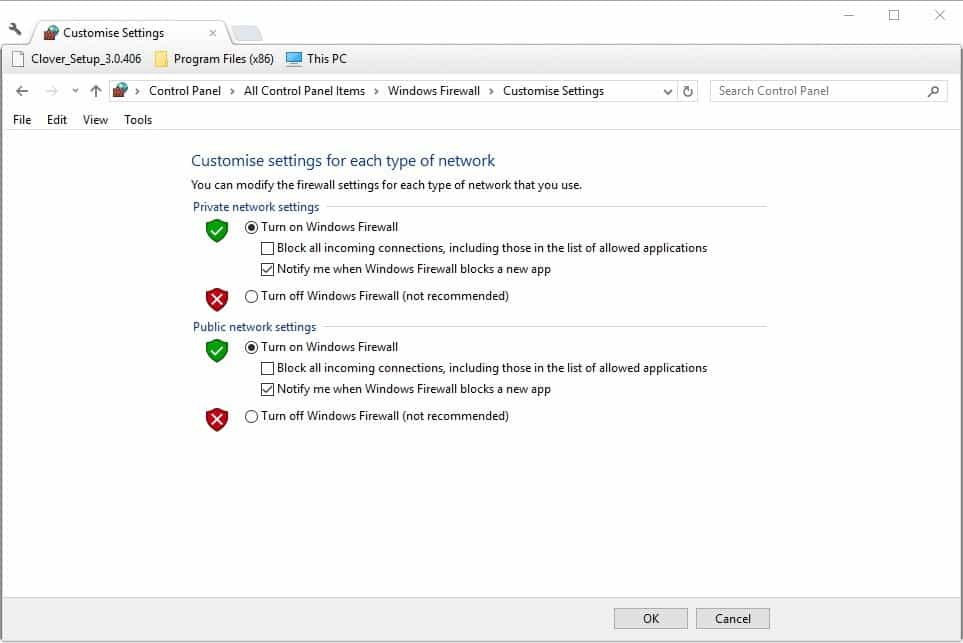
- Apoi reporniți sistemul de operare Windows.
Dezactivați Windows Search Service (Serviciul de căutare Windows)
- Dezactivarea Windows Search Service (Serviciul de căutare Windows) poate rezolva, de asemenea, eroarea 0x8007003b. Pentru a dezactiva Serviciul de căutare Windows, apăsați tasta de acces rapid Win + tasta R pentru a deschide Run.
- Introduceți services.msc în Run și apăsați Return pentru a deschide fereastra Services.
- Apăsați dublu clic pe Windows Search pentru a deschide fereastra direct de mai jos.
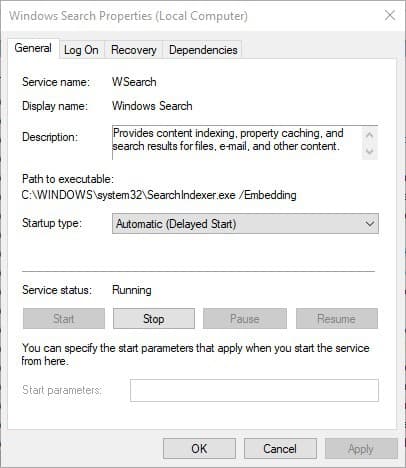
- Selectați Disabled (Dezactivat) din meniul derulant Startup type (Tip pornire).
- Presați butoanele Apply și OK pentru a confirma noua setare și a închide fereastra.
Verificați formatul hard disk-ului de destinație
Un alt lucru de reținut este dacă hard disk-ul de destinație pentru fișier este formatat FAT32. Nu puteți transfera fișiere mai mari de 4 GB pe un hard disk FAT32.
Pentru a verifica sistemul de fișiere al unui hard disk în Win 10, deschideți File Explorer, faceți clic pe This PC, faceți clic dreapta pe unitatea C: și selectați Properties.
Se va deschide fila General, care include detalii despre sistemul de fișiere pentru hard disk.
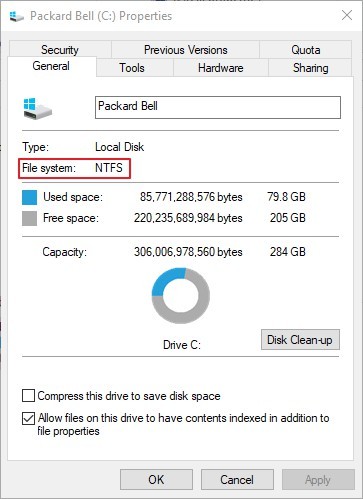
Dacă sistemul de fișiere al hard disk-ului dvs. este FAT32, atunci va trebui să divizați orice fișier mai mare de 4 GB pentru a-l copia pe PC. Puteți diviza fișierele cu programe precum MP4 Tools, HJ-Split, File Splitter și Video Splitter.
Ou puteți diviza fișierele arhivate cu ajutorul utilitarului 7-Zip. Consultați acest articol pentru mai multe detalii despre cum să divizați fișiere.
Scanați fișierele cu System File Checker
Windows 10’s System File Checker ar putea fi, de asemenea, util pentru a remedia eroarea 0x8007003b. O mare varietate de probleme Windows se pot datora fișierelor de sistem corupte.
Puteți iniția o scanare SFC după cum urmează.
- Introduceți cmd în caseta de căutare Cortana.
- Click dreapta pe Command Prompt și selectați Run as administrator pentru a-l deschide.
- Introduceți sfc /scannow în Command Prompt și apăsați tasta Enter.
- SFC își va țese apoi magia. S-ar putea să nu detecteze deloc fișiere de sistem corupte, dar reporniți Windows dacă SFC repară unele fișiere.
Întoarceți Windows la un punct de restaurare
S-ar putea ca un program instalat recent să fi interferat cu setările Windows. Dacă acesta este cazul, restaurarea platformei la o dată anterioară ar putea, de asemenea, să rezolve eroarea 0x8007003B.
Sistemul System Restore va elimina toate programele de la terți instalate după un punct de restaurare selectat și va anula modificările sistemului. Iată cum puteți utiliza System Restore.
- Deschideți Cortana și introduceți system restore în caseta de căutare a acesteia. Selectați Create a restore point (Creați un punct de restaurare) pentru a deschide fereastra System Properties (Proprietăți sistem).
- Presați butonul System Restore (Restaurare sistem) pentru a deschide utilitarul de restaurare.
- Selectați butonul radio Choose a different restore point (Alegeți un alt punct de restaurare) și faceți clic pe Next (Următorul).
- Selectați opțiunea Show more restore points (Afișați mai multe puncte de restaurare) pentru a extinde punctele de restaurare listate.
- Acum alegeți un punct de restaurare care va elimina software-ul instalat recent. Rețineți că puteți selecta opțiunea Scan for affected programs (Scanare pentru programele afectate) care listează software-ul instalat după un punct de restaurare selectat.
- Click Next > Finish (Terminare) pentru a restaura Windows.
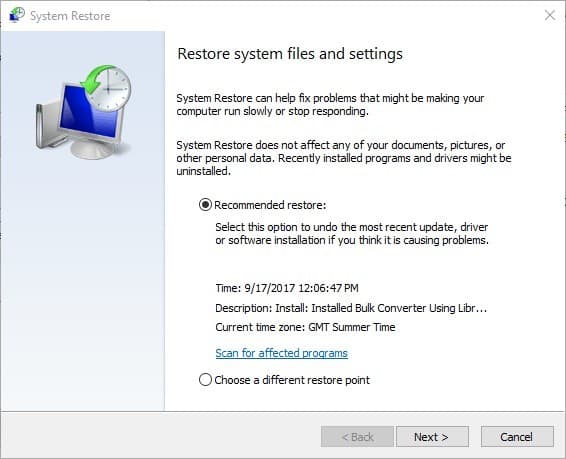
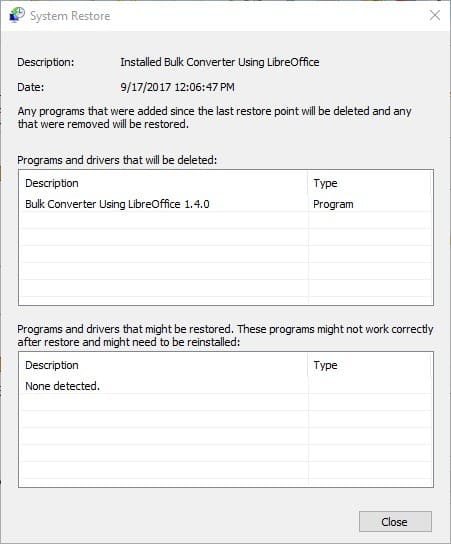
Învățați mai multe despre crearea unui punct de restaurare citind acest ghid.
Pentru că Microsoft nu are o soluție oficială pentru eroarea 0x8007003b, nimic nu este garantat. Cu toate acestea, una sau mai multe dintre rezoluțiile de mai sus ar putea rezolva eroarea 0x8007003b.
Scanarea sistemului dvs. cu utilitățile de reparare a sistemului acoperite în acest ghid software ar putea, de asemenea, să rezolve problema.
Nota editorului: Această postare a fost publicată inițial în septembrie 2017 și de atunci a fost revizuită și actualizată în mai 2020 pentru prospețime, acuratețe și exhaustivitate.