Conectarea la internet este un lucru important în zilele noastre. Odată cu popularitatea crescută a conectării online, o cantitate crescută de opțiuni de conectare a intrat în uzul comun. Unele dintre acestea includ – hotspoturi wireless, conexiuni de internet la domiciliu și Wi-Fi public. Cele mai multe dintre cele mai recente laptopuri nu sunt prevăzute cu port ethernet și se bazează în totalitate pe Wi-Fi pentru conectarea la internet. Odată cu dependența crescută de Wi-Fi, există, de asemenea, mai multe posibilități ca dumneavoastră să uitați parola de securitate a rețelei.
De ce aveți nevoie de parola Wi-Fi?
Ei bine, este întotdeauna bine să știți parola ceea ce ați configurat. Dacă a trecut mult timp, atunci într-o bună zi veți avea nevoie de parolă pentru depanare.
- Aveți nevoie de parolă pentru a conecta un alt dispozitiv
- Vreți să schimbați parola din motive de securitate
- Vreți să resetați setările de rețea
- Formatarea completă a PC-ului
În primele două exemple, trebuie doar să urmați pașii de mai jos pentru a găsi parola, deoarece vechea parolă va fi încă stocată pe PC-ul dvs. cu Windows 10. Pentru celelalte două cazuri, asigurați-vă că ați recuperat parola înainte de resetare sau formatare.
Modem / Router Password is Different
Amintiți-vă că parola de securitate Wi-Fi este diferită de parola routerului sau modemului dvs. Dacă sunteți în căutarea parolei routerului, atunci parola implicită este de obicei afișată în mai multe locuri, în funcție de furnizor. În general, puteți găsi parola routerului sub modem/router pe un autocolant sau pe cutia în care este livrat modemul.
Cum să găsiți parola Wi-Fi în Windows 10?
În acest articol vom discuta despre cum să recuperați parola uitată a rețelei wireless pe care o utilizați în prezent pentru conexiunea activă la internet. Puteți găsi cheia de securitate sau parola folosind una dintre cele două metode:
- Obțineți parola din proprietățile rețelei
- Utilizarea promptului de comandă
1. Recuperarea parolei din proprietățile rețelei
În primul rând, va trebui să deschideți Centrul de rețea și partajare. Acest lucru se poate face tastând „Network and Sharing Center” (Centrul de rețea și partajare) în caseta de căutare din meniul de start și apoi apăsând tasta enter. Fereastra ar trebui să arate cam așa.
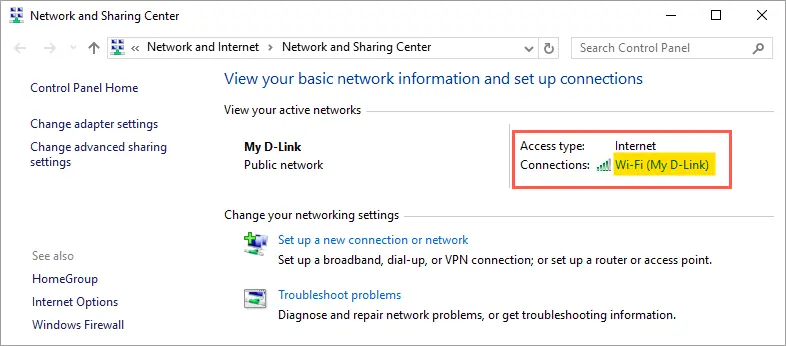
Deschideți Network and Sharing Center (Centrul de rețea și partajare) în Windows 10
Apoi, faceți clic pe rețeaua wireless conectată. Astfel, se va deschide caseta de dialog privind starea Wi-Fi ca mai jos:

Wi-Fi Status Dialog in Windows 10
După ce vă aflați în această fereastră, faceți clic pe butonul „Wireless Properties”. Acest lucru va deschide fereastra de dialog privind proprietățile rețelei wireless. De aici, intrați în fila „Security” (Securitate), unde puteți găsi „Network security key” (Cheia de securitate a rețelei).

View Wi-Fi Security Key Under Security Tab
Cheia de securitate a rețelei este parola rețelei dvs. wireless. Dar parola va fi mascată și va fi afișată sub formă de puncte. Pentru a vizualiza parola, trebuie doar să faceți clic pe caseta de selectare „Show characters” (Afișare caractere). Astfel, parola va fi afișată.

Enable Show Characters to View Wi-Fi Password
2. Using Command Prompt
Aceasta este o altă modalitate de a găsi cheia de securitate a rețelei dvs. wireless folosind promptul de comandă. Apăsați „tasta Windows + R” pentru a deschide caseta de dialog „Run”. Introduceți „cmd” și faceți clic pe „OK” pentru a deschide promptul de comandă.

Open Command Prompt from Run
Tastați următoarea comandă pentru a vedea toate conexiunile de rețea fără fir utilizate pe computer.

Vezi numele profilurilor W-Fi în Command Prompt
Rețineți numele rețelei Wi-Fi active curente, numele sunt denumite tehnic SSID sau Service Set Identifier. Introduceți comanda de mai jos înlocuind „” cu SSID-ul dvs. și apăsați enter.
De exemplu, dacă numele rețelei dvs. Wi-Fi este „My-Link”, atunci introduceți comanda de mai jos:
Derulați în jos pentru a găsi secțiunea „Security settings” (Setări de securitate). Cheia sau parola de securitate a rețelei wireless va fi afișată în dreptul „Key Content” (Conținutul cheii), așa cum se arată mai jos:

Finding Wi-Fi Password from Command Prompt
Puteți observa că cheia de securitate găsită folosind ambele metode de mai sus este aceeași cu 73310000.
Cum găsiți parola Wi-Fi în Mac?
În mod similar cu Windows 10, este, de asemenea, posibil să vă urmăriți parola Wi-Fi salvată. Apăsați tastele „command + shift” pentru a deschide caseta de căutare spotlight. Introduceți „Keychain Access” și apăsați enter pentru a deschide aplicația „Keychain Access”. Urmați procesul de mai jos pentru a găsi parola:
- Introduceți numele rețelei dvs. Wi-Fi în caseta de căutare pentru a filtra rețeaua și treceți la pasul 4. În caz contrar, urmați pașii 2 și 3 de mai jos, amintiți-vă că atunci când efectuați pașii următori, filtrul din caseta de căutare va fi eliminat.
- Click pe opțiunea „System” (Sistem) din secțiunea „Keychains” (Brelocuri).
- Apoi click pe „Passwords” (Parole) din secțiunea „Category” (Categorie).
- Identificați numele rețelei dvs.
- Apăsați de două ori pe numele rețelei sau faceți clic pe butonul „i”.

Utilizarea accesului la Keychain pentru a găsi parola Wi-Fi în Mac
Se va deschide o nouă casetă de dialog cu atributele rețelei. Faceți clic pe caseta de selectare „Show password” (Afișare parolă) și introduceți parola de administrator pentru a vizualiza parola.
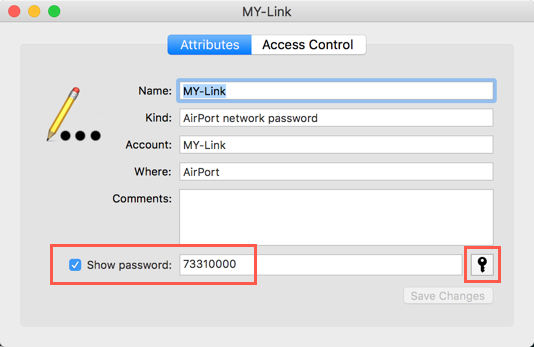
View Wi-Fi Password in Mac
De asemenea, puteți face clic pe pictograma cheii pentru a verifica puterea parolei.
Gânduri finale
Întotdeauna este o idee bună să setați o parolă complexă ca cheie de securitate a rețelei, dar este de asemenea important să vă amintiți că. În caz contrar, puteți urma metodele de mai sus pentru a găsi parola de rețea deja salvată. Mai ales înainte de a reseta sau reinstala sistemul de operare, asigurați-vă că ați notat parola Wi-Fi.
Dacă aveți probleme cu găsirea parolei sau dacă aceasta nu funcționează cu internetul, atunci este foarte recomandat să contactați furnizorul de servicii de internet, pentru ca problema să fie rezolvată cât mai repede posibil.
.