Când instalați sau actualizați driverele de dispozitiv în Windows, versiunile mai vechi de drivere sunt încă stocate în sistem. Astfel, un utilizator poate reveni la versiunea anterioară a driverului în cazul în care noul driver este instabil (o oportunitate utilă, ca în cazul revenirii unui driver Wi-Fi). Cu toate acestea, Windows nu curăță și nu șterge în mod automat versiunile vechi de drivere, astfel încât, pe măsură ce trece timpul, dimensiunea spațiului pe disc ocupat de drivere devine destul de mare. În acest articol, vom discuta despre cum să eliminăm vechile versiuni de drivere (duplicate) cu ajutorul instrumentelor integrate în sistem (fără niciun software terț).
Windows stochează toate fișierele de drivere în depozitul său de drivere (Driver Store) situat în %WINDIR%\System32\DriverStore\FileRepository. În cazul meu, pe laptopul meu de acasă care rulează Windows 7 (instalat cu aproape 8 ani în urmă), folderul FileRepository ocupă aproximativ 11 GB și conține peste 5.000 de fișiere. Este un număr destul de mare! În special, peste 20 de versiuni de drivere Nvidia sunt stocate aici.
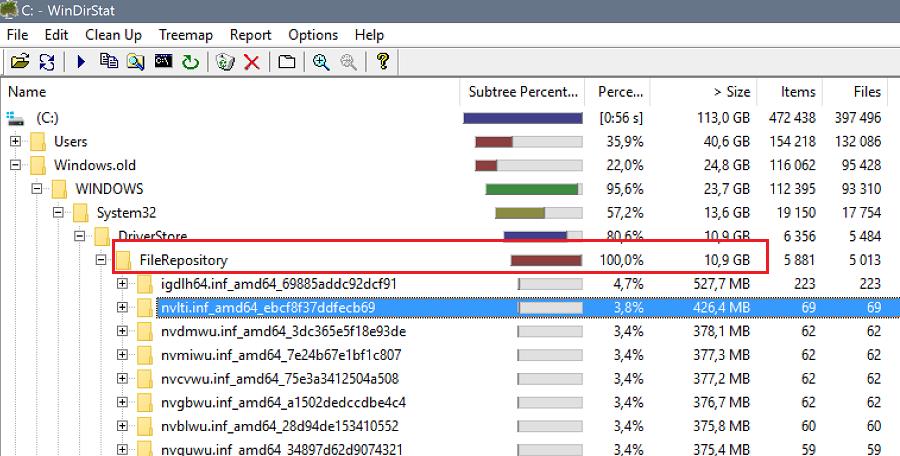
- Nu ștergeți niciodată manual niciun fișier din DriverStore.
- Primar de a curăța DriverStore, este foarte recomandat să creați un punct de restaurare a sistemului (
Checkpoint-Computer -Description "BeforeDriversDelete") sau să faceți o copie de siguranță a imaginii sistemului. - După curățarea depozitului, este posibil să trebuiască să descărcați și să instalați driverele manual dacă este conectat un dispozitiv nou.
Cum găsiți și ștergeți versiunile vechi ale driverelor în Windows 7
Să vedem cum găsiți și ștergeți driverele învechite în Windows 7. (În Windows 8 și Windows 10, se folosesc modalități mai ușoare de ștergere a driverelor vechi, acestea sunt descrise mai jos).
Obțineți lista tuturor driverelor de la terțe părți disponibile în sistem și exportați-le într-un fișier text. Pentru a face acest lucru, executați următoarea comandă în promptul de comandă cu privilegii de administrator:
dism /online /get-drivers /format:table > c:\tmp\drivers.txt

Importați acest fișier text în Excel și ștergeți toate datele ciudate în așa fel încât să rămână doar tabelul care conține lista de drivere din depozit. Tabelul trebuie să conțină numărul driverului din sistem (oemXXX.inf), numele fișierului INF original, clasa dispozitivului, producătorul, data instalării și versiunea driverului.
Sortați acest tabel după coloana B (care conține numele fișierului INF original) și coloana F (data instalării driverului). Dintre driverele cu același nume, marcați pentru eliminare toate versiunile de drivere, cu excepția ultimei. În cazul meu, puteți vedea că cea mai mare parte a driverelor vechi se referă la adaptorul video NVIDIA.
Pentru a șterge un driver, puteți utiliza comanda pnputil:
pnputil.exe -d oemxxx.inf
pnputil -f -d oemxxx.inf Pentru a fi mai comod, vom crea în coloana goală comenzile pentru a șterge fiecare driver folosind formula: =CONCATENATE("pnputil.exe -d ";A21)
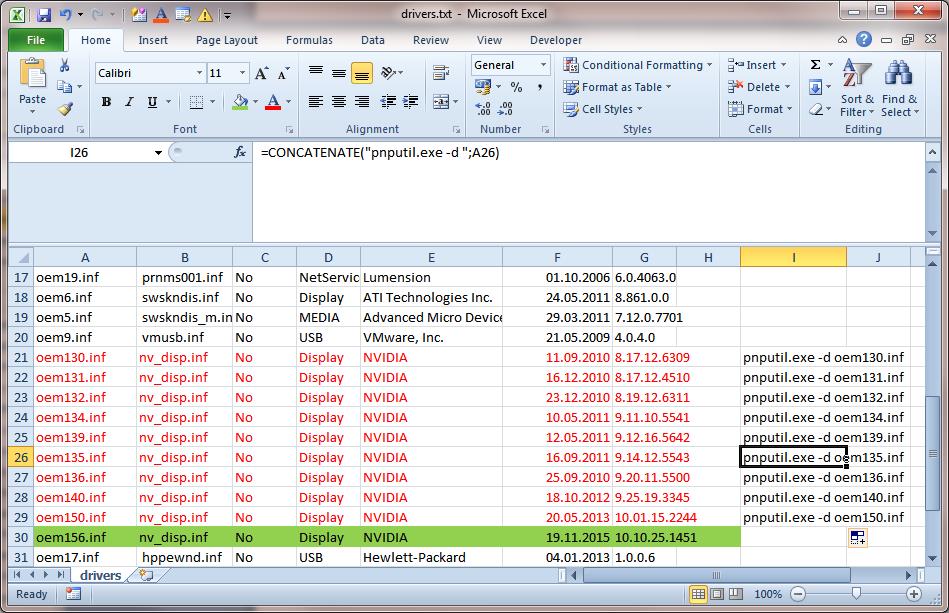
Copiați și rulați aceste comenzi în promptul de comandă sau într-un fișier BAT.
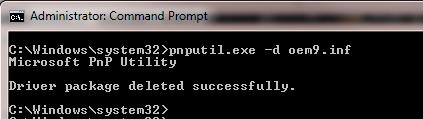
pnputil.exe –d oem9.inf
Microsoft PnP Utility
Driver package deleted successfully
Așa, am șters aproximativ 40 de versiuni vechi de drivere și am eliberat aproximativ 8 GB de spațiu (în mare parte datorită eliminării driverelor NVIDIA).
Cum să ștergeți driverele vechi în Windows 10/8 folosind Disk Cleanup
În Windows 10 / 8.1, există un instrument mai convenabil pentru a șterge versiunile anterioare de drivere – cunoscutul instrument Disk Cleanup (cleanmgr.exe) care permite, de asemenea, ștergerea actualizărilor depreciate.
- Executați Disk Cleanup: Win+R -> cleanmgr
- Select the system disk
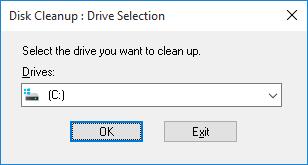
- Click Clean up system files
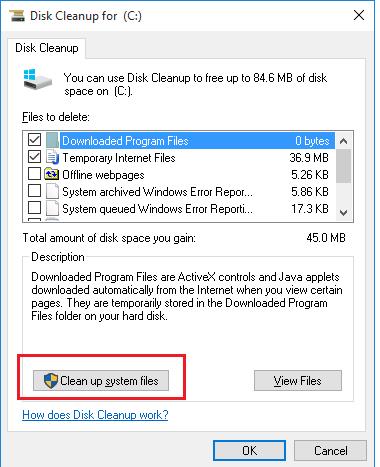
- Check Device driver packages in the list
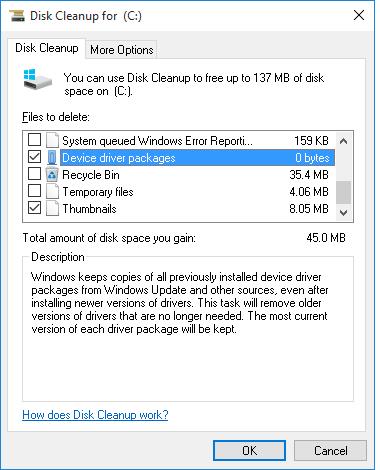 Notă. În sistemul meu, dimensiunea copiilor de drivere stocate este 0. În sistemele reale este posibil să fie diferită
Notă. În sistemul meu, dimensiunea copiilor de drivere stocate este 0. În sistemele reale este posibil să fie diferită - Click OK
Cleanmgr va șterge toate versiunile vechi de drivere nefolosite. Cu toate acestea, trebuie să înțelegeți că butonul Roll back driver din fila Driver Properties din Device Manage va deveni inactiv.
.