

Am o mulțime de gânduri, uneori sunt importante, alteori nu sunt. Pot fi clare, sau doar o încâlceală de cuvinte fără rost încă, însă ceva din mine vrea să le scriu. Drafts (pentru iOS și macOS) a devenit aplicația mea preferată pentru a le capta pe acestea – dar și pentru multe altele.
Drafts este mult mai mult decât o modalitate rapidă de a lua o notă rapidă și a devenit aplicația pe care o folosesc pentru tot ceea ce scriu, deoarece este ușoară, simplă, dar totuși puternică atunci când am nevoie de mai multe funcții. În momentul în care scriu aceste rânduri, am 705 documente, ciorne și note în Drafts. Acest număr fluctuează pe parcursul săptămânii, pe măsură ce termin lucrul la articole și le arhivez.


Drafts pe Mac
Drafts pe Mac este setat să creeze un nou Draft după 15 minute, în timp ce iOS face acest lucru după doar 60 de secunde. Acest lucru se datorează faptului că pe Mac am tendința de a mă așeza pentru sesiuni concentrate de scriere, dar acestea pot implica și sesiuni mai lungi de cercetare sau de lectură pentru a-mi completa munca. Dacă nu etichetez aceste elemente, ele ajung în Inbox – un spațiu de lucru pe care l-am creat pentru proiectele neetichetate și pe care încerc, de asemenea, să îl curăț în mod regulat. În afară de Inbox, am alte câteva spații de lucru, inclusiv unul numit Flagged. Acesta nu are niciun filtru de etichete, dar selectează fila Flagged atunci când îl deschid. Toate celelalte spații de lucru ale mele sunt selectate în mod implicit în fila Inbox. De asemenea, am mai multe spații de lucru bazate pe steaguri – cum ar fi unul pentru a scrie aici, la The Sweet Setup, și unul pentru postările mele de pe blog. Pe iOS, acestea sunt setate să deschidă grupuri specifice de tastatură și de liste de acțiuni, ceea ce înseamnă că pot economisi câteva atingeri și pot ușura unele dintre fricțiunile pe care le puteți întâmpina ocazional atunci când scrieți.


Capturarea ideilor în ciorne pe iPhone și Apple Watch
Capturarea ideilor se face adesea pe iPhone sau Apple Watch. Pe primul, folosesc foaia de partajare pentru a trimite lucruri din Safari sau Shortcuts pentru a crea lucruri cu un format „șablon”. Acest lucru înseamnă că pot captura o idee și, în funcție de elementul de meniu pe care îl aleg, pot adăuga diferite etichete la Draft, pot declanșa diferite acțiuni după adăugarea acesteia și, în unele cazuri, pot chiar să le adaug în AirTable pentru mine. Din păcate, Shortcuts nu acceptă (încă) adăugarea de etichete cu ajutorul acțiunilor încorporate, așa că folosesc schemele URL pentru a face acest lucru. Pe Apple Watch, mi-am setat preferințele pentru a lansa direct în modul dictare atunci când ating complicația. Acest lucru îmi permite să-mi capturez ideea (ideile) și acestea aterizează în spațiul de lucru din inbox pentru a fi procesate ulterior. Pe Mac, folosesc și Fișa de partajare, dar invoc fereastra de captură rapidă la fel de frecvent pentru a-mi nota ideile.


Cum folosesc spațiile de lucru și etichetele
Pentru mine, spațiile de lucru din Ciorne au înlocuit o varietate de aplicații. Îmi place să îmi compartimentez munca, iar acest lucru îmi permite să fac acest lucru fără a avea nevoie de mai multe aplicații instalate cu metode de sincronizare diferite. De asemenea, pot crea un spațiu de lucru în doar câteva secunde, ceea ce îmi permite să mă apuc de munca efectivă care trebuie făcută, mai degrabă decât să petrec eventual săptămâni întregi căutând o nouă aplicație pentru a putea începe proiectul cum trebuie! Pe iOS, utilizez posibilitatea de a asocia grupuri de acțiune de la tastatură și grupuri de acțiune obișnuite cu un spațiu de lucru, astfel încât atunci când mă duc la spațiul meu de lucru pentru The Sweet Setup, atunci grupul de acțiune pe care l-am creat se deschide automat, economisindu-mi câteva atingeri de fiecare dată.


Tind să îmi limitez utilizarea etichetelor în Drafts. Cele mai multe ciorne au nevoie doar de una pentru a apărea în spațiul de lucru corect, iar eu folosesc spațiile de lucru ca pe niște dosare, deoarece este rar ca o notă să fie în mod legitim în mai mult de un spațiu de lucru. Excepție fac postările pe blog pe care le scriu despre episoadele din Automators, care sunt etichetate pentru a apărea atât în spațiile de lucru Blog Posts, cât și în Automators, în primul rând pentru a mă asigura că am un avans pentru episoadele în care este rândul meu să extind episodul! Inițial, am etichetat multe dintre proiectele mele cu statusul lor: idee, proiect, corectură și postat. Cu toate acestea, am descoperit că nu foloseam cu adevărat aceste etichete. Din moment ce pot vedea cu ușurință o previzualizare, îmi pot da seama rapid când ceva este doar un titlu (deci o idee). Când ceva este postat sau partajat, este arhivat, iar draft și proofreading au fost comasate într-unul singur.
Am o configurație destul de simplă cu proiectele mele. Inbox-ul este locul în care aproape totul trăiește și la care se lucrează. Marcat este pentru sarcinile prioritare sau atunci când nu pot face un pas (cum ar fi atunci când sunt într-un avion fără WiFi și nu pot posta un articol). Arhiva este locul unde se duc lucrurile atunci când sunt gata, iar articolele din spațiul de lucru Inbox ajung de obicei la coșul de gunoi atunci când nu mai sunt utile. Acest lucru, combinat cu etichetele și spațiile de lucru, face ca totul să funcționeze.


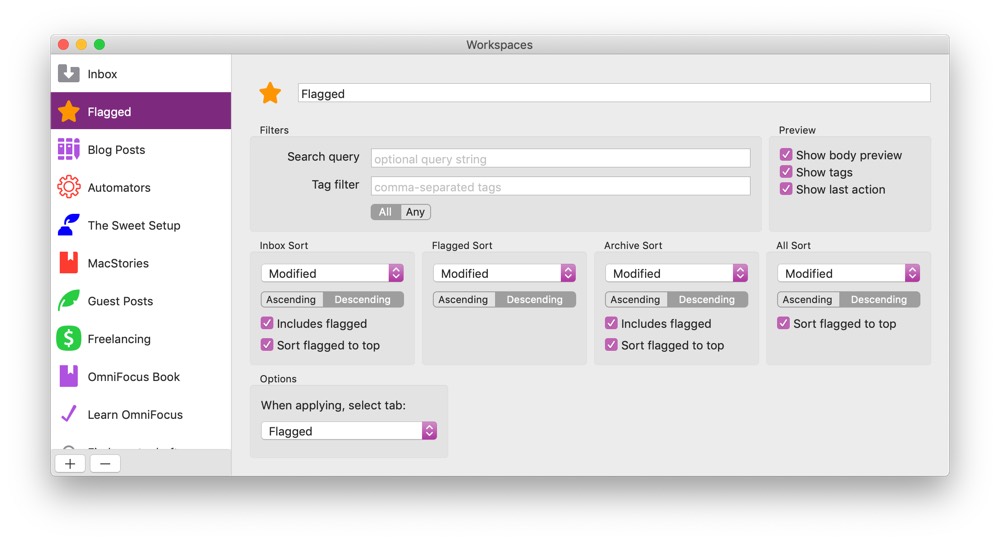
Puterea acțiunilor din Drafts
Acțiunile din Drafts sunt cele care o fac cu adevărat cea mai bună aplicație de scris pentru mine. Chiar dacă acestea nu sunt încă pe Mac, capacitățile lor au afectat cu siguranță modul în care folosesc aplicația. Pentru fiecare domeniu al vieții mele – și pentru fiecare spațiu de lucru – am un grup de acțiuni sau două. Pe iOS, unul este atribuit ca fiind grupul de acțiuni pentru tastatură, iar celălalt este afișat în lista de acțiuni din partea dreaptă. Cele mai multe dintre spațiile mele de lucru folosesc un rând de tastatură Markdown pe iOS, care este folosit mai ales pe iPhone-ul meu, atunci când trecerea la zona corectă a tastaturii pentru simboluri poate fi ușor enervantă. Deși acțiunile din Drafts pot face aproape orice, eu le combin cu Zapier pentru o utilizare mai ușoară în anumite scenarii. De exemplu, dacă trebuie să partajez ceva în Basecamp, fac acest lucru prin Zapier. API-ul lor actual folosește OAuth 2.0, care este destul de complicat de utilizat în ceva precum Drafts sau Shortcuts, dar cu Zapier pot să-mi creez propriul endpoint și să-l fac să transmită date către o varietate de servicii fără a fi nevoie să cunosc sau să înțeleg API-urile lor, ceea ce face ca scripturile din acțiunile mele din Drafts să fie mai scurte și mai puțin predispuse la erori. Am tendința de a-mi ridica iPhone-ul sau de a pune mâna pe iPad pentru a rula aceste acțiuni, dar cumva nu am senzația că îmi întrerupe fluxul de lucru – deși ar putea fi așa pentru unii oameni, desigur.


Summary
Având Drafts pe Mac mi-a îmbunătățit semnificativ fluxul de lucru. Chiar dacă în timpul meu liber este mai probabil să fiu găsit pe un dispozitiv iOS, atunci când fac ceva precum scrierea acestui articol, am putut să mă așez cu MacBook Air și să scriu cea mai mare parte din el. În seara următoare, la cină, am adăugat câteva note la el, iar apoi, când am ajuns acasă, am continuat să lucrez. Sincronizarea este atât de lină și rapidă, ceea ce înseamnă că nu trebuie să mă gândesc unde este scrisul meu. Când acțiunile ajung la versiunea pentru Mac, s-ar putea să mă trezesc că folosesc Mac-ul chiar mai mult, dar faptul că am o aplicație atât de puternică la îndemână pe toate dispozitivele mele nu numai că mi-a îmbunătățit fluxul de lucru, ci și frecvența cu care scriu.
Nu vă mai pierdeți ideile și notițele în mai multe aplicații…

Un curs online care vă ajută să economisiți timp, să vă organizați notițele și să stăpâniți cea mai bună aplicație de scris pentru Mac și iOS: Ulysses.
Obțineți cursul…