Acest tutorial pas cu pas vă arată cum să creați un efect de ploaie în Photoshop care poate fi adăugat cu ușurință la orice fotografie. Funcționează cu orice versiune de Photoshop. Pentru toate nivelurile de îndemânare.
Cei mai mulți dintre noi ar prefera să evite să fie prinși în ploaie dacă este posibil, mai ales dacă avem aparatele foto cu noi. Dar ce se întâmplă dacă vă numărați printre numărul mare de oameni cărora le place să facă fotografii cu vremea? Chiar dacă fotografia de vreme nu este principalul tău interes, nu se poate nega faptul că ploaia adaugă o nouă dimensiune imaginilor tale. Așadar, cum surprindeți fotografii ale ploii fără să vă udați aparatul foto?
Este ușor! Așteptați până când se oprește ploaia, faceți fotografia, apoi adăugați ploaia înapoi folosind Photoshop, care este exact ceea ce vom învăța cum să facem.
Această versiune a tutorialului este pentru Photoshop CS5 și mai devreme. Utilizatorii de Photoshop CC și CS6 vor dori să verifice tutorialul nostru complet actualizat Photoshop Rain Effect.
Iată fotografia cu care voi lucra pentru acest efect:

Și iată aceeași imagine după adăugarea ploii în Photoshop. Chiar plouă cu adevărat acolo!

Acest tutorial face parte din seria noastră de efecte foto. Să începem!
Cum să creăm un efect de ploaie cu Photoshop
Pasul 1: Duplicarea stratului de fundal
Primul lucru pe care trebuie să îl facem pentru acest efect este să duplicăm stratul de fundal. Cu imaginea noastră deschisă în Photoshop, putem vedea în paleta Layers că în prezent avem un singur layer, care se numește Background. Acest strat conține imaginea noastră originală:
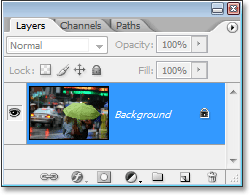
Trebuie să creăm o copie a acestui strat, așa că haideți să folosim scurtătura rapidă de la tastatură, Ctrl+J (Win) / Command+J (Mac). Se va părea că nu s-a întâmplat nimic în fereastra documentului, dar dacă ne uităm din nou în paleta noastră de straturi, putem vedea că acum avem două straturi – stratul original Background în partea de jos și o copie a acestuia, pe care Photoshop a numit-o „Layer 1”, deasupra:
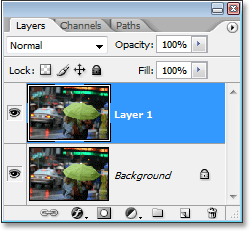
Pasul 2: Adăugați niște spațiu suplimentar pe pânză în jurul imaginii
Următorul lucru pe care îl vom face este să adăugăm niște spațiu suplimentar pe pânză în jurul imaginii. Motivul este că vom folosi filtrul „Motion Blur” pe imagine, iar filtrul „Motion Blur” tinde să întâmpine probleme atunci când are de-a face cu marginile, așa că îi vom face lucrurile mai ușoare oferindu-i un pic mai mult spațiu în jurul marginilor cu care să lucreze. Veți vedea ce vreau să spun mai târziu, dar, deocamdată, haideți să adăugăm puțin spațiu suplimentar pe pânză. Înainte de a face asta însă, haideți să resetăm culorile Foreground și Background în Photoshop apăsând D pe tastatură. Acest lucru setează negru ca și culoare de prim-plan și alb ca și culoare de fundal. Putem vedea acest lucru în paleta de culori de lângă partea de jos a paletei Tools:
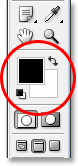
Acum să adăugăm spațiul nostru de pânză. Pentru asta, vom folosi instrumentul Crop Tool. Selectați-l din paleta Tools, sau pur și simplu apăsați C pe tastatură:
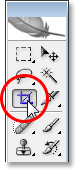
Apoi, cu Crop Tool selectat, faceți clic și trageți o selecție în jurul întregii imagini. Dacă lucrați cu imaginea afișată în interiorul unei ferestre de document, apăsați F pe tastatură pentru a comuta Photoshop în modul Full Screen Mode With Menu Bar, ceea ce va face lucrurile mai ușoare. Apoi, faceți clic în afara colțului din stânga sus al imaginii și trageți în jos, sub colțul din dreapta jos.
Când eliberați butonul mouse-ului, veți vedea mici mânere pătrate în jurul imaginii. Țineți apăsată tasta Alt (Win) / Option (Mac) și trageți fie mânerul din stânga, fie cel din dreapta spre exterior pentru a adăuga spațiu pe ambele părți ale imaginii. Dacă țineți apăsată tasta Alt sau Option îi spune lui Photoshop să mute mânerele pe ambele părți deodată, ceea ce ne ușurează lucrurile. Adăugați un centimetru sau doi în plus pe laterale. Apoi, faceți același lucru pentru partea de sus și de jos. Țineți apăsat Alt/Option și trageți fie mânerul de sus, fie cel de jos pentru a adăuga aceeași cantitate de spațiu deasupra și dedesubtul imaginii. Nu vă faceți griji dacă adăugați prea mult spațiu, pentru că oricum îl vom tăia mai târziu. Deocamdată, este mai bine să adăugați prea mult decât prea puțin:
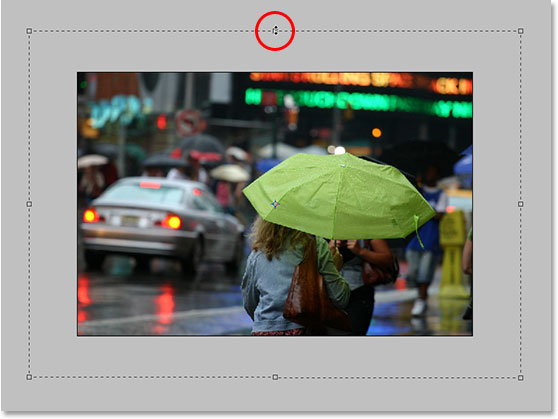
Când ați terminat de tras mânerele, apăsați Enter (Win) / Return (Mac), iar Photoshop va umple spațiul suplimentar cu culoarea noastră curentă de fundal care este alb:

Pasul 3: Adăugați un nou strat gol
În acest moment, trebuie să adăugăm un nou strat gol în documentul nostru, așa că, cu stratul de sus selectat în paleta Layers (vă puteți da seama ce strat este selectat prin faptul că este evidențiat în albastru), faceți clic pe pictograma New Layer din partea de jos a paletei Layers:
![]()
Photoshop adaugă un nou strat gol pentru noi deasupra celorlalte două straturi ale noastre. Din nou, nu pare să se fi întâmplat nimic cu imaginea în sine, și asta pentru că noul nostru strat este momentan gol, dar putem vedea noul strat în partea de sus a paletei Layers. Photoshop îl numește „Layer 2”:
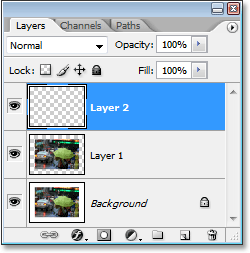
Pasul 4: Umpleți noul strat cu negru
Vom umple noul strat cu negru. Deoarece negrul este în prezent culoarea noastră de prim-plan, putem folosi scurtătura ușoară de la tastatură Alt+Backspace (Win) / Option+Delete (Mac), care îi spune lui Photoshop să umple stratul cu culoarea noastră de prim-plan.
Imaginea va apărea acum umplută cu negru solid, ascunzând temporar fotografia noastră de la vedere.
Pasul 5: Adăugați zgomot la strat
Veți la meniul Filter (Filtru) din partea de sus a ecranului, alegeți Noise (Zgomot) și apoi alegeți Add Noise (Adăugare zgomot). Acest lucru face să apară caseta de dialog a filtrului „Add Noise” din Photoshop. Trageți cursorul Amount (Cantitate) spre dreapta pentru a adăuga mult zgomot în imagine. Nu există o valoare exactă de introdus, doar adăugați mult. Eu o să trag suma mea la aproximativ 150%. De asemenea, asigurați-vă că opțiunea Monochromatic din partea de jos este bifată:
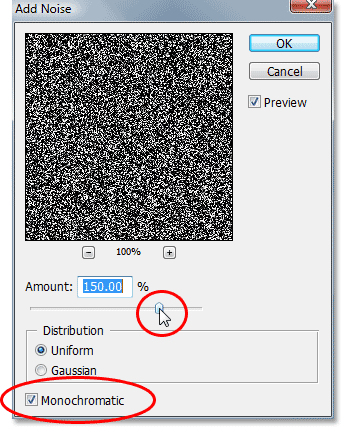
Click pe OK când ați terminat pentru a aplica zgomotul pe imagine și ieșiți din caseta de dialog.
Pasul 6: Aplicați filtrul Gaussian Blur la zgomot
Trebuie să adăugăm o cantitate mică de blurare la zgomot, așa că mergeți înapoi la meniul Filter și de data aceasta alegeți Blur și apoi Gaussian Blur. Acest lucru face să apară caseta de dialog a filtrului „Gaussian Blur”. Tot ce avem nevoie este o cantitate mică de blurare, așa că introduceți o valoare de aproximativ 0,5 pentru valoarea Radius, apoi faceți clic pe OK pentru a ieși din caseta de dialog:
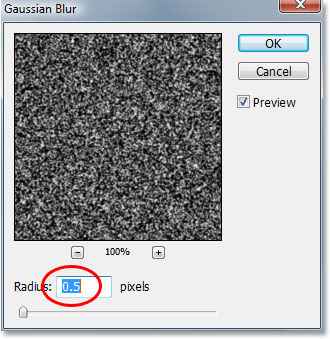
Pasul 7: Adăugați un strat de ajustare a nivelurilor
Îți amintești cum tocmai am terminat de spus să adaugi mult zgomot la imagine? Ei bine, acum avem mult prea mult, dar vom remedia asta folosind Levels. Vom folosi totuși un layer de ajustare, astfel încât să ne putem întoarce și să modificăm setările din Levels oricând dorim. De asemenea, vrem să ne asigurăm că stratul nostru de ajustare Levels afectează doar stratul de zgomot și nu are niciun efect asupra altor straturi, așa că, pentru a face acest lucru, țineți apăsată tasta Alt (Win) / Option și faceți clic pe pictograma New Adjustment Layer din partea de jos a paletei Layers:
![]()
Apoi trageți mouse-ul în sus și selectați Levels din lista de straturi de ajustare:
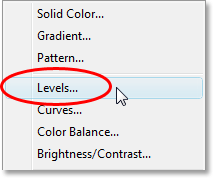
Din moment ce am ținut apăsată tasta Alt/Option, Photoshop va afișa caseta de dialog New Layer înainte de a adăuga stratul de ajustare. Acesta este locul în care îi spunem lui Photoshop că dorim ca acest strat de ajustare Levels să afecteze doar stratul de sub el, care va fi stratul de zgomot. Pentru a face acest lucru, faceți clic în interiorul căsuței de selectare din stânga unde scrie Use Previous Layer to Create Clipping Mask (Folosiți stratul anterior pentru a crea masca de decupare):
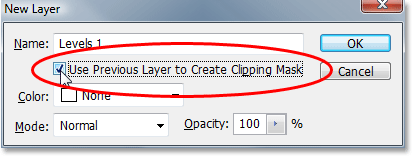
Faceți clic pe OK în colțul din dreapta sus pentru a ieși din caseta de dialog, iar Photoshop adaugă stratul de ajustare Levels pentru noi. De asemenea, aduce caseta de dialog Levels, pe care o vom analiza în continuare.
Pasul 8: Reducerea cantității de zgomot și creșterea contrastului acestuia
Vom folosi Levels atât pentru a reduce cantitatea de zgomot pe care o avem, cât și pentru a crește contrastul zgomotului rămas. Cu caseta de dialog Levels deschisă, veți vedea un grafic mare în jumătatea superioară. Acesta se numește Histogramă. Nu trebuie să intrăm în detalii despre ea aici, dar chiar sub histogramă, veți vedea trei cursoare – una neagră în stânga, una albă în dreapta și una gri în mijloc. Faceți clic pe cel negru din stânga și începeți să îl trageți spre dreapta.
Pe măsură ce faceți acest lucru, veți începe să vedeți că o parte din zgomotul din imagine dispare. Apoi faceți clic pe cel alb din dreapta și începeți să-l trageți spre stânga, ceea ce va crește contrastul în zgomotul care a rămas:
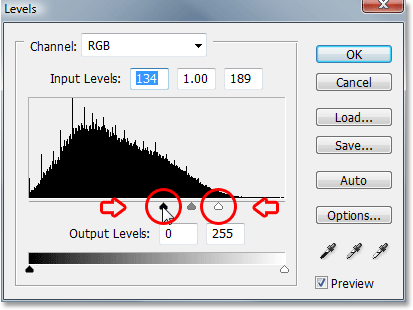
Nu vă faceți griji cu privire la cursorul gri din mijloc. Acesta se va mișca singur pe măsură ce le trageți pe cele alb și negru. Puteți folosi captura de ecran de mai sus ca un ghid cu privire la cât de mult să mutați cursoarele de alb și negru, sau pur și simplu experimentați pe cont propriu până când imaginea dvs. arată mai puțin ca o grămadă de zgomot și mai mult ca o noapte înstelată:
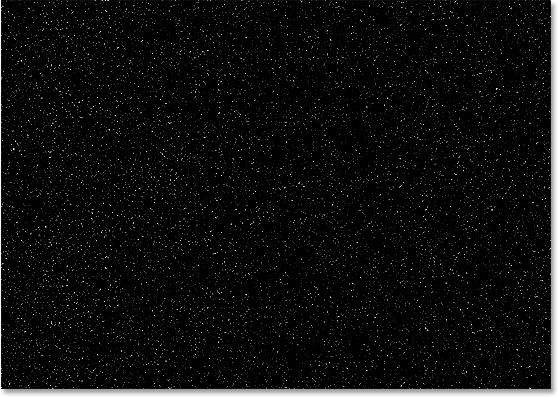
Click pe OK în dreapta sus a casetei de dialog Levels când ați terminat pentru a ieși din ea.
Pasul 9: Aplicați filtrul Motion Blur la zgomot
Toată această cantitate de zgomot care a rămas în imaginea noastră va deveni ploaia noastră. Încă nu arată prea mult ca o ploaie, dar o vom ajuta aplicând filtrul „Motion Blur”, care va da ploii noastre ceva mișcare și direcție. Totuși, înainte de a putea aplica filtrul la zgomot, trebuie mai întâi să îl selectăm în paleta Layers, deoarece în prezent avem selectat layer-ul de ajustare Levels. Faceți clic pe „Layer 2” pentru a-l selecta:
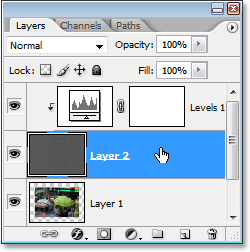
Acum că avem stratul corect selectat, mergeți înapoi la meniul Filter din partea de sus a ecranului, selectați Blur, apoi selectați Motion Blur, ceea ce aduce caseta de dialog „Motion Blur”. Puteți seta direcția în care cade ploaia prin ajustarea opțiunii Angle. Eu voi seta unghiul meu la aproximativ 60°. Apoi introduceți o valoare de aproximativ 50 de pixeli pentru Distanță, deși este posibil să fie nevoie să experimentați puțin cu această valoare în funcție de dimensiunea imaginii dumneavoastră, dar 50 de pixeli funcționează bine pentru o fotografie standard de 4×6:
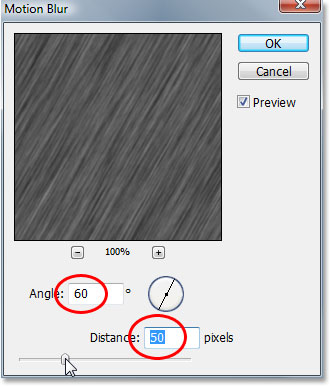
Click pe OK pentru a ieși din caseta de dialog.
Pasul 10: Reajustați cursoarele de alb și negru din Levels după cum este necesar
În funcție de cât de mult ați tras cursoarele de alb și negru în caseta de dialog Levels mai devreme, este posibil ca zgomotul să fi dispărut acum complet din imagine după aplicarea filtrului Motion Blur. Pentru a-l aduce înapoi, pur și simplu reglați din nou cursoarele făcând dublu clic direct pe miniatura pentru layer-ul de ajustare Levels din paleta Layers:
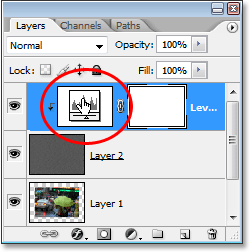
Aceasta aduce înapoi caseta de dialog Levels și, din moment ce folosim un layer de ajustare, putem să ne întoarcem pentru a regla din nou cursorii ori de câte ori dorim, fără a ne deteriora imaginea. Probabil că va trebui să trageți glisorul negru înapoi puțin spre stânga pentru a readuce zgomotul la vedere și poate că veți dori să trageți glisorul de alb puțin mai mult spre stânga, de asemenea, pentru a adăuga mai mult contrast:
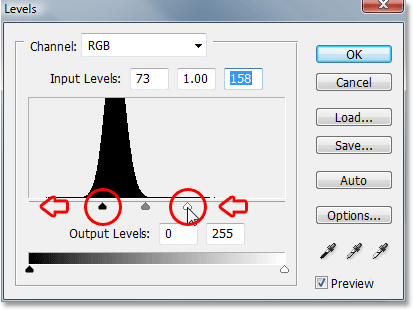
Din nou, puteți folosi imaginea de mai sus ca ghid, dar este mai bine să experimentați cu cursoarele în timp ce stați cu ochii pe imaginea dvs. După ce ați reușit să aduceți zgomotul înapoi, faceți clic pe OK pentru a ieși din nou din caseta de dialog. Imaginea dvs. ar trebui să arate acum ceva de genul acesta:
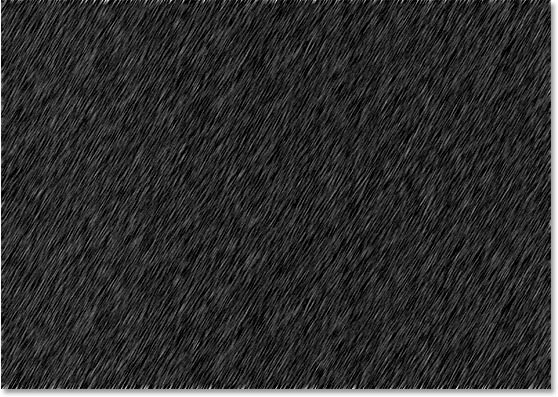
Dacă vă uitați cu atenție de-a lungul marginilor de sus și de jos ale imaginii, veți vedea că lucrurile arată un pic ciudat, și asta din cauza problemei pe care am menționat-o la începutul tutorialului cu filtrul Motion Blur care are probleme în jurul marginilor. Nu vă faceți griji totuși, deoarece am adăugat spațiu suplimentar în jurul marginilor, așa că niciuna dintre acele zone cu probleme nu va afecta fotografia noastră. De fapt, o vom decupa în pasul următor.
Pasul 11: Crop Away The Extra Canvas Space
Acum că am aplicat filtrul nostru Motion Blur, putem decupa spațiul suplimentar pe pânză pe care l-am adăugat mai devreme. Pentru a face acest lucru, faceți clic dreapta (Win) / Control-clic (Mac) direct pe miniatura pentru „Layer 1” din paleta Layers:
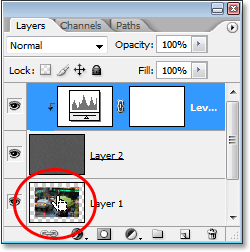
Layer 1 este copia stratului nostru Background și conține imaginea noastră originală înainte de a adăuga spațiul suplimentar pe pânză. Când faceți clic dreapta (Win) sau Control-clic (Mac) pe miniatura acestuia, veți vedea că în interiorul documentului apare o selecție care are dimensiunea exactă a imaginii noastre originale:
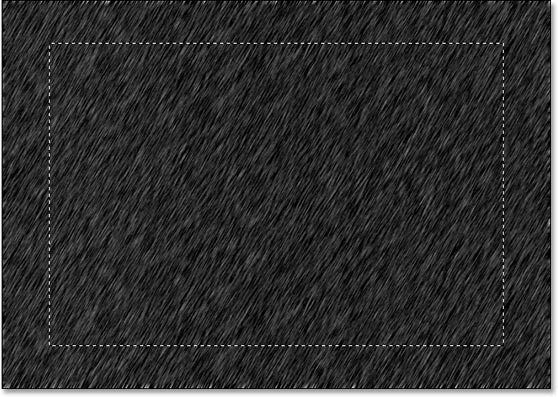
Tot ce trebuie să facem acum este să mergem în meniul Image din partea de sus a ecranului și să selectăm Crop. Photoshop va decupla imaginea în jurul selecției, eliminând spațiul suplimentar de pe pânză și aducând imaginea noastră înapoi la dimensiunea pe care o avea când am început.
După ce ați decupat imaginea, apăsați Ctrl+D (Win) / Command+D (Mac) pentru a elimina selecția de pe ecran.
Pasul 12: Schimbați modul de amestec al stratului de zgomot la „Screen”
Am terminat aproape. Singura problemă rămasă este că stratul de zgomot încă blochează imaginea noastră originală de la vedere. Pentru a-l amesteca cu imaginea și a ne oferi efectul nostru de ploaie, tot ce trebuie să facem este să schimbăm modul de amestec al layer-ului de zgomot. Selectați layer-ul de zgomot („Layer 2”) în paleta Layers. Apoi, mergeți până în colțul din stânga sus al paletei Layers, faceți clic pe săgeata îndreptată în jos din dreapta cuvântului „Normal”, care este modul de amestecare implicit, și selectați Screen (Ecran) din listă:
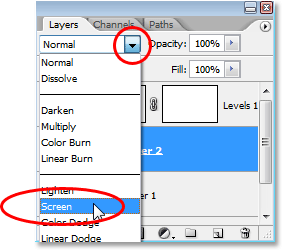
De îndată ce schimbați modul de amestecare, fotografia originală devine vizibilă în document, iar zgomotul nostru blurat de mișcare devine ploaia!
Dacă doriți să ajustați fin efectul de ploaie, pur și simplu faceți dublu clic încă o dată pe miniatura stratului de ajustare Levels din paleta Layers pentru a readuce caseta de dialog Levels și reglați din nou cursorii de negru și alb până când sunteți mulțumit de efectul de ploaie. Faceți clic pe OK când ați terminat pentru a ieși din el.
Iată efectul meu final de ploaie:

Și iată cum să adăugați ploaie la o fotografie în Photoshop și să evitați să vă deteriorați aparatul foto! Vizitați secțiunea Efecte foto pentru mai multe tutoriale de efecte Photoshop!
.