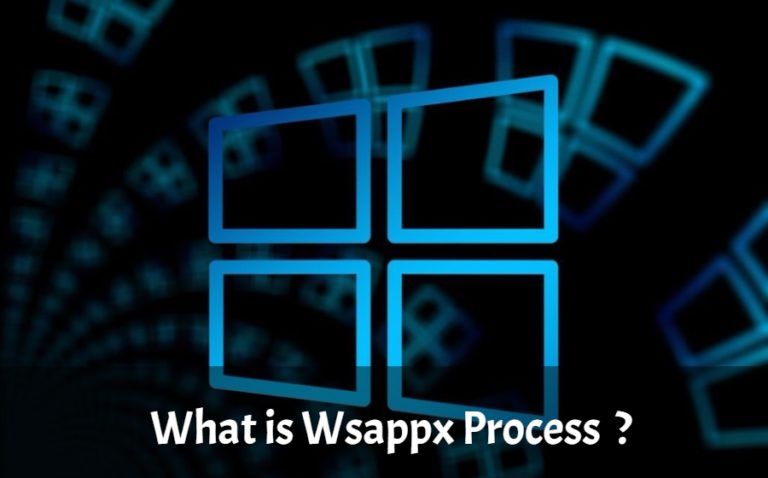
High Disk Usage tem atormentado os usuários do Microsoft Windows há anos. Independentemente das atualizações contínuas da Microsoft para o Windows na forma do Windows 8, Windows 8.1 e Windows 10, o problema ainda espreita em nossos PCs.
Quando as pessoas falam sobre 100% de uso do disco no Windows 10, um processo que consegue chamar a atenção é o “wsappx”. O notório processo encontrado no gerenciador de tarefas é um dos fatores mais significativos responsáveis pela alta utilização do disco no Windows 10. Mesmo depois de centenas de reclamações de usuários do Windows, a Microsoft ainda é mamãe sobre isso.
Então o que é “Wsappx” e por que todos parecem odiar isso? Isso faz parte da nossa série contínua de processos do Gerenciador de Tarefas que provavelmente serão responsáveis pelo alto uso do disco no Windows 10.
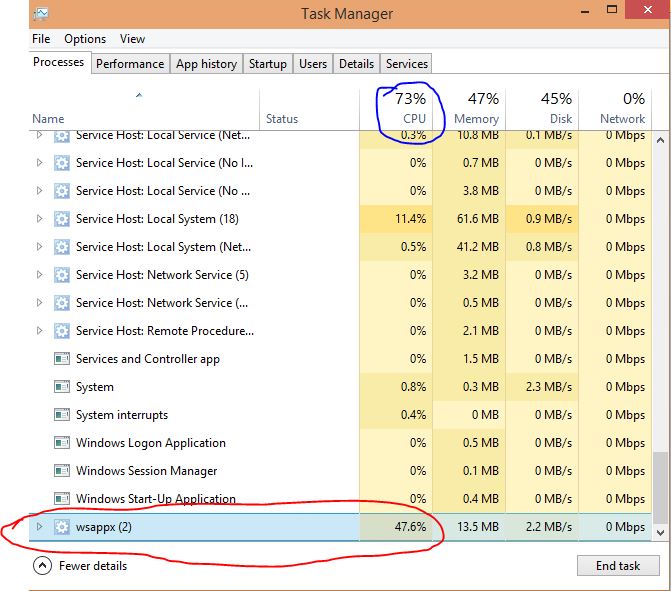
O que é Wsappx no gerenciador de tarefas?
Em termos leigos, Wsappx é um processo encontrado sob o Gerenciador de Tarefas do Windows e é responsável por lidar com aplicativos do Windows Store (Microsoft Store) para o Windows 8/ Windows 10. Isso incluirá a instalação, desinstalação e atualização de aplicativos para sua plataforma Windows.
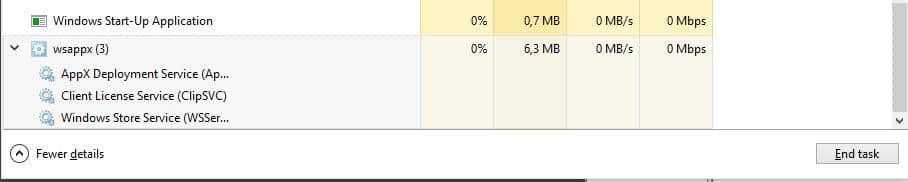
>
Criando poucos detalhes, o Wsappx é basicamente dividido em dois serviços de fundo separados, a saber, AppX Deployment Service (AppXSVC) e Client License Service (ClipSVC).
Enquanto o AppX Deployment Service (AppXSVC) fornece suporte de infra-estrutura para implantação de aplicativos Store, o Client License Service (ClipSVC) fornece suporte de infra-estrutura para o Microsoft Store (Service Defaults).
Geralmente, você verá o Wsappx como o principal culpado, ocupando enormes partes do disco. Algumas vezes ele está na frente no Gerenciador de Tarefas, no entanto, outras vezes ele também pode ser nomeado sob processos diferentes. Para verificar se é realmente o Wsappx que está a consumir grandes quantidades de disco no seu sistema, siga estes passos –
- Vá para o Task Manager
- Clique com o botão direito do rato no processo que está a utilizar ao máximo o disco no seu Windows
- Clique em “Details” ⇒ Novamente à direitaclique no ficheiro ⇒ Clique em “Go to Service(s)”
- Localize o processo e verifique se o processo se enquadra no grupo “wsappx”
Como desactivar o Wsappx no Windows 10?
Correntemente, existem várias formas de desabilitar o Wsappx, mas tem sido observado que diferentes métodos funcionam para diferentes usuários. Aqui vou fornecer dois métodos para desabilitar o Wsappx ou os serviços sob ele –
Desabilitar Windows Store
Desabilitar Windows Store terá muitas ramificações. Além de não poder usar o Windows Store, você pode enfrentar bugs e atrasos no Windows Store Apps.
Além disso, desativar o Windows Store não irá desabilitar o serviço Wsappx, só que será necessário uma carga mínima para executar tarefas relacionadas ao Windows Store, resolvendo assim seu problema de uso de disco 100% alto.
Desabilitar o Windows Store usando o Registry Editor
- Digite ‘regedit’ em Iniciar Pesquisa e pressione Enter
- Navegue para ‘HKEY_LOCAL_MACHINE\SOFTWARE\Policies\Microsoft’. Você pode copiar o endereço e colá-lo na barra de pesquisa do Registro no topo.
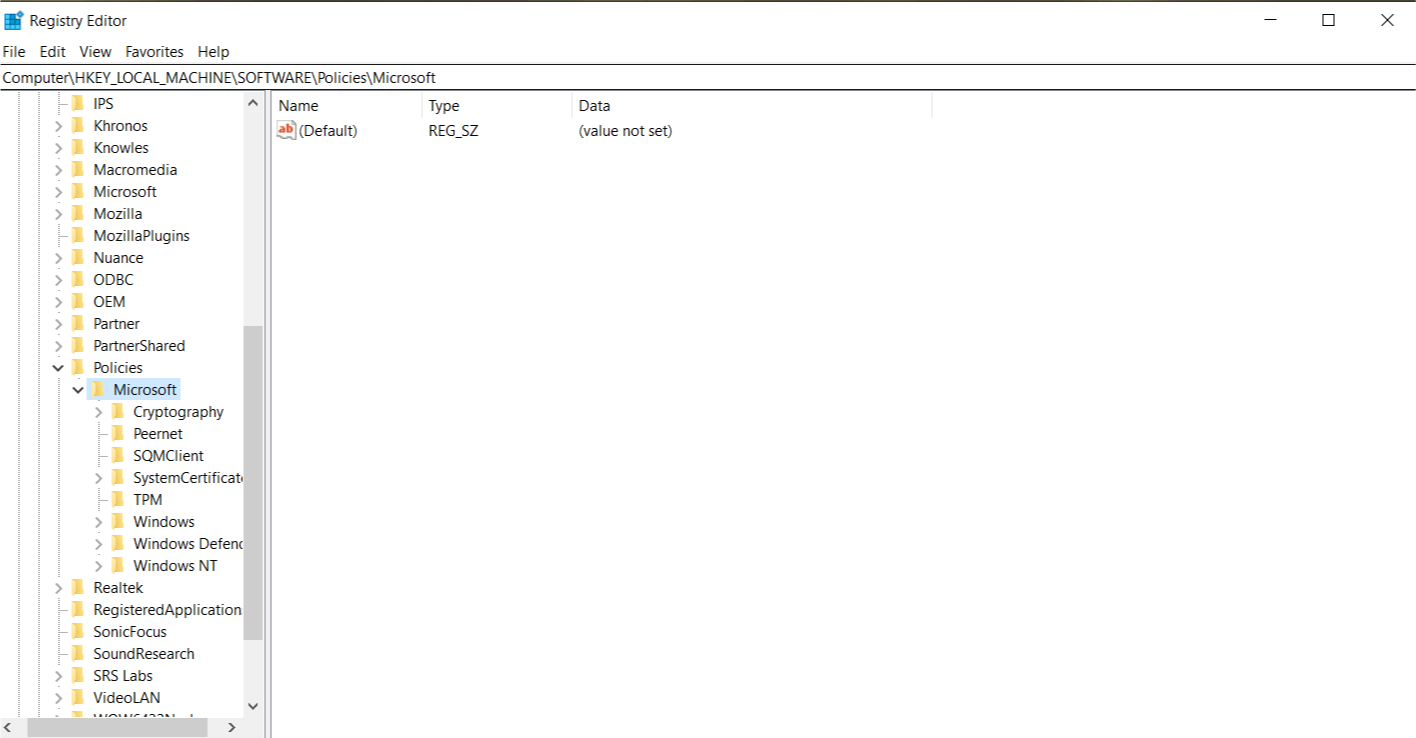
- Selecionar a Loja do Windows e clicar com o botão direito do mouse no painel direito ⇒ Selecione Novo ⇒ ‘DWord (32-bit) Value
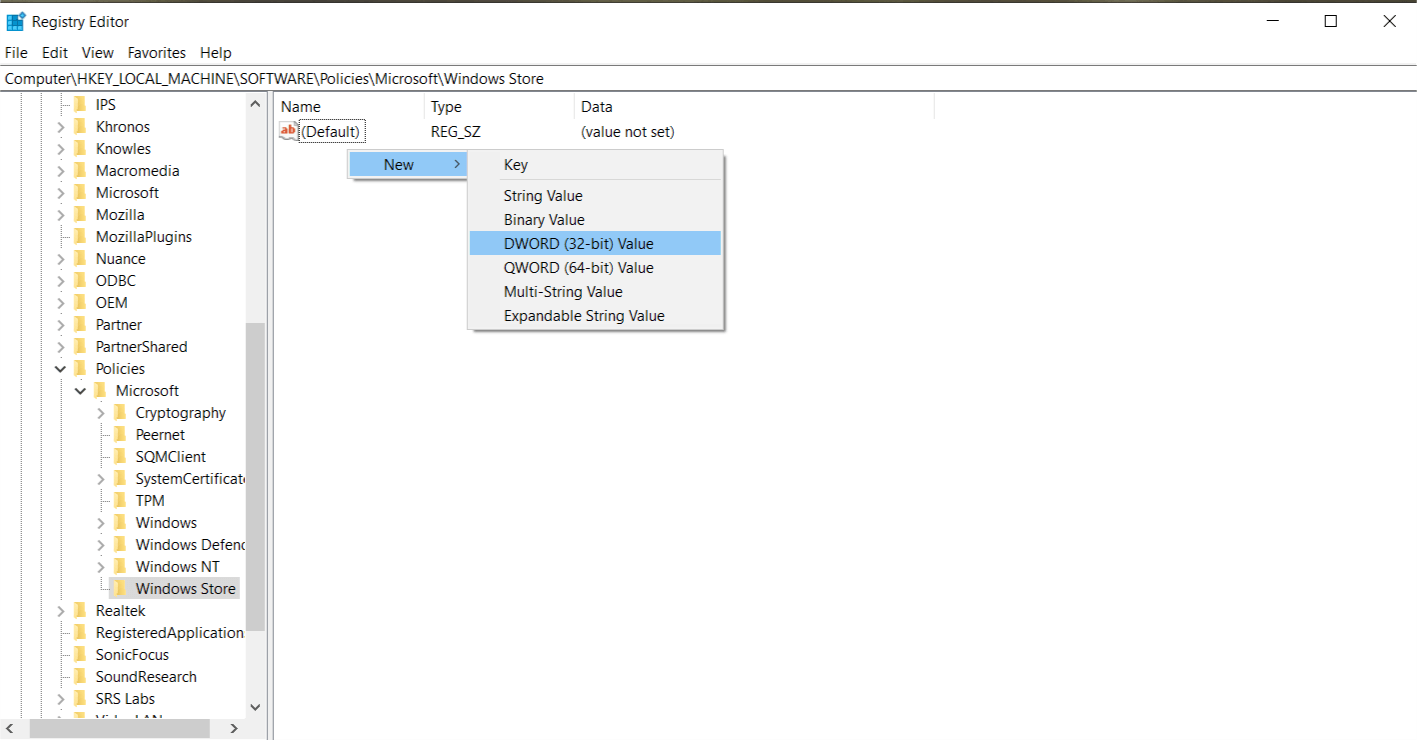
- Renomeá-lo como ‘RemoveWindowsStore’. Abra o arquivo e coloque
- Criar um novo valor DWORD dentro da chave do Windows Store e nomeie-o como ‘RemoveWindowsStore’ e dê-lhe o valor ‘1’.
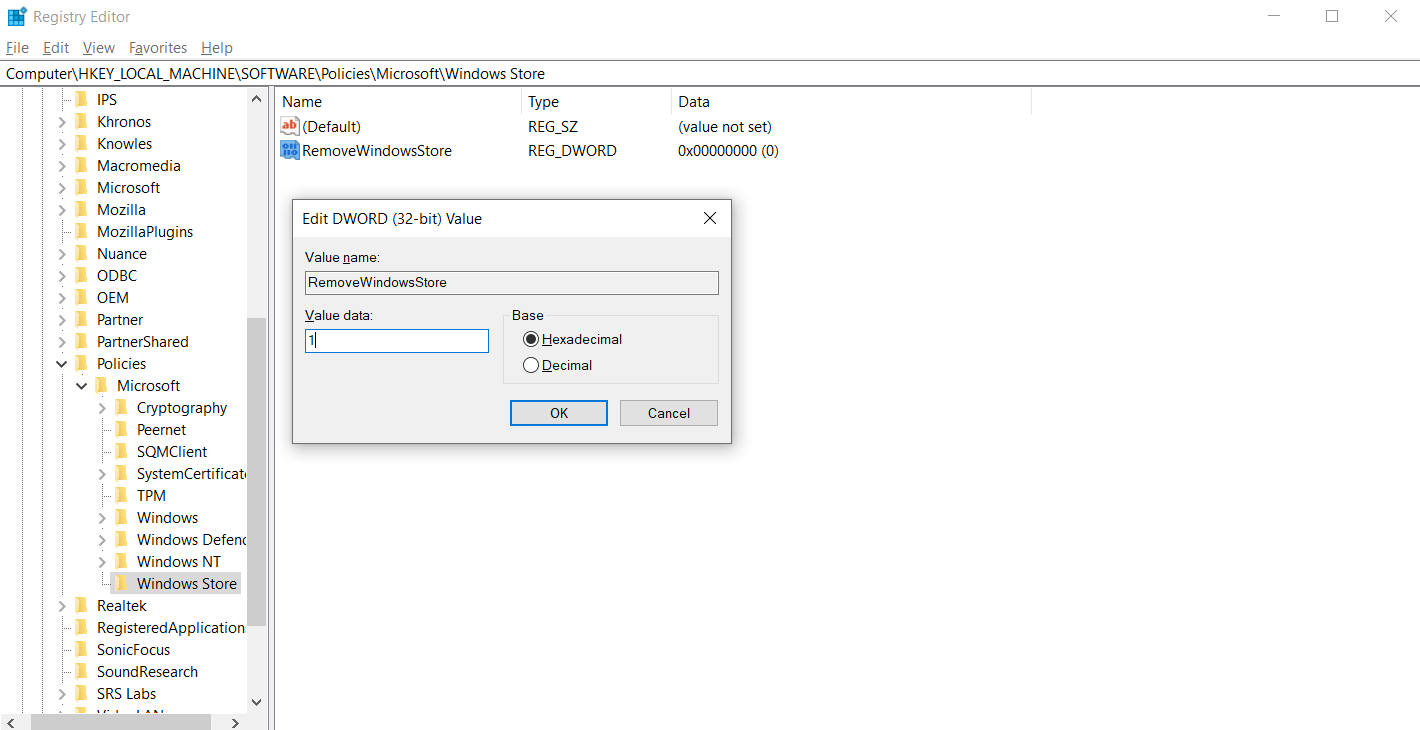 >
> - Restornar seu sistema.
>
Desabilitar o Windows Store usando o Group Policy Editor
Você também pode desabilitar o Windows Store usando o Local Group Policy Editor para usuários do Windows Pro e Enterprise. Basta navegar para Configuração do computador > Modelos administrativos > Componentes do Windows > Store.
Clique duas vezes em “Desligar o aplicativo Store” no painel Janela direito > Escolha Ativado > Clique em Aplicar. Reinicie seu sistema.
>
Disable Clipsvc and AppXSvc
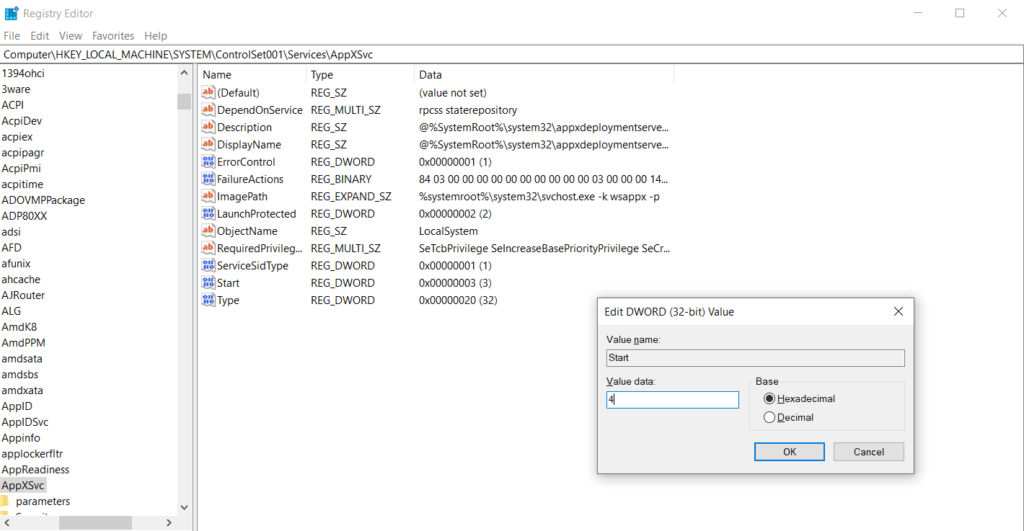 >
>- >
- Digite ‘regedit’ em Start Search e pressione Enter
- Navigate to ‘HKEY_LOCAL_MACHINE\SYSTEM\Set001\Services\AppXSvc’. Basta copiar o endereço acima na barra de pesquisa do Registro no topo.
- No painel direito do Windows, abra o arquivo ‘start’ e altere o valor para ‘3’ para ‘4’.
- Reinicie o Sistema
>
Seguir o mesmo processo para desativar o Clipsvc. Navegue até ‘HKEY_LOCAL_MACHINE\SYSTEM\ControlSet001\Services\Clipsvc’ e altere o valor como mostrado acima.
Wsappx high disk usage FAQ
Aplicações do Windows Store como Paint 3D, Mail, People, etc., continuem se atualizando de tempos em tempos. É até possível que algumas operações fiquem presas por alguma razão subjacente e o Windows tente repetir o processo na próxima sessão, o que explica 100% de uso do disco no Windows 10 ao iniciar o PC.
Não, o Wsappx e os processos subjacentes como AppXSVC e ClipSVC não carregam nenhum vírus ou malware. Pelo menos eu não encontrei nenhuma bandeira vermelha do meu anti-vírus. Se você tiver alguma dúvida, você pode simplesmente abrir o local do arquivo do processo. Se o processo estiver armazenado na pasta Windows 32, é provável que você não esteja lidando com um vírus. Você sempre pode cruzá-lo com um antivírus, através da verificação do computador em busca de qualquer vírus ou malware.
High Disk Usage Ultimate Solution
É inteiramente possível que, mesmo que você desative o Wssapx, seu PC ainda esteja rodando lentamente. Nesse caso, você pode ir para o nosso guia de uso de disco 100% para colocar um fim nisso.
Leia também: Como desativar permanentemente/desabilitar o Windows Defender no Windows 10