Neste post vamos aprender como enviar e-mails do Excel. É possível fazer isso usando VBA, mas esse é o jeito antigo dos anos 90 e estamos em 2018.
Vamos explorar o Microsoft Flow. Este é um novo produto da Microsoft que nos permite automatizar os fluxos de trabalho entre aplicativos. Não são apenas os aplicativos Microsoft Office que podem ser automatizados. Há uma tonelada de conexões de terceiros disponíveis. Podemos facilmente criar regras que automaticamente fazem coisas como:
- Salvar quaisquer anexos de e-mail para uma pasta OneDrive.
- Receba uma notificação no seu telefone quando alguém atualiza uma tabela na sua planilha.
- Track all company Twitter mentions in a spreadsheet.
- Sync your Outlook calendar to your Google calendar.
- Forward e-mails to Slack.
A parte incrível sobre o Microsoft Flow é que ele não requer código! Podemos projetar e construir seu processo (fluxo) em alguns minutos com uma interface gráfica fácil de usar.
Neste post, estaremos construindo um fluxo que agenda e envia um modelo de e-mail do Outlook baseado nos dados de um arquivo Excel.
Tabela de Conteúdos
Inscreva-se no Microsoft Flow
Para este post, precisaremos nos inscrever em uma conta do Microsoft Flow ou entrar em uma conta existente no Office 365.
Existe uma versão gratuita que permite 750 fluxos por mês. Se você tem o Office 365, então você já tem o Microsoft Flow e pode usar até 2.000 fluxos por mês.
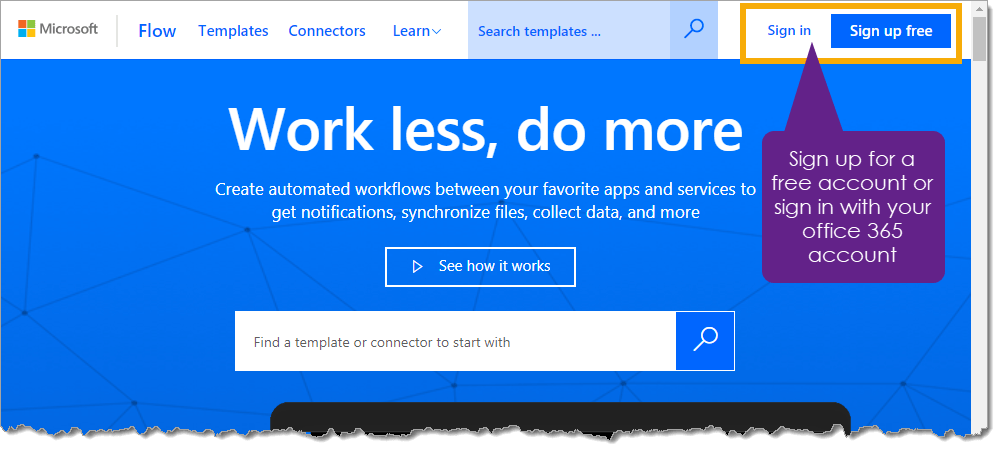
Head to the Microsoft Flow website at https://flow.microsoft.com and click on the Sign in or Sign up free button. Depois faça o login com suas credenciais do Office 365 ou forneça as informações necessárias para criar uma conta.
Na receita de fluxo que estaremos criando neste post, também precisaremos de uma conta OneDrive. Se você tem o Office 365, então você já tem uma conta OneDrive. Se não, então você pode facilmente criar uma grátis aqui https://onedrive.live.com.
Uma Visita Rápida ao fluxo Microsoft
Meus fluxos
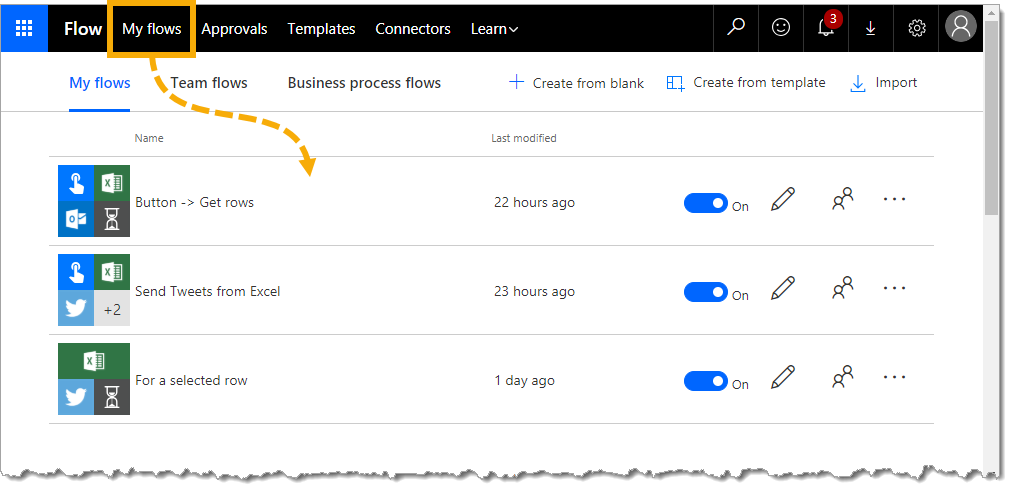
Na guia Meus fluxos do site, vemos todos os nossos fluxos listados que construímos. Há muito que pode ser feito a partir desta página.
- Existe um ícone que mostra quais conexões foram usadas para o fluxo.
- O nome do fluxo é listado.
- Nós podemos desativar um fluxo para a temporalidade impedi-lo de rodar.
- Nós podemos compartilhar um fluxo com outro usuário.
- Nós podemos editar um fluxo.
- Podemos criar novos fluxos baseados em um modelo existente ou começando do zero com um fluxo em branco.
Aprovações
Os fluxos nos permitem criar etapas de aprovação em nossos processos.
Imagine criar um fluxo para enviar automaticamente por e-mail uma cotação gerada a partir de uma planilha para um cliente potencial. Você pode querer que alguém a reveja e aprove o e-mail antes que ele seja realmente enviado. Este é um passo que pode ser adicionado a qualquer fluxo e é tudo gerenciado a partir da aba Approvals.
Templates
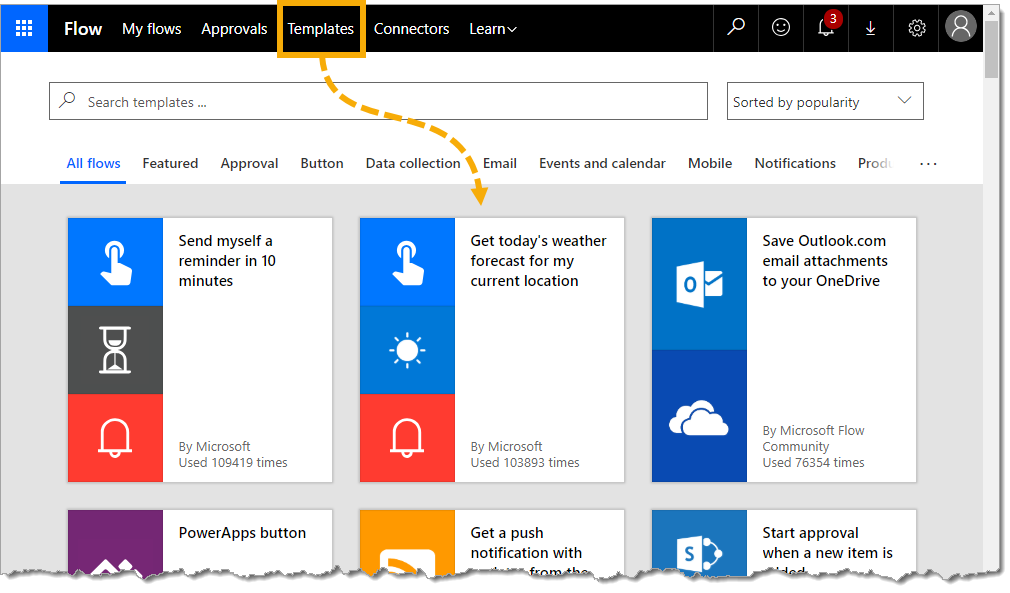
Muito do que podemos querer criar pode já ter sido construído pela equipe da Microsoft ou por outra pessoa. Na aba Templates, há uma tonelada de fluxos pré-construídos que você pode usar como está, ou personalizar para seu uso.
Clique em qualquer um dos templates e veja uma explicação mais detalhada do que o fluxo faz e com o que ele precisa se conectar para funcionar.
Conectores
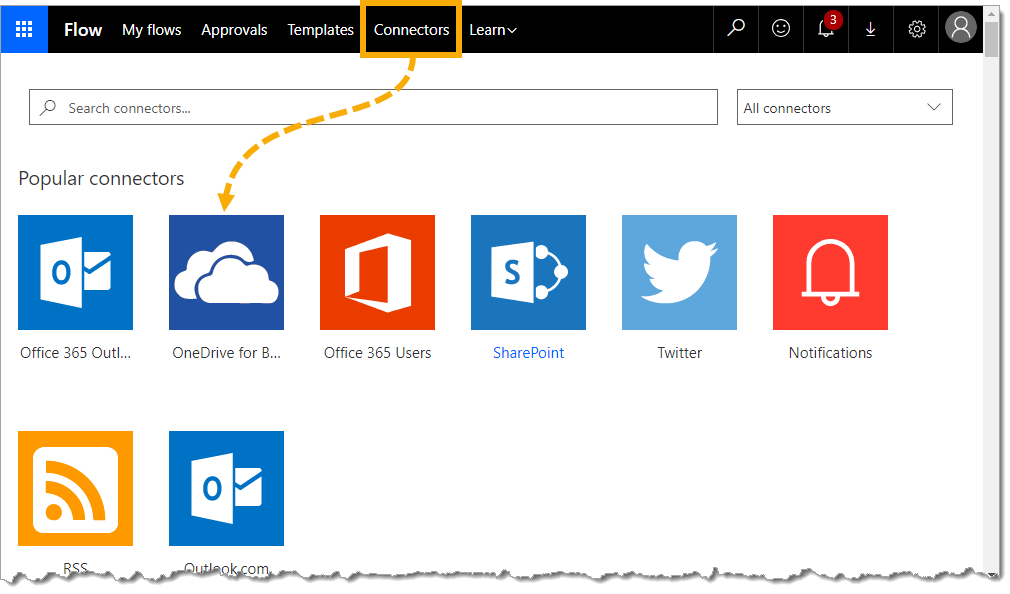
Conectores são as peças que você usa para construir seu processo automatizado. Na guia Conectores, há uma tonelada de conexões disponíveis para praticamente todos os serviços online populares, incluindo todos os aplicativos de escritório.
Existem muitas conexões.
- Aplicativos de escritório como Excel, Outlook, OneDrive etc…
- Outros produtos Microsoft como PowerApps e Power BI.
- Suíte de produtividade do escritório do Google.
- Twitter, Facebook, YouTube e outros aplicativos sociais.
- Muitas outras ferramentas online.
Podemos clicar em qualquer uma das conexões para ver mais detalhes sobre que tipo de ações podemos fazer com ele.
Configurando nosso arquivo Excel
A primeira coisa que vamos precisar fazer é configurar nosso arquivo Excel no OneDrive. Podemos criar uma nova pasta de trabalho do Excel no OneDrive e adicionar dados a ela para uso com nossos e-mails.
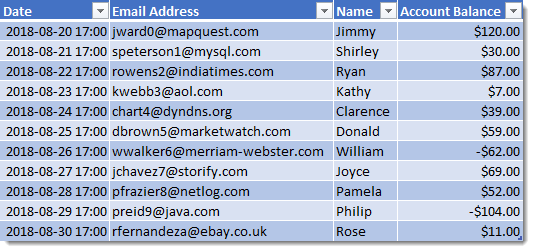
Neste exemplo, vamos criar e enviar e-mails do Outlook com base nos dados do Excel. Para cada linha de dados, estaremos enviando ao cliente um e-mail dizendo o saldo da conta corrente que é devido.
Não precisamos criar o e-mail completo no Excel, apenas os dados das partes que serão diferentes para cada e-mail que queremos enviar.
- Data – Vamos atrasar o envio de nossos e-mails com base nesta data.
- Endereço de e-mail – Este é o endereço de e-mail para o qual vamos enviar um e-mail.
- Nome – Este será usado no corpo do e-mail para endereçar o destinatário pelo nome.
- Saldo da conta – Este será usado no corpo do e-mail para informar ao destinatário o saldo atual da conta.
Precisaremos adicionar os dados em uma Tabela do Excel, pois este é o único objeto do Excel que o Microsoft Flow reconhecerá.
Para criar uma tabela, podemos selecionar os dados e ir para a guia Inserir e usar o comando Tabela. Também podemos usar o atalho de teclado Ctrl + T para criar uma tabela.
Após termos uma tabela com nossos dados, precisamos ter certeza de dar a ela um bom nome, em vez do nome padrão da Tabela1. Com a tabela seleccionada podemos ir para o separador Table Tools Design e dar-lhe um novo nome a partir da secção Properties. Daremos um nome à tabela Emails.
Isto tornará qualquer fluxo criado com os dados muito mais fácil de entender mais tarde. Nomes apropriados de cabeçalho de coluna também ajudarão mais tarde.
Criando nosso primeiro fluxo em branco
>
Quando estiver logado no fluxo Microsoft, vá para a aba Meus fluxos e clique no botão Criar a partir de Blank. A próxima tela irá mostrar alguns gatilhos populares para iniciar o seu fluxo, mas queremos um fluxo em branco, então podemos clicar no botão Create from blank novamente.
Adding Our Flow Trigger
A primeira coisa que precisamos fazer ao criar nosso fluxo é adicionar um gatilho. Isto é exatamente o que parece, é algo que irá acionar o fluxo a ser executado.
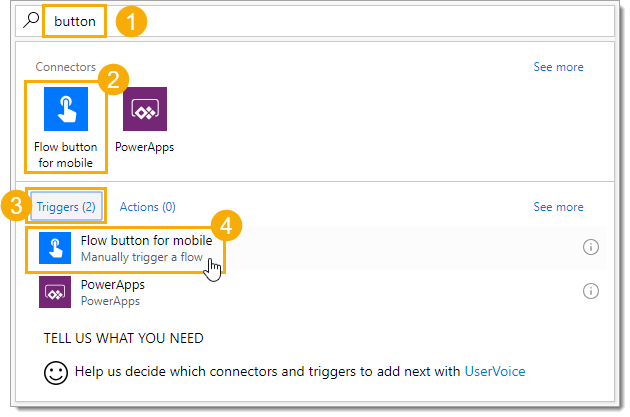
Neste caso, vamos criar um botão que podemos pressionar a partir do aplicativo Microsoft Flow para executar o fluxo.
- Procurar botão para restringir a lista de triggers disponíveis e encontrar o botão móvel.
- Selecionar botão de fluxo para móvel a partir das opções de conexão.
- Selecionar a seção Triggers dos resultados. Cada conexão pode ter várias opções de gatilhos e ações disponíveis.
- Clique no botão de Fluxo para gatilhos móveis.
Obtendo Dados do Excel para o Fluxo
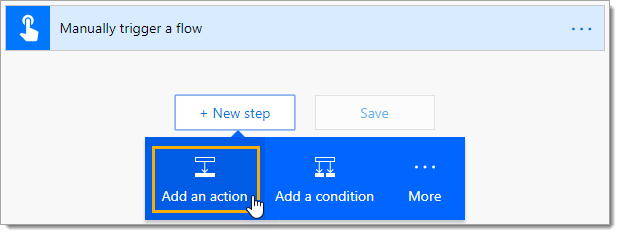
Após dispararmos o nosso fluxo com o botão, vamos querer que ele faça alguma coisa. Estas serão as ações que adicionaremos nos próximos passos do nosso processo de fluxo.
A primeira ação que queremos fazer é obter os dados da nossa tabela do Excel.
Clique no botão New step para adicionar o próximo passo ao fluxo. Depois selecione Adicionar uma ação no menu.
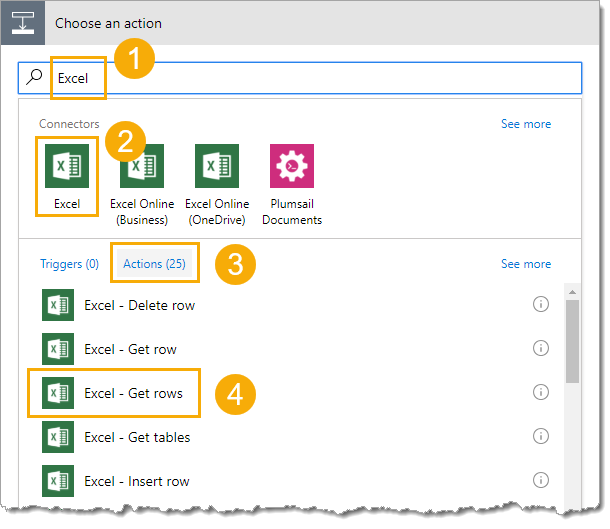
Procurar pelo Excel para restringir a lista de conexões e então selecione a ação Excel – Obter linhas. Esta ação irá obter todas as linhas de dados da tabela especificada em uma determinada pasta de trabalho.
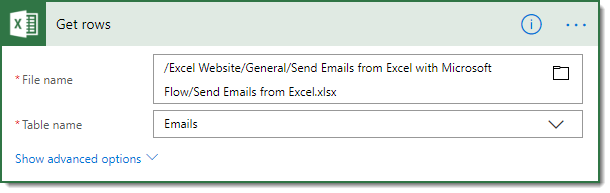
Agora podemos selecionar o nome do Arquivo do nosso OneDrive usando o ícone do arquivo e então selecionar o nome da Tabela apropriada no menu suspenso, nossa tabela foi nomeada Emails.
Criando um atraso com base no campo Data no Excel
Neste exemplo, queremos enviar cada e-mail em uma determinada data e hora com base no campo Data nos dados do Excel. Podemos adicionar uma etapa de agendamento no fluxo para realizar isto.
Criar uma Nova etapa e Adicionar uma ação. Em seguida, procure por atraso e escolha a opção Schedule – Delay until action.
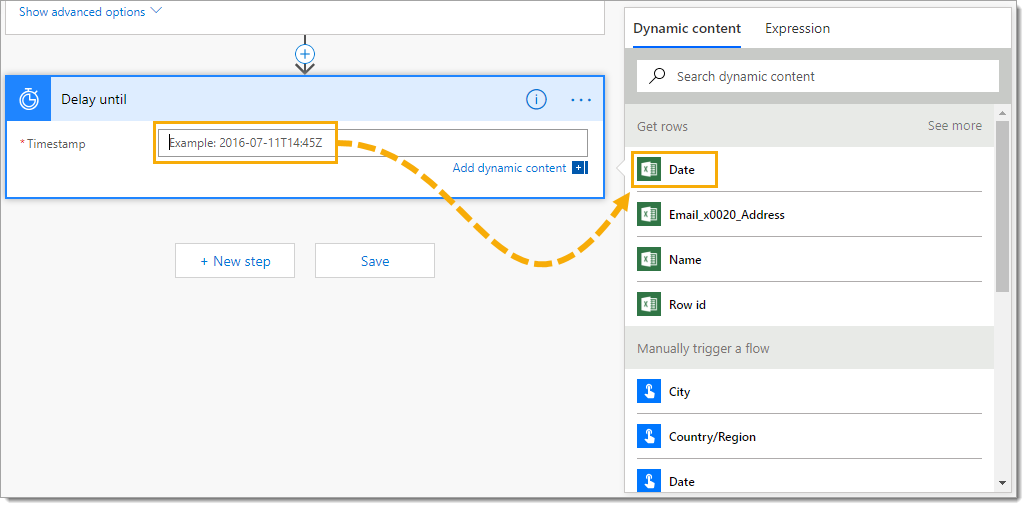
>O passo de atraso exigirá uma entrada de timestamp. Podemos codificar um único valor aqui, mas também é possível adicionar conteúdo dinâmico, portanto o timestamp depende dos valores do nosso arquivo Excel. Note que esse fluxo interpretará os dados de carimbo de data/hora no Excel como sendo UTC.
Clique no campo de entrada de carimbo de data/hora e o conteúdo dinâmico aparecerá.
Na seção Obter linhas do conteúdo dinâmico aparecerá, selecione o campo Data da nossa tabela do Excel.
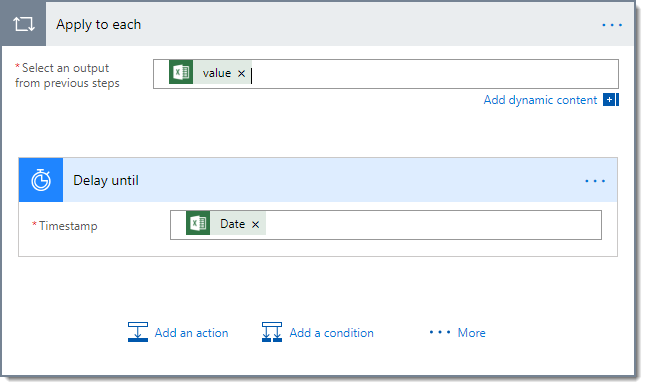
>Quando adicionamos a data da nossa ação Obter linhas, algo meio mágico acontece. O fluxo irá automaticamente colocar o passo de atraso dentro de uma aplicação a cada passo. O Flow percebe que não queremos executar nossas ações apenas uma vez, mas provavelmente queremos executar nossas ações para cada linha de dados na tabela do Excel.
Isso é exatamente o que queremos. Poderíamos ter adicionado isto em nós mesmos antes de adicionar o passo de atraso. Mas é bom saber que ele nos dirá se esquecemos.
Criar o modelo de e-mail para cada linha de dados
>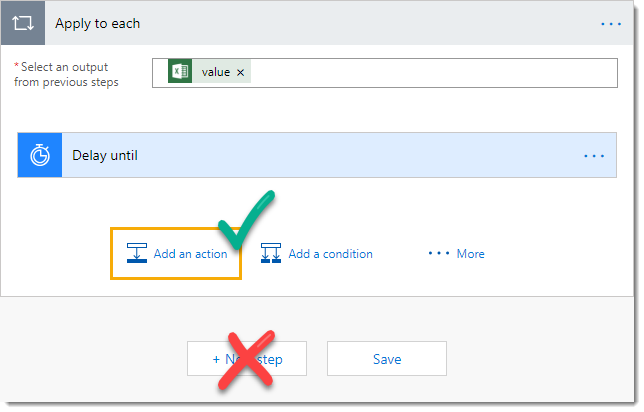
Agora estamos prontos para adicionar o nosso passo de e-mail após o atraso. Isto será adicionado dentro do passo Apply to Each step já que queremos enviar um email para cada linha dos dados em nossa tabela.
Pressione o botão Add an action encontrado dentro do Apply to each step.
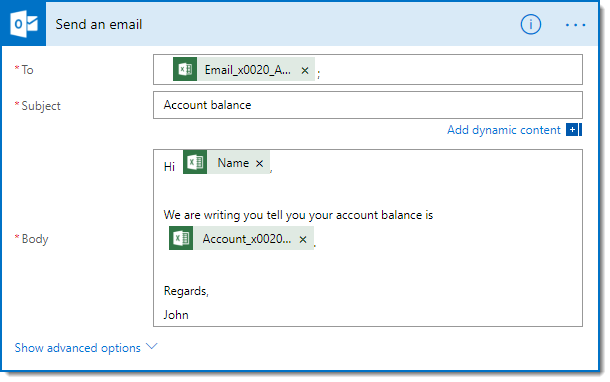
Esta vez podemos pesquisar pelo Outlook para restringir os resultados e escolher o Office 365 Outlook – Enviar uma ação de email.
Podemos então criar um modelo de email, referenciando os campos dos nossos dados onde for apropriado. Na seção Para inserir, nós adicionaríamos nosso campo Endereço de e-mail a partir de nossos dados, pois este contém o endereço de e-mail para o qual desejamos enviar o e-mail.
Adicionar um Passo de Notificação
Desde que este fluxo irá atrasar os emails, podemos querer algum tipo de confirmação quando cada email for realmente enviado. Para isso, podemos adicionar um passo de notificação. Isto nos enviará uma notificação quando cada e-mail for enviado.

Ganhar, queremos este passo dentro do Aplicar a cada passo, então pressione o botão Adicionar uma ação na parte inferior do Aplicar a cada passo. Procure por notificação para restringir os resultados e escolha a ação Notificações – Envie-me uma ação de notificação móvel.
Pode então adicionar Texto ao alerta para especificar qual e-mail foi enviado.
Para realmente receber a notificação em nosso dispositivo móvel, precisaremos instalar o aplicativo Microsoft Flow. Podemos baixar o aplicativo Android aqui ou o aplicativo Apple aqui.
Saving and Naming the Flow
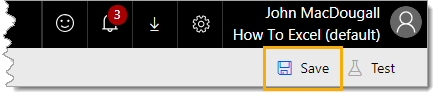
Agora que terminamos de construir nosso processo de fluxo, precisamos salvá-lo. Clique no ícone Salvar no canto superior direito do aplicativo web.
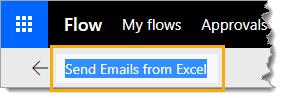
Damos também um nome descritivo ao novo fluxo. Clique no nome padrão encontrado no canto superior esquerdo do aplicativo web e renomeie-o apropriadamente.
Executando o fluxo
Agora que construímos nosso processo de fluxo, nomeamos e salvamos, estamos prontos para usá-lo. Agora podemos executar o fluxo de algumas maneiras diferentes.
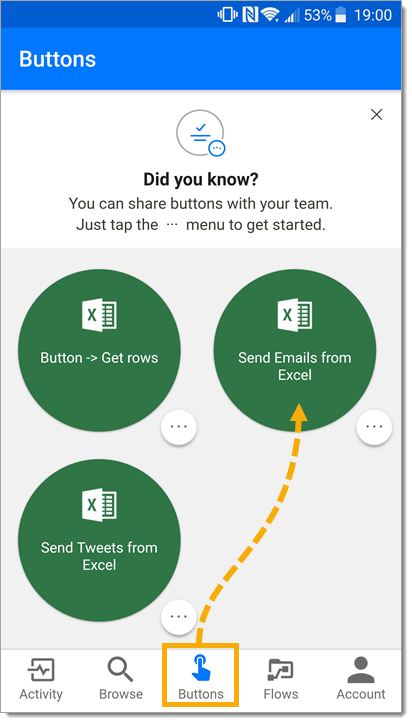
>Desde que o gatilho que criámos para executar o fluxo foi o botão da aplicação móvel, podemos executar o fluxo do nosso dispositivo móvel com a aplicação instalada. Vá até a seção Botões do aplicativo móvel, depois pressione o botão para o fluxo do nosso email.

>
Podemos também executar o fluxo do aplicativo web na guia Meus fluxos. Clique no ícone de 3 elipses no lado direito do fluxo e escolha Run now nas opções.
O fluxo será iniciado por qualquer um dos métodos.
Se o campo de data estiver no passado, então esses e-mails serão enviados imediatamente. As datas futuras terão e-mails atrasados. Mesmo que futuros e-mails datados não sejam enviados, eles ainda são criados pelo fluxo, então alterar os dados na tabela do Excel após a execução não irá alterar futuros e-mails datados.
Conclusões
Microsoft Flow é simples de usar e muito poderoso. Estamos na era moderna e não precisamos mais ser programadores para criar automatizações úteis que poupam toneladas de tempo.
Conseguimos criar facilmente um fluxo que envia e-mails com base nos dados de uma tabela Excel conectada.
Se você pode usar um mouse e ter algumas idéias sobre processos que você gostaria de automatizar, então o Microsoft Flow é destinado a você.