O erro 0X000000D1 DRIVER_IRQL_NOT_LESS_OR_EQUAL é mais comum do que pensamos. Normalmente ocorre após cada 2-3 dias a menos que a causa seja corrigida.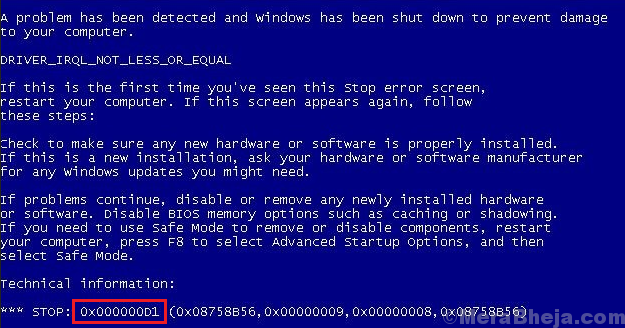
Causes
As causas por trás do erro podem ser um driver de dispositivo defeituoso, um problema com o BiOS, ou um serviço de sistema interferente.
Desde que normalmente podemos entrar no sistema, poderíamos inicializar o sistema em mais normal. Caso contrário, poderíamos inicializar no sistema no Modo Seguro como sugerido aqui.
Tente os seguintes passos preliminares:
1] Verifique o seu sistema em busca de vírus e malware, usando o Windows Defender ou qualquer anti-vírus de terceiros de boa reputação.
2] Desinstale qualquer software suspeito recentemente instalado.
3] Janelas de atualização e mencionadas aqui.
4] Corre a solução de problemas do ecrã azul. Vá para Configurações >> Atualizações e segurança >> Resolução de problemas >> Tela azul. 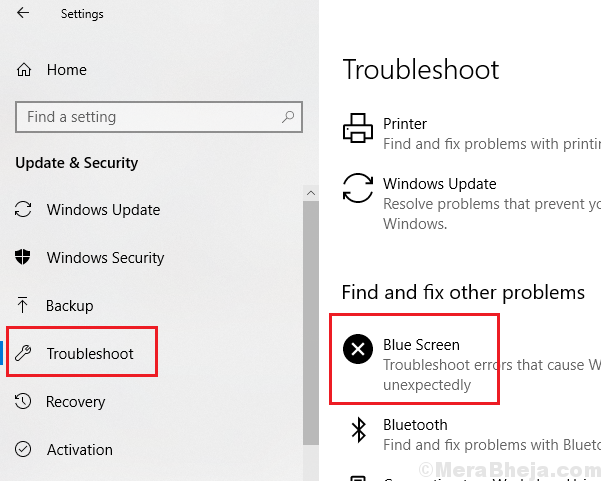 Reinicie seu sistema após executar o troubleshooter.
Reinicie seu sistema após executar o troubleshooter.
Se eles não ajudarem, prossiga com as seguintes soluções:
1}Atualize todos os drivers do dispositivo
2} Atualize o BiOS
3} System restore
Note: – Se você não conseguir entrar no seu sistema, tente os métodos dados abaixo acessando o modo seguro.
Solution 1] Atualizar todos os drivers de dispositivo
O procedimento geral para atualizar os drivers de dispositivo é o seguinte:
1] Pressione Win + R para abrir a janela Executar e digite o comando devmgmt.msc. Pressione Enter para abrir a janela Device manager.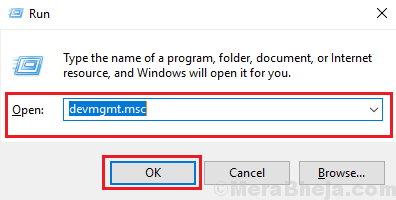
2]. Clique com o botão direito do mouse e atualize todos os drivers um por um.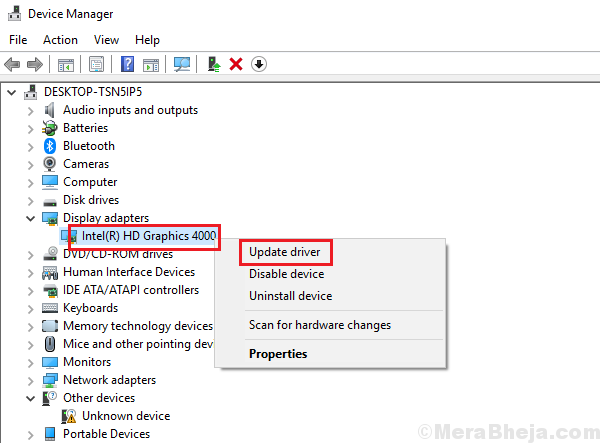
Porque é difícil atualizar todos os drivers, poderíamos usar ferramentas de terceiros disponíveis online para ajudar com os mesmos.
Solução 2] Atualize o BiOS
Outra razão por trás desta edição é um BiOS sem suporte. Nós poderíamos baixar e instalar a última versão do BiOS do website do fabricante.
Solução 3]. Verificar problemas de memória com o sistema
1] Pressione Win + R para abrir a janela Executar e digite o comando mdsched.exe. Pressione Enter para abrir a janela de Diagnóstico da Memória do Windows.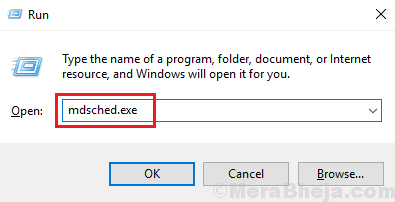
2]. Selecione Reiniciar agora e verifique problemas de memória.
Isso verificaria automaticamente problemas com o sistema.
Solução 3] Restauração do sistema
Podemos também restaurar o sistema para uma data anterior. Seria útil na restauração dos drivers anteriores também.
1] Pressione Win + R para abrir a janela Executar e digite o comando rstrui.exe. Pressione Enter para abrir a janela System restore.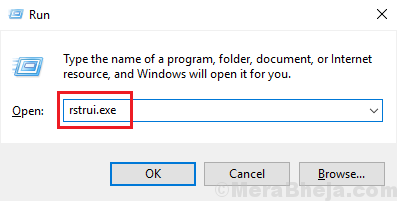
2]. Aqui você encontrará 2 opções: uma é uma data e hora de restauração recomendada e a segunda é a escolha de um ponto de restauração diferente. Escolha a opção que lhe for favorável e actualize o sistema.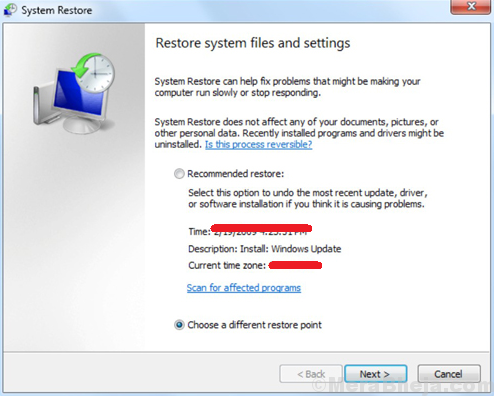
Hope it helps!