Conectar-se à Internet é uma grande coisa hoje em dia. Com o aumento da popularidade da conexão online, uma quantidade crescente de opções de conexão tem vindo a ser usada em comum. Algumas delas incluem – hotspots sem fio, conexões domésticas à internet e Wi-Fi público. A maioria dos computadores portáteis mais recentes não vêm com porta ethernet e dependem completamente de Wi-Fi para conexão com a internet. Com o aumento da dependência do Wi-Fi, há também mais possibilidades de você esquecer a senha de segurança da rede.
Por que você precisa da senha Wi-Fi?
Bem, é sempre bom saber a senha do que você tem configurado. Se já passou muito tempo, então um belo dia você vai precisar da senha para a solução de problemas.
- Senha de alimentação para conectar outro dispositivo
- Deseja alterar a senha por razões de segurança
- Deseja redefinir as configurações da rede
- Formatando completamente o PC
Nos dois primeiros exemplos, você só precisa seguir os passos abaixo para encontrar a senha, pois a senha antiga ainda estará armazenada no seu PC Windows 10. Para os outros dois casos, certifique-se de ter recuperado a senha antes de redefinir ou formatar.
Senha do modem é diferente
Remmbrar que a senha de segurança Wi-Fi é diferente da senha do seu roteador ou modem. Se você está procurando a senha do roteador então a senha padrão é normalmente mostrada em vários lugares, dependendo do provedor. Geralmente você pode encontrar a senha do roteador embaixo do modem/router em um adesivo ou na caixa que o modem é fornecido em.
Como encontrar a senha Wi-Fi no Windows 10?
Neste artigo vamos discutir como recuperar sua senha de rede sem fio esquecida que você está usando atualmente para conexão ativa com a Internet. Pode encontrar a chave de segurança ou palavra-passe utilizando um dos dois métodos:
- Encontrar a palavra-passe a partir das propriedades da rede
- Usar o prompt de comando
1. Obtendo a senha das propriedades da rede
Primeiro, você precisará abrir a Rede e o Centro de Compartilhamento. Isto pode ser feito digitando em “Network and Sharing Center” na caixa de busca do menu iniciar, e depois pressionando a tecla enter. A janela deve se parecer com isto.
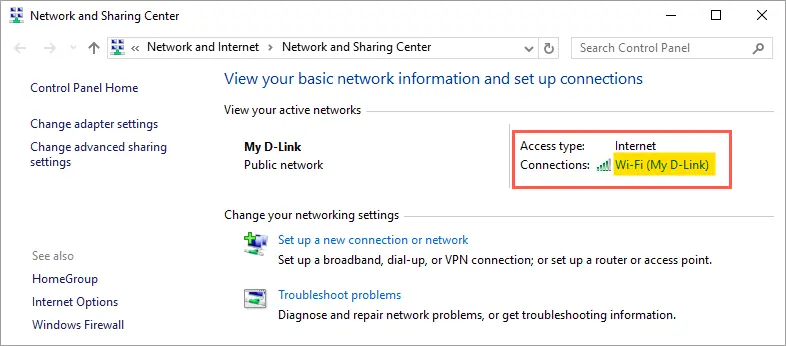
Abrir Rede e Centro de Compartilhamento no Windows 10
Então, clique na rede sem fio conectada. Isso abrirá a caixa de diálogo de status Wi-Fi como abaixo:

Diálogo de status de Wi-Fi no Windows 10
Após esta janela, clique no botão “Propriedades sem fio”. Isto abrirá a janela de diálogo das propriedades da rede sem fio. A partir daqui, vá para a aba “Segurança” onde você pode encontrar a “chave de segurança de rede”.

Veja a chave de segurança Wi-Fi na guia Segurança
>
>
A chave de segurança de rede é a sua senha de rede sem fio. Mas a senha será mascarada e mostrada como pontos. Para ver a senha basta clicar na caixa de seleção “Show characters” (Mostrar caracteres). Isto irá então mostrar a senha.

Ativar mostrar caracteres para ver a senha Wi-Fi
2. Usando o prompt de comando
Esta é outra maneira de encontrar a chave de segurança de sua rede sem fio usando o prompt de comando. Pressione “tecla Windows + R” para abrir a caixa de diálogo “Executar”. Digite “cmd” e clique em “OK” para abrir o prompt de comando.

Abrir o prompt de comando a partir de Run
Digite o seguinte comando para ver todas as conexões de rede sem fio usadas no computador.
>

Ver nomes de perfis W-Fi no prompt de comando
Note abaixo o nome da sua rede Wi-Fi ativa atual, os nomes são tecnicamente referidos como SSID ou Service Set Identifier. Digite o comando abaixo, substituindo o “” pelo seu SSID e pressione enter.
Por exemplo, se o nome da sua rede Wi-Fi é “My-Link” então digite o comando abaixo:
Scroll down to find the “Security settings” section. A chave ou senha de segurança da rede sem fio será mostrada contra “Conteúdo da chave” como mostrado abaixo:

Finding Wi-Fi Password from Command Prompt
Pode notar que a chave de segurança encontrada usando os dois métodos acima são os mesmos que 73310000.
Como encontrar a palavra-passe Wi-Fi no Mac?
Simplesmente ao Windows 10, também é possível localizar a sua palavra-passe Wi-Fi guardada. Pressione as teclas “comando + shift” para abrir a caixa de busca de holofotes. Introduza “Keychain Access” e prima enter para abrir a aplicação “Keychain Access”. Siga o processo abaixo para encontrar a senha:
- Introduza o nome da sua rede Wi-Fi na caixa de busca para filtrar a rede e vá para o passo 4. Caso contrário, siga os passos 2 e 3 abaixo, lembre-se que quando fizer os passos seguintes o filtro da caixa de pesquisa será removido.
- Clique na opção “Sistema” na secção “Chaveiros”.
- Depois clique em “Senhas” na secção “Categoria”.
- Identifique o nome da sua rede.
- Duplo clique no nome da sua rede ou clique no botão “i”.
>

Utilizar o Keychain Access to Find Wi-Fi Password no Mac
A nova caixa de diálogo será aberta com os atributos da rede. Clique na caixa de seleção “Mostrar senha” e digite sua senha de administrador para ver a senha.
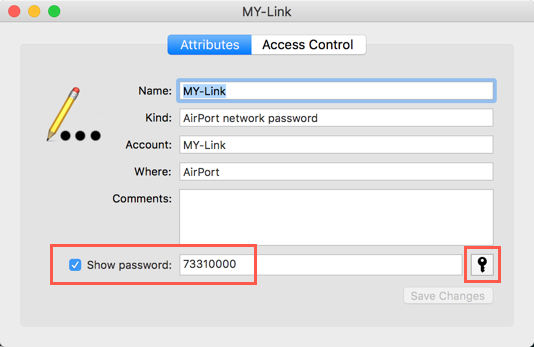
Ver senha Wi-Fi no Mac
Você também pode clicar no ícone da chave para verificar a força da sua senha.
Pensamentos Finais
Sempre é uma boa ideia definir uma senha complexa como sua chave de segurança de rede, mas também é importante lembrar disso. Caso contrário, você pode seguir os métodos acima para encontrar a senha de rede já salva. Especialmente antes de redefinir ou reinstalar seu sistema operacional, certifique-se de anotar a senha Wi-Fi.
Se você tiver algum problema para encontrar a senha, ou se a senha não funcionar com a Internet, então é altamente recomendável que você entre em contato com seu provedor de serviços de Internet, para que o problema possa ser resolvido o mais rápido possível.