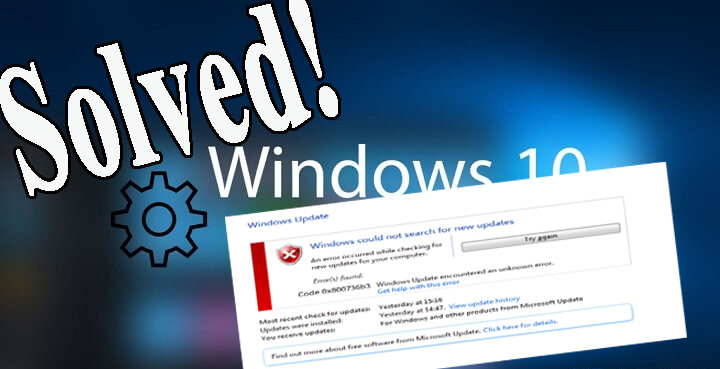
O seu sistema está a atirar o erro .NET Framework 0x800736b3? Você não consegue baixar o .NET Framework no seu sistema Windows 10 após a atualização ou atualização? Ou obter o código de erro 0x800736b3 ao tentar atualizar seu computador?
Não importa quando e como você está obtendo o código de erro 0x800736b3 porque uma vez que ele afeta seu computador, você deve imediatamente tomar medidas para corrigi-lo.
Antes de começar a aplicar as soluções dadas, vamos discutir um pouco mais sobre o framework e este erro no Windows 10.
Software do framework contém mais de milhares de códigos compartilháveis para que os outros softwares instalados possam executar algumas funções comuns.
Mas às vezes, o usuário também pode obter “Conjunto de referência não instalado no sistema”. Código de erro: 0x800736b3″ enquanto tenta executar um jogo, iniciar o aplicativo, ou executar qualquer outro serviço no sistema Windows.
Pode haver várias razões por trás de obter este erro no PC Windows. Então, vamos descobrir as razões para o erro 0x800736b3.
Causes of .Net Framework Install Error Code 0x800736b3
Existem muitas causas que podem acionar o código de erro 0x800736b3 enquanto estiver operando o sistema Windows. Algumas delas são:
- Conflito de Firewall do Sistema
- Conexão de Internet problemática
- Arquivos de sistema danificados
- Problemas no serviço de atualização do Windows
Agora, vamos começar a aplicar as soluções abaixo discutidas uma a uma para corrigir o código de erro 0x800736b3
Tabela de conteúdos
Como posso corrigir .NET Framework Install Error 0x800736b3 no Windows 10 PC?
Se você estiver recebendo o erro de instalação do .Net Framework 0x800736b3 após instalar uma atualização específica do Windows, então desinstale a última atualização após a qual este erro começa a ser acionado.
Para desinstalar a atualização do Windows, você pode seguir estes passos simples:
- Abrir as configurações do Windows pressionando a tecla Windows + I.
- Selecione a opção Updates and Security e clique em View installed update history.
- No topo da janela, clique em Uninstall updates.
- Você tem que descobrir a atualização cumulativa recentemente instalada, devido ao qual seu sistema aciona o código de erro 0x800736b3.
- Agora você tem que desinstalá-la. Para fazer isso, clique com o botão direito do mouse sobre ele e escolha Desinstalar
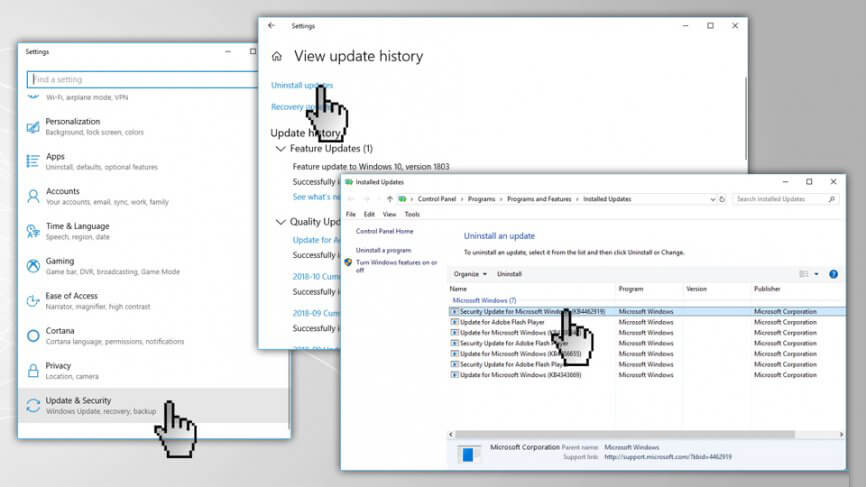
Método 2: Reinstale o .NET Framework 3.5 para corrigir o código de erro do Windows 10 0x800736b3
Se mesmo depois de desinstalar a atualização do Windows, você ainda está enfrentando este problema, então você tem que instalar o.NET Framework e ver se este método funcionou para você corrigir o erro .NET Framework 0x800736b3 no Windows 10:
- Primeiro, você tem que visitar o https://www.microsoft.com/en-us/download/details.aspx?id=21 para baixar o.NET Framework 3.5
- Selecione o idioma de sua preferência e depois clique em Download
- Simplesmente, siga as instruções na tela para completar o processo de instalação.
Método 3: Tente Download Offline .Net Framework Installer
Se você não conseguir instalar o .NET Framework devido ao código de erro 0x800736b3 dado, então você deve ir com o instalador offline .NET Framework.
Este processo leva alguns minutos para ser realizado.
Após instalar o .net Framework, agora tente executar qualquer aplicação que estava mostrando uma mensagem de erro e verifique o problema.
Método 4: Vá com o Group Policy Editor
Se você ainda estiver recebendo o código de erro 0x800736b3 ao instalar o .net Framework, então siga os passos simples dados:
- Pressione a tecla Windows + R para abrir a caixa de diálogo Executar.
- Na caixa de diálogo Executar, digite gpedit.msc, e pressione a tecla Enter para abrir o Group Policy Editor.

- Agora navegue para a Configuração do Computador > Modelos Administrativos > Sistema.
- Você tem que procurar a opção Specify settings for optional component installation and component repair do painel direito.
- No caso, ele está definido como Not Configured, então você tem que clicar duas vezes sobre ele e defini-lo como Enabled.
- Por último, ative o Atualizador do Windows de Contato diretamente para baixar o conteúdo de reparo em vez do Windows Server Update Services (WSUS) e clique em OK.
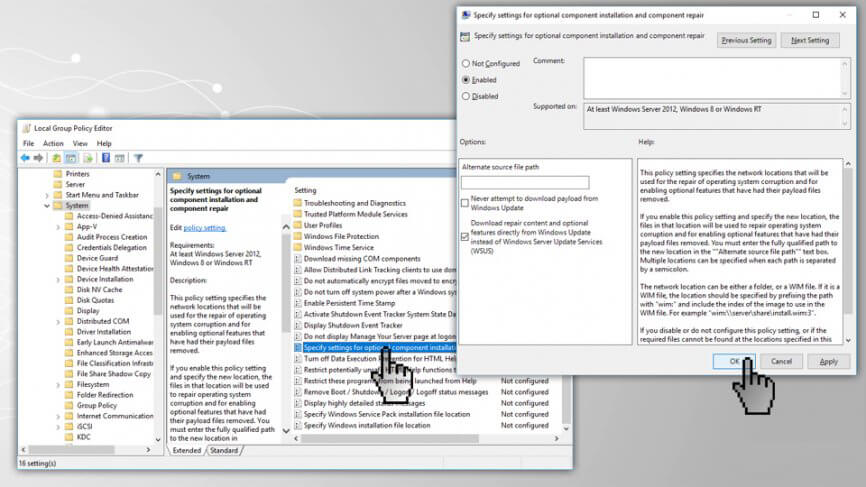
Método 5: Execute a ferramenta Deployment Image Servicing and Management (DISM)
Se esse erro estiver aparecendo devido aos arquivos de sistema corrompidos, então tente executar a ferramenta DISM. Ele substituirá todos os arquivos corrompidos ou ausentes pela cópia saudável desse arquivo.
- Primeiro, você tem que abrir o Prompt de Comando com o administrador. Para fazer isso, pressione a tecla Windows + X e selecione o Prompt de Comando (Admin).
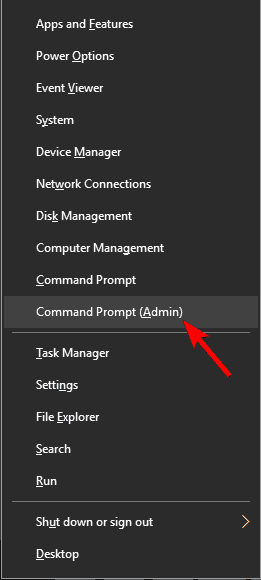
Note: Se o UAC pedir a senha ou confirmação do administrador, então forneça a senha ou pressione o botão Permitir.
- Digite o comando dado no prompt de comando e pressione a tecla Enter para executá-lo:
>
>
DISM.exe /Online /Cleanup-image /Restorehealth

- Se os arquivos requeridos estiverem danificados, então você deve levar a ajuda de uma mídia de instalação do Windows. Insira a mídia e então execute o seguinte comando na janela de Prompt de Comando:
DISM.exe /Online /Cleanup-Image /RestoreHealth /Source:C:\\\RepairSource\\\Windows /LimitAccess
Método 6: Execute o Update Troubleshooter
O erro de instalação do .Net Framework 0x800736b3 também ocorre durante a atualização do Wind0ows 10. Então, neste método, vamos tentar executar o Windows Update Troubleshooter para corrigir o código de erro 0x800736b3 :
- Abra as Configurações do Sistema pressionando a tecla Windows + I.
- Agora, escolha a opção Updates &Segurança.

- Agora, clique em Troubleshoot, depois vá para a seção Update do Windows, e depois clique no botão Run the Troubleshooter.

- Simplesmente, siga as instruções na tela para realizar a solução de problemas.
- Reinicie seu computador.
Método 7: Redefinir componentes de atualização do Windows
A próxima solução para corrigir o erro de instalação do .Net Framework 0x800736b3 é redefinir os componentes de atualização do Windows. Para reiniciar o componente Windows Update, você deve seguir os passos abaixo.
Neste método, você tem que executar os comandos abaixo um a um para reiniciar todos os componentes do Windows Update manualmente.
- Primeiro, você tem que abrir o Prompt de Comando com os privilégios de administrador. Para fazer isso, pressione a tecla Windows + X e selecione o Prompt de Comando (admin)
- Agora, execute os comandos dados um a um. Para fazer isso, você tem que pressionar a tecla Enter após cada um dos comandos.
net stop wuauserv
net stop cryptSvc
net stop msiserver
ren C:\Windows\SoftwareDistribution SoftwareDistribution.old
ren C:\Windows\System32\catroot2 Catroot2.old
net start wuauserv
net start cryptSvc
net start msiserver
Método 8: Make Sure Windows Update Service is Running
Após reiniciar os componentes de atualização do Windows, agora é recomendável verificar o serviço de atualização do Windows e certificar-se de que o serviço está sendo executado sem qualquer problema.
- Pressione o Windows + R para abrir a caixa de diálogo Executar. Na caixa de diálogo Executar, digite services.msc e pressione a tecla Enter para abrir a janela Serviços.
- Agora, procure pelo serviço Windows Update. Clique com o botão direito do mouse sobre ele e depois abra as propriedades
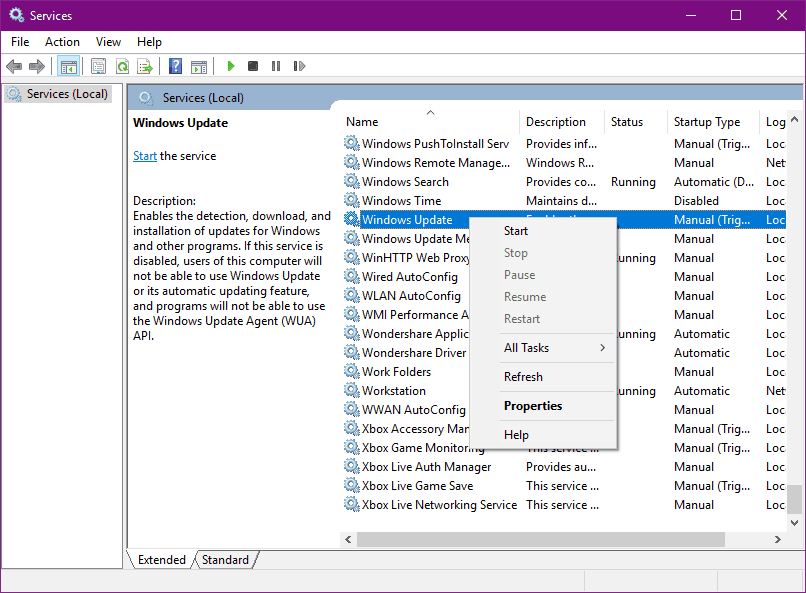
- Vá para a guia Geral, e procure pelo tipo de inicialização e selecione Automatic.
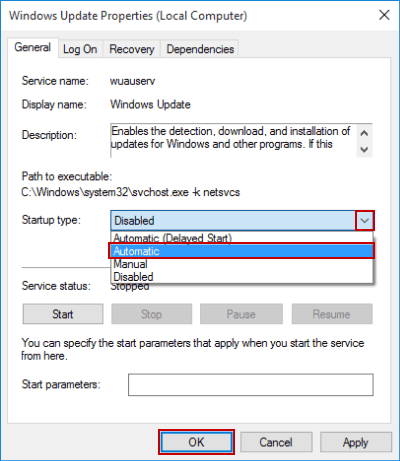
- No caso, o serviço não está rodando, então clique com o botão direito do mouse sobre ele e selecione a opção Iniciar.
- Confirmar e depois fechar a janela.
Método 9: Verificar se o serviço BITS está rodando ou não
Após verificarmos o serviço de atualização do Windows, agora vamos verificar o Serviço de Transferência Inteligente de Fundo (BITS). O serviço BITS é responsável pela entrega das atualizações do Windows. Siga os passos abaixo para fazer isso,
- Pressione a tecla Windows + R para abrir a caixa de diálogo Executar.
- Na caixa de diálogo Executar, digite services.msc e depois pressione a tecla Enter.

- Procure o Serviço de Transferência Inteligente em Fundo (BITS) e clique duas vezes sobre ele para abrir as propriedades do BITS.
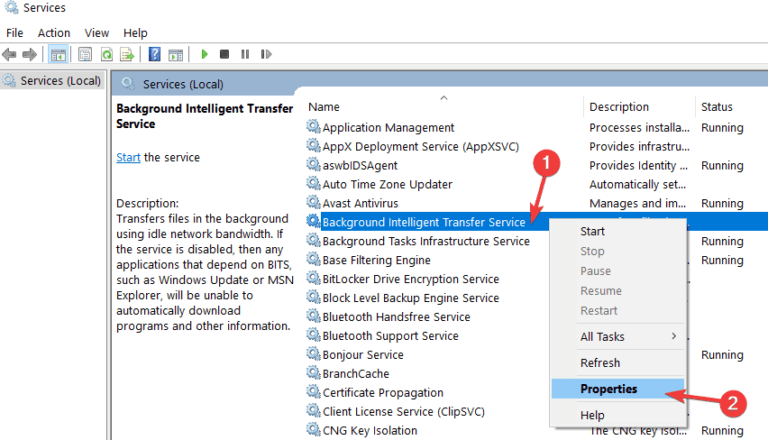
- No caso, se o serviço estiver desativado, clique no botão Iniciar.
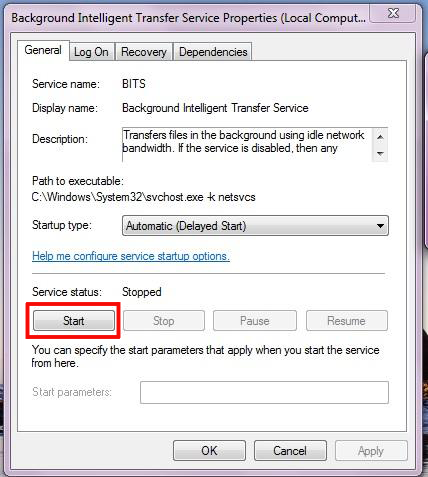
- Selecione a aba Recuperação e então verifique se a Primeira falha e a Segunda falha estão configuradas para Reiniciar o serviço.
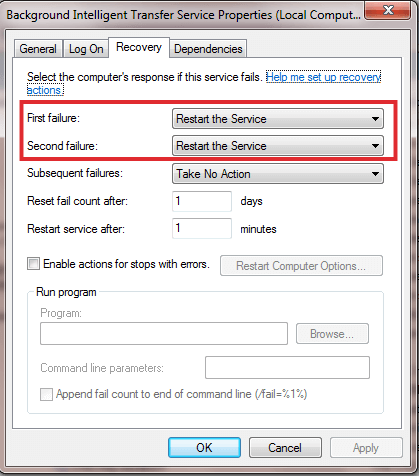
- Finalmente, verifique toda a sua selecção e depois verifique se há actualizações.
Método 10: Modifique as definições do DNS
Para alterar as definições do DNS siga os passos seguintes:
- Vá à caixa de pesquisa do Windows e digite Painel de Controlo.
- No resultado da pesquisa seleccione o Painel de Controlo.

- Navigate to the Network and Sharing Center, e clique em Change adapter settings present on the left pane.
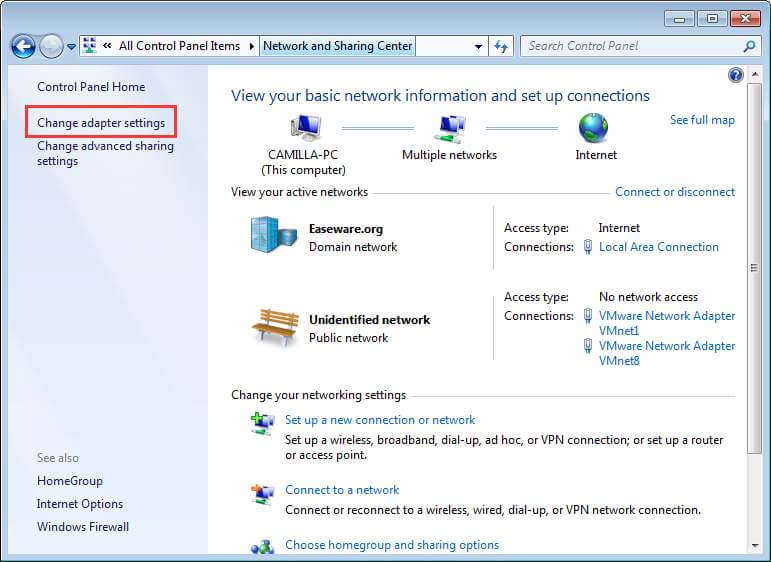
- Selecione a rede que você está usando atualmente, clique com o botão direito do mouse sobre ela, e selecione Properties.
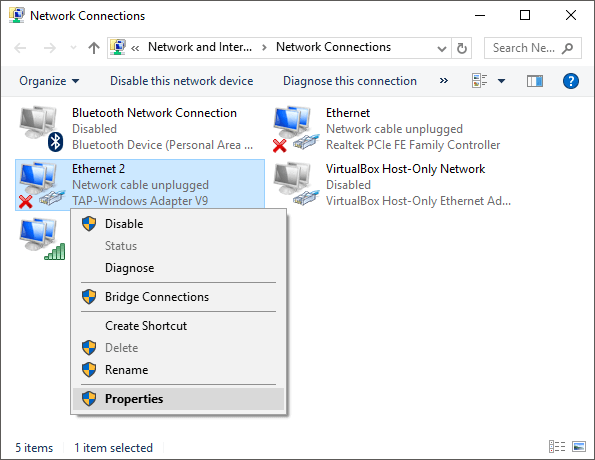
- Neste passo, você tem que rolar até a versão 4 do protocolo de Internet (TCP/IPv4), e selecionar Propriedades.
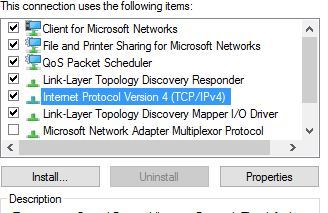
- Então, selecione a opção Use the following DNS Server address (Usar os seguintes endereços do servidor DNS)
- Digite os seguintes valores: DNS Server – 8.8.8.8 e Alternate DNS Server – 8.8.4.4
>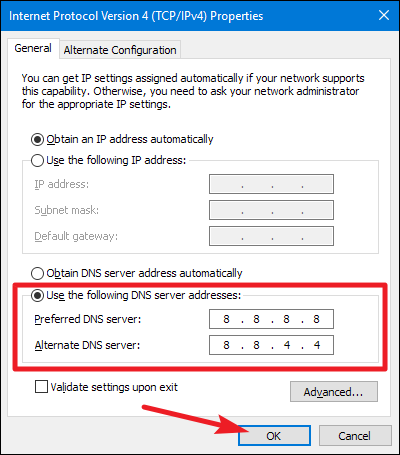
- Finalmente, salve as alterações e reinicie o seu computador.
Faça o seu PC Livre de Erros com uma Solução Fácil
Se você está procurando uma maneira fácil de resolver os erros e problemas do PC Windows, então eu sugiro que você use a Ferramenta de Reparação do PC.
Esta ferramenta é capaz de corrigir erros e problemas comuns do PC, incluindo a correção dos registros corrompidos, salvá-lo da perda repentina de arquivos e manter seu PC seguro contra a infecção por vírus/malware.
Também mantém seu PC saudável e o otimiza para aumentar o desempenho.
Pôr a Ferramenta de Reparo do PC para Consertar Erros/Issues do PC
Conclusão
É tudo sobre o erro .NET Framework 0x800736b3. Espera-se que depois de aplicar todos os 10 métodos acima dados seu sistema agora esteja funcionando sem nenhum erro.
Se você gostou deste artigo e qualquer uma das correções ajudou a solucionar o código de erro 0x800736b3 enquanto instalava o .Net Framework, então compartilhe este artigo para ajudar os usuários que têm o mesmo problema.
Se você tiver alguma sugestão a respeito do mencionado aqui, sinta-se à vontade para compartilhá-lo conosco no Facebook ou Twitter.
Jack Adision
Sempre para ajudar os outros para os seus problemas relacionados com o PC, o Jack adora escrever sobre assuntos como o Windows 10, Xbox, e inúmeras coisas técnicas. No seu tempo livre, ele adora brincar com o seu cão “Bruno” e sair com os seus amigos.