W tym poście dowiemy się jak wysyłać e-maile z Excela. Można to zrobić za pomocą VBA, ale to stary sposób z lat 90-tych, a my mamy 2018 rok.
Poznamy Microsoft Flow. Jest to nowy produkt od Microsoftu, który pozwala nam zautomatyzować przepływy pracy między aplikacjami. To nie tylko aplikacje Microsoft Office, które mogą być zautomatyzowane. Dostępnych jest mnóstwo połączeń firm trzecich. Możemy łatwo tworzyć reguły, które automatycznie wykonują następujące czynności:
- Zapisuj załączniki do wiadomości e-mail w folderze OneDrive.
- Uzyskaj powiadomienie na telefonie, gdy ktoś zaktualizuje tabelę w arkuszu kalkulacyjnym.
- Śledzenie wszystkich wzmianek o firmie na Twitterze w arkuszu kalkulacyjnym.
- Synchronizacja kalendarza Outlooka z kalendarzem Google.
- Przekazywanie wiadomości e-mail do Slacka.
Znakomitą częścią Microsoft Flow jest to, że nie wymaga on żadnego kodu! Możemy zaprojektować i zbudować swój proces (przepływ) w ciągu kilku minut za pomocą łatwego w użyciu interfejsu graficznego.
W tym poście zbudujemy przepływ, który planuje i wysyła szablon wiadomości e-mail z Outlooka na podstawie danych w pliku Excel.
Table of Contents
Sign Up for Microsoft Flow
W tym poście będziemy musieli założyć konto Microsoft Flow lub zalogować się na istniejące konto Office 365.
Istnieje darmowa wersja, która pozwala na 750 przepływów miesięcznie. Jeśli masz Office 365, to masz już Microsoft Flow i możesz korzystać z maksymalnie 2000 przepływów miesięcznie.
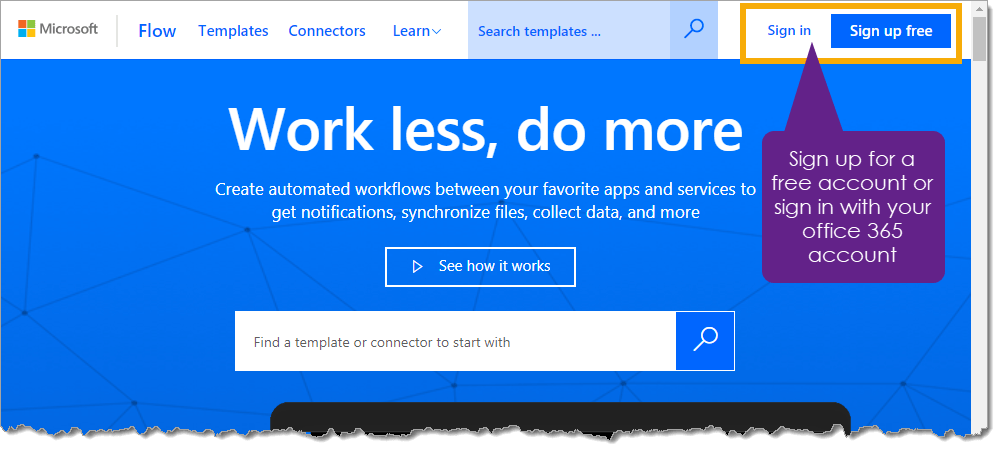
Przejdź do witryny Microsoft Flow pod adresem https://flow.microsoft.com i kliknij przycisk Sign in lub Sign up free. Następnie zaloguj się za pomocą danych uwierzytelniających Office 365 lub podaj informacje niezbędne do utworzenia konta.
W przepisie przepływu, który utworzymy w tym poście, będziemy również potrzebować konta OneDrive. Jeśli posiadasz Office 365, to masz już konto OneDrive. Jeśli nie, to możesz łatwo utworzyć darmowe tutaj https://onedrive.live.com.
A Quick Tour of Microsoft Flow
My Flows
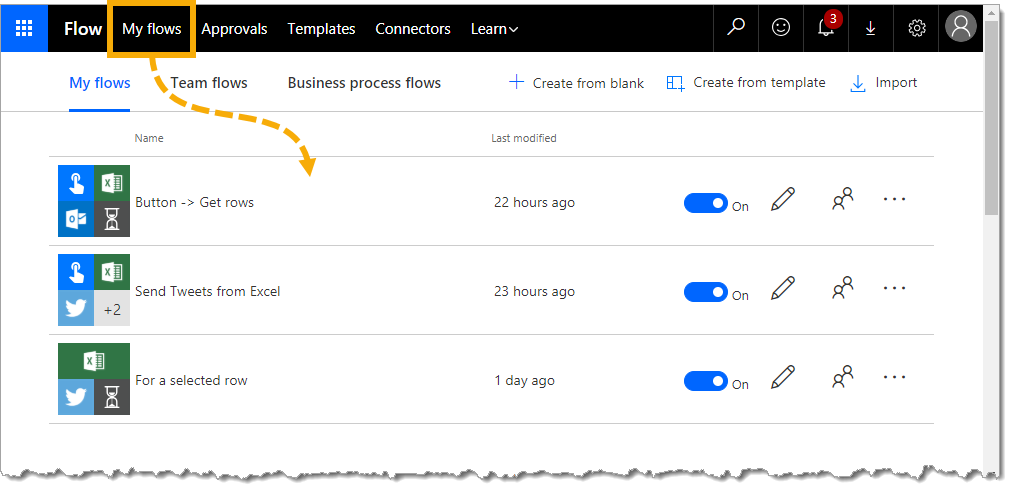
W zakładce My Flows na stronie widzimy wyszczególnione wszystkie nasze przepływy, które zbudowaliśmy. Na tej stronie można zrobić wiele rzeczy.
- Ikona pokazuje, które połączenia zostały użyte do przepływu.
- Na liście znajduje się nazwa przepływu.
- Możemy dezaktywować przepływ, aby tymczasowo zatrzymać jego działanie.
- Możemy udostępnić przepływ innemu użytkownikowi.
- Możemy edytować przepływ.
- Możemy tworzyć nowe przepływy na podstawie istniejącego szablonu lub zaczynając od zera z pustym przepływem.
Zatwierdzenia
Przepływy pozwalają nam tworzyć kroki zatwierdzania w naszych procesach.
Wyobraźmy sobie, że tworzymy przepływ do automatycznego wysyłania pocztą elektroniczną oferty wygenerowanej z arkusza kalkulacyjnego do potencjalnego klienta. Możesz chcieć, aby ktoś to przejrzał i zatwierdził e-mail przed jego faktycznym wysłaniem. Jest to krok, który można dodać do każdego przepływu i którym można zarządzać z karty Zatwierdzenia.
Szablony
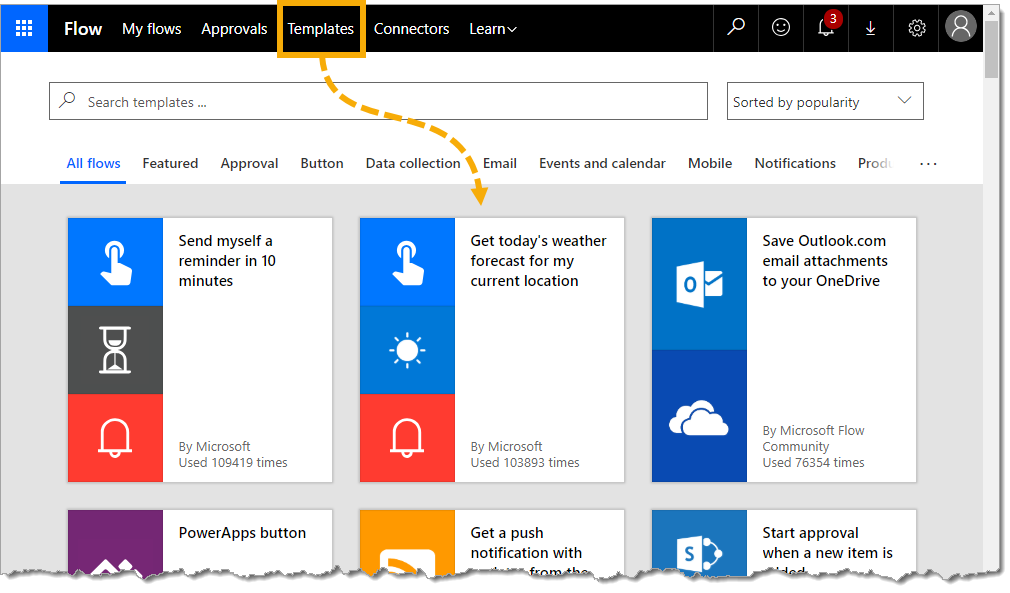
Wiele z tego, co możemy chcieć utworzyć, mogło już zostać zbudowane przez zespół Microsoftu lub kogoś innego. Na karcie Szablony znajduje się mnóstwo gotowych przepływów, których można używać w takiej postaci lub dostosować je do własnych potrzeb.
Kliknij dowolny szablon, aby zobaczyć bardziej szczegółowe wyjaśnienie, co robi przepływ i z czym musi się połączyć, aby działał.
Połączenia
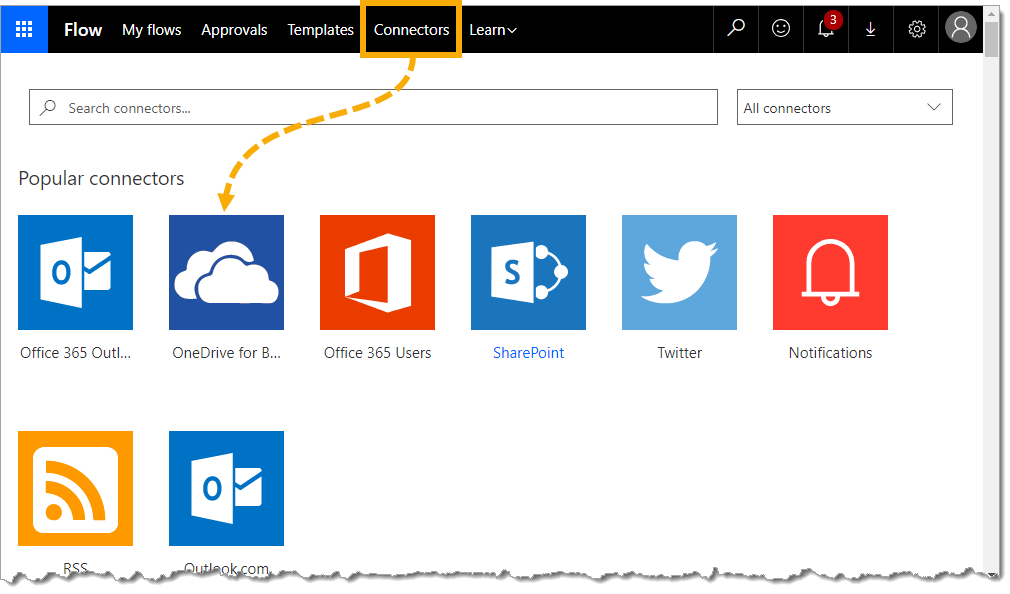
Połączenia to elementy, których używasz do budowania swoich zautomatyzowanych procesów. Na karcie Connectors (Łącza) jest dostępnych mnóstwo łączy dla prawie każdej popularnej usługi online, w tym wszystkich aplikacji biurowych.
Istnieje wiele połączeń.
- Aplikacje biurowe, takie jak Excel, Outlook, OneDrive itp…
- Inne produkty firmy Microsoft, takie jak PowerApps i Power BI.
- Pakiet biurowy Google.
- Twitter, Facebook, YouTube i inne aplikacje społecznościowe.
- Wiele innych narzędzi online.
Możemy kliknąć dowolne z połączeń, aby zobaczyć dalsze szczegóły dotyczące rodzaju działań, które możemy z nim wykonać.
Konfigurowanie naszego pliku Excel
Pierwszą rzeczą, którą będziemy musieli zrobić, jest skonfigurowanie naszego pliku Excel w OneDrive. Możemy utworzyć nowy skoroszyt programu Excel w usłudze OneDrive i dodać do niego dane do wykorzystania w naszych wiadomościach e-mail.
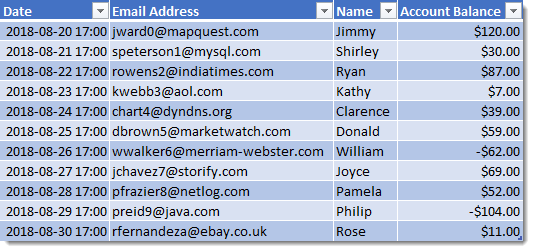
W tym przykładzie będziemy tworzyć i wysyłać wiadomości e-mail z programu Outlook na podstawie danych w programie Excel. Dla każdego wiersza danych będziemy wysyłać klientowi wiadomość e-mail informującą go o aktualnym saldzie konta, które jest mu należne.
Nie musimy tworzyć całej wiadomości e-mail w programie Excel, a jedynie dane dla części, które będą inne dla każdej wiadomości e-mail, którą chcemy wysłać.
- Data – Zamierzamy opóźnić wysyłanie naszych wiadomości e-mail w oparciu o tę datę.
- Adres e-mail – Jest to adres e-mail, na który zamierzamy wysłać wiadomość e-mail.
- Nazwa – To będzie użyte w treści wiadomości e-mail, aby zwrócić się do odbiorcy po imieniu.
- Stan konta – To będzie użyte w treści wiadomości e-mail, aby poinformować odbiorcę o jego aktualnym stanie konta.
Będziemy musieli dodać dane do tabeli programu Excel, ponieważ jest to jedyny obiekt programu Excel, który zostanie rozpoznany przez Microsoft Flow.
Aby utworzyć tabelę, możemy wybrać dane i przejść do karty Wstawianie i użyć polecenia Tabela. Możemy również użyć skrótu klawiaturowego Ctrl + T, aby utworzyć tabelę.
Jak już mamy tabelę z naszymi danymi, musimy upewnić się, że nadaliśmy jej dobrą nazwę zamiast domyślnej nazwy Tabela1. Mając wybraną tabelę możemy przejść do zakładki Projektowanie narzędzi tabel i nadać jej nową nazwę w sekcji Właściwości. Nazwiemy tabelę Emails.
Dzięki temu wszelkie przepływy utworzone z danych będą o wiele łatwiejsze do zrozumienia w późniejszym czasie. Właściwe nazwy nagłówków kolumn będą pomocne również w późniejszym czasie.
Tworzenie naszego pierwszego pustego przepływu

Po zalogowaniu się do Microsoft Flow przejdź do karty Moje przepływy i kliknij przycisk Utwórz od pustego. Na następnym ekranie zostanie wyświetlonych kilka popularnych wyzwalaczy, od których można rozpocząć przepływ, ale my chcemy mieć pusty przepływ, więc możemy ponownie kliknąć przycisk Utwórz od pustego.
Dodawanie wyzwalacza naszego przepływu
Pierwszą rzeczą, jaką musimy zrobić podczas tworzenia naszego przepływu, jest dodanie wyzwalacza. Jest to dokładnie to, na co wygląda, jest to coś, co spowoduje uruchomienie przepływu do wykonania.
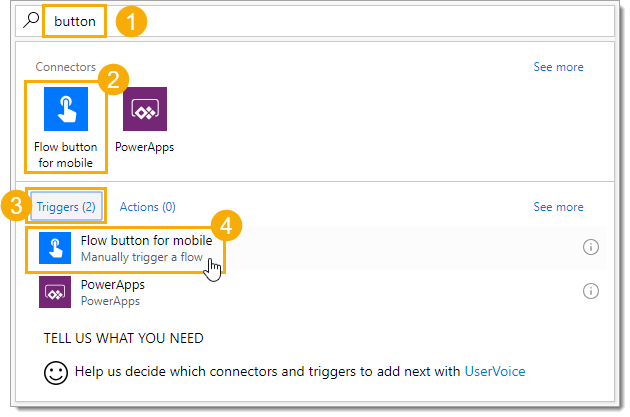
W tym przypadku zamierzamy utworzyć przycisk, który możemy nacisnąć z poziomu aplikacji Microsoft Flow, aby uruchomić przepływ.
- Szukaj przycisku, aby zawęzić listę dostępnych wyzwalaczy i znaleźć przycisk mobilny.
- Wybierz przycisk Flow dla mobile z opcji połączenia.
- Wybierz sekcję Wyzwalacze w wynikach. Każde połączenie może mieć dostępnych kilka opcji wyzwalaczy i akcji.
- Kliknij przycisk Flow for mobile trigger.
Pobieranie danych z Excela do przepływu
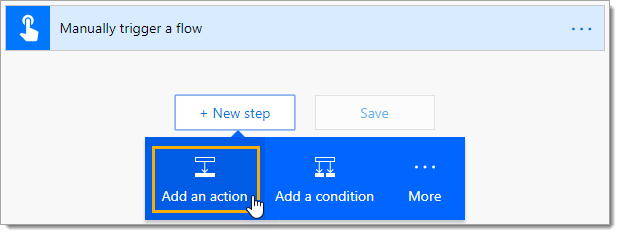
Po tym, jak wyzwolimy nasz przepływ za pomocą przycisku, będziemy chcieli, aby coś zrobił. Będą to akcje, które dodamy w kolejnych krokach naszego procesu przepływu.
Pierwszą akcją, którą chcemy wykonać, jest pobranie danych z naszej tabeli Excela.
Kliknij przycisk Nowy krok, aby dodać kolejny krok do przepływu. Następnie z menu wybierz opcję Dodaj akcję.
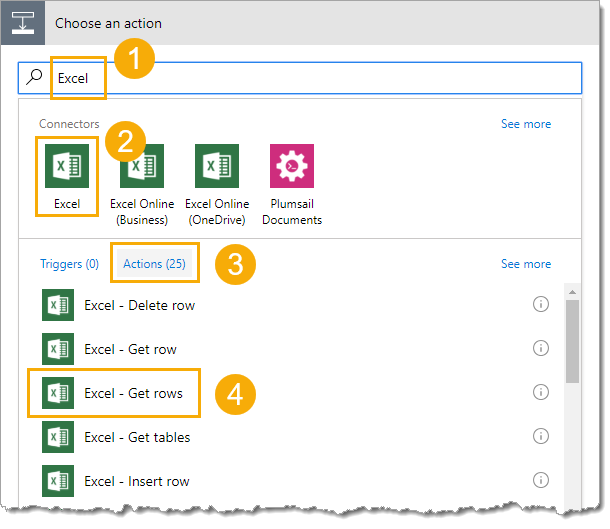
Wyszukaj Excel, aby zawęzić listę połączeń, a następnie wybierz akcję Excel – Pobierz wiersze. Ta akcja pobierze wszystkie wiersze danych z określonej tabeli w danym skoroszycie.
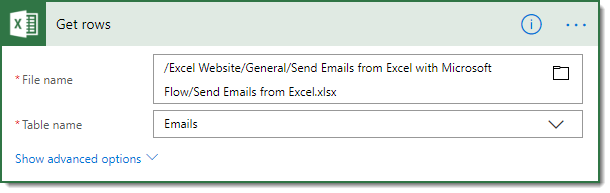
Teraz możemy wybrać nazwę pliku z naszego OneDrive za pomocą ikony pliku, a następnie wybrać odpowiednią nazwę tabeli z menu rozwijanego, nasza tabela została nazwana Emails.
Tworzenie opóźnienia na podstawie pola Data w Excelu
W tym przykładzie, chcemy wysłać każdy e-mail w określonym dniu i czasie na podstawie pola Data w danych Excela. Możemy dodać krok harmonogramu do przepływu, aby to osiągnąć.
Utwórz nowy krok i dodaj akcję. Następnie wyszukaj opcję opóźnienia i wybierz Schedule – Delay until action.
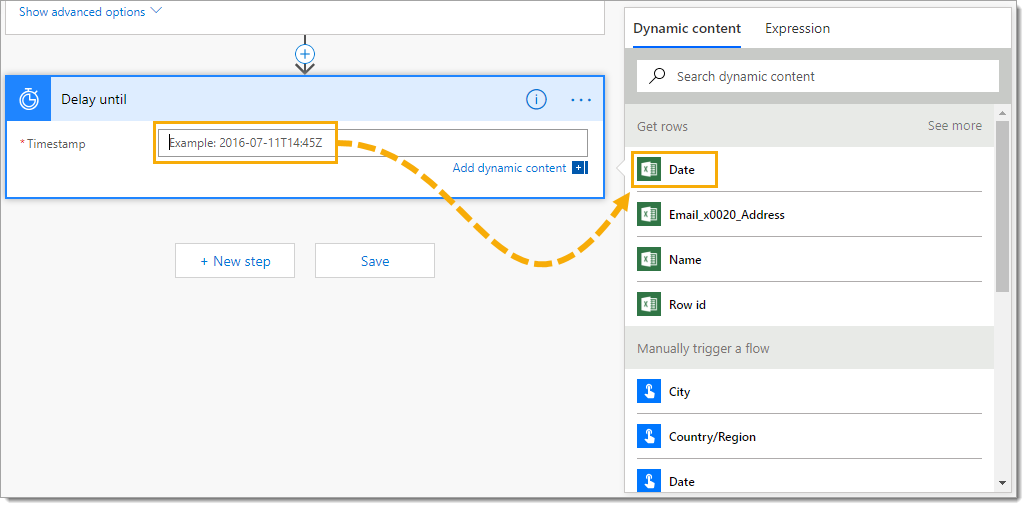
Krok opóźnienia będzie wymagał wprowadzenia znacznika czasu. Możemy tutaj zakodować pojedynczą wartość, ale możliwe jest również dodanie dynamicznej zawartości, tak aby timestamp zależał od wartości w naszym pliku Excela. Zauważ, że przepływ będzie interpretował dane znacznika czasu w Excelu jako UTC.
Kliknij w pole wejściowe znacznika czasu, a wyświetli się okienko dynamicznej zawartości.
Pod sekcją Pobierz wiersze w okienku dynamicznej zawartości, wybierz pole Data z naszej tabeli w Excelu.
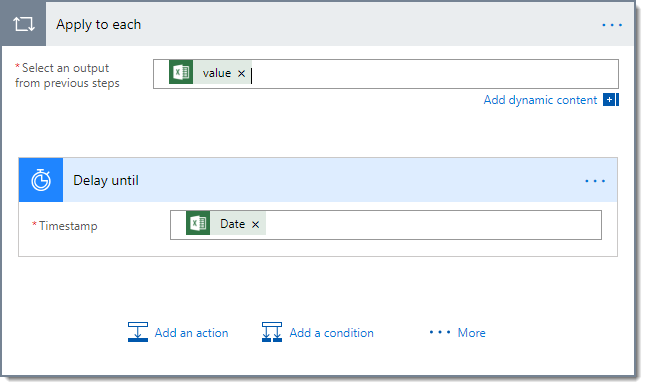
Gdy dodamy datę z naszej akcji Get rows, stanie się coś w rodzaju magii. Flow automatycznie umieści krok opóźnienia wewnątrz kroku Zastosuj do każdego. Flow zdaje sobie sprawę, że nie chcemy wykonywać naszych działań tylko raz, ale prawdopodobnie chcemy wykonywać nasze działania dla każdego wiersza danych w tabeli Excela.
To jest dokładnie to, czego chcemy. Mogliśmy to dodać sami przed dodaniem kroku opóźnienia. Ale miło jest wiedzieć, że powie nam, jeśli zapomnimy.
Tworzenie szablonu wiadomości e-mail dla każdego wiersza danych
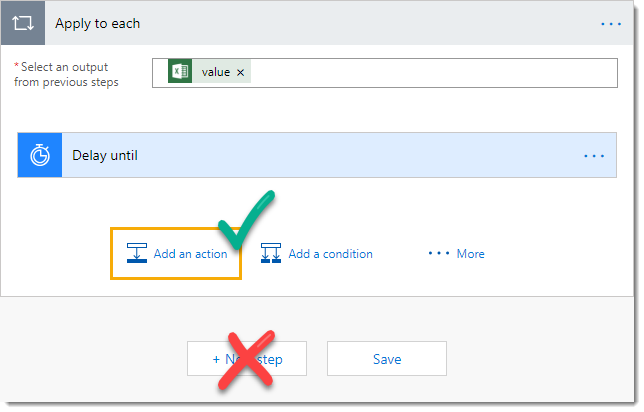
Teraz jesteśmy gotowi, aby dodać nasz krok wiadomości e-mail po opóźnieniu. Zostanie on dodany wewnątrz kroku Zastosuj do każdego, ponieważ chcemy wysłać wiadomość e-mail dla każdego wiersza danych w naszej tabeli.
Naciśnij przycisk Dodaj akcję znajdujący się wewnątrz kroku Zastosuj do każdego.
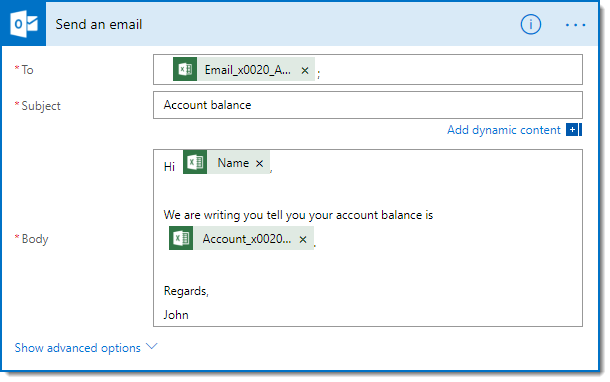
Tym razem możemy wyszukać program Outlook, aby zawęzić wyniki i wybrać akcję Office 365 Outlook – Wyślij wiadomość e-mail.
Możemy następnie utworzyć szablon wiadomości e-mail, odwołując się do pól z naszych danych w stosownych przypadkach. W sekcji To input dodajemy nasze pole Email Address z naszych danych, ponieważ zawiera ono adres e-mail, na który chcemy wysłać wiadomość e-mail.
Dodaj krok powiadomienia
Ponieważ ten przepływ będzie opóźniał wysyłanie emaili, możemy chcieć jakiegoś rodzaju potwierdzenia, kiedy każdy email zostanie faktycznie wysłany. W tym celu, możemy dodać krok powiadomienia. Dzięki temu wyślemy powiadomienie, gdy każdy e-mail zostanie wysłany.

Ponownie, chcemy, aby ten krok znajdował się wewnątrz kroku Zastosuj do każdego kroku, więc naciśnij przycisk Dodaj akcję na dole kroku Zastosuj do każdego kroku. Wyszukaj powiadomienie, aby zawęzić wyniki i wybierz akcję Powiadomienia – Wyślij mi powiadomienie mobilne.
Możemy następnie dodać Tekst do powiadomienia, aby określić, który e-mail został wysłany.
Aby faktycznie otrzymać powiadomienie na naszym urządzeniu mobilnym, będziemy musieli zainstalować aplikację Microsoft Flow. Możemy pobrać aplikację dla systemu Android tutaj lub aplikację dla systemu Apple tutaj.
Zapisywanie i nazywanie przepływu
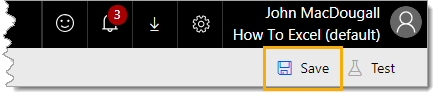
Teraz, gdy skończyliśmy budować nasz proces przepływu, musimy go zapisać. Kliknij ikonę Zapisz w prawym górnym rogu aplikacji internetowej.
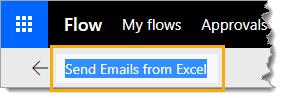
Chcemy również nadać nowemu przepływowi opisową nazwę. Kliknij na domyślną nazwę znajdującą się w lewym górnym rogu aplikacji internetowej, a następnie zmień jej nazwę na odpowiednią.
Uruchamianie przepływu
Teraz, gdy zbudowaliśmy nasz proces przepływu, nazwaliśmy go i zapisaliśmy, jesteśmy gotowi do jego użycia. Możemy teraz uruchomić przepływ na kilka różnych sposobów.
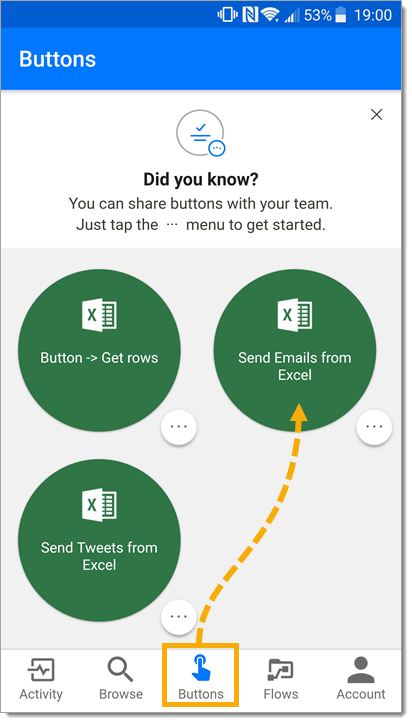
Ponieważ wyzwalaczem, który utworzyliśmy do uruchomienia przepływu był przycisk aplikacji mobilnej, możemy uruchomić przepływ z naszego urządzenia mobilnego z zainstalowaną aplikacją. Przejdź do sekcji Przyciski w aplikacji mobilnej, a następnie naciśnij przycisk dla naszego przepływu e-mail.

Możemy również uruchomić przepływ z poziomu aplikacji internetowej w zakładce Moje przepływy. Klikamy na ikonę 3 elips po prawej stronie przepływu i z opcji wybieramy Uruchom teraz.
Każda z tych metod spowoduje uruchomienie przepływu.
Jeśli pole daty jest w przeszłości, to te e-maile zostaną wysłane natychmiast. Przyszłe daty będą miały opóźnione emaile. Nawet jeśli maile z przyszłymi datami nie są wysyłane, są one nadal tworzone przez przepływ, więc zmiana danych w tabeli Excela po uruchomieniu nie zmieni maili z przyszłymi datami.
Wnioski
Microsoft Flow jest prosty w użyciu i bardzo potężny. Jesteśmy w nowoczesnej erze i nie musimy już być programistami, aby tworzyć użyteczne automatyzacje, które oszczędzają mnóstwo czasu.
Byliśmy w stanie łatwo stworzyć przepływ, który wysyła e-maile na podstawie danych w połączonej tabeli Excela.
Jeśli potrafisz posługiwać się myszką i masz pomysły na procesy, które chciałbyś zautomatyzować, to Microsoft Flow jest przeznaczony dla Ciebie.
Jeśli potrafisz posługiwać się myszką i masz pomysły na procesy, które chciałbyś zautomatyzować, to Microsoft Flow jest przeznaczony dla Ciebie.