Połączenie z Internetem to duża rzecz w dzisiejszych czasach. Wraz ze wzrostem popularności łączenia się online, zwiększona ilość opcji połączeń weszła do powszechnego użytku. Niektóre z nich obejmują – bezprzewodowe hotspoty, domowe połączenia internetowe i publiczne Wi-Fi. Większość najnowszych laptopów nie ma portu ethernet i całkowicie polega na Wi-Fi do łączenia się z Internetem. Wraz z rosnącą zależnością od Wi-Fi, istnieje również więcej możliwości, że zapomnisz hasło bezpieczeństwa sieci.
Why Do You Need Wi-Fi Password?
Cóż, zawsze dobrze jest znać hasło, co masz ustawione. Jeśli to był długi czas to pewnego pięknego dnia będziesz potrzebował hasła do rozwiązywania problemów.
- Potrzebujesz hasła, aby podłączyć inne urządzenie
- Chcesz zmienić hasło ze względów bezpieczeństwa
- Chcesz zresetować ustawienia sieciowe
- Całkowite formatowanie komputera
W pierwszych dwóch przykładach wystarczy wykonać poniższe kroki, aby znaleźć hasło, ponieważ stare hasło będzie nadal przechowywane na komputerze z systemem Windows 10. Dla pozostałych dwóch przypadków, upewnij się, że odzyskałeś hasło przed zresetowaniem lub sformatowaniem.
Hasło modemu / routera jest inne
Pamiętaj, że hasło bezpieczeństwa Wi-Fi jest inne niż hasło routera lub modemu. Jeśli szukasz hasła do routera, to domyślne hasło jest zazwyczaj wyświetlane w kilku miejscach, w zależności od dostawcy. Generalnie hasło routera można znaleźć pod modemem/routerem na naklejce lub na pudełku, w którym modem jest dostarczany.
How to Find the Wi-Fi Password in Windows 10?
W tym artykule omówimy, jak odzyskać zapomniane hasło sieci bezprzewodowej, której obecnie używasz do aktywnego połączenia z Internetem. Możesz znaleźć klucz bezpieczeństwa lub hasło za pomocą jednej z dwóch metod:
- Uzyskaj hasło z właściwości sieci
- Użyj wiersza poleceń
1. Pobieranie hasła z właściwości sieci
Po pierwsze, będziesz musiał otworzyć Centrum sieci i udostępniania. Można to zrobić, wpisując „Network and Sharing Center” w polu wyszukiwania menu startowego, a następnie naciskając klawisz Enter. Okno powinno wyglądać mniej więcej tak.
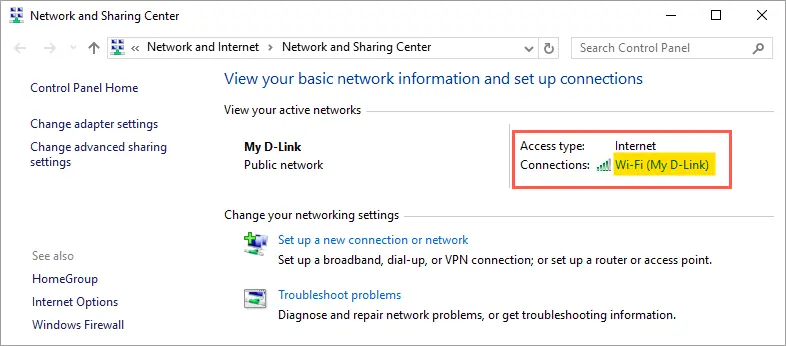
Otwórz Centrum sieci i udostępniania w systemie Windows 10
Następnie kliknij podłączoną sieć bezprzewodową. Spowoduje to otwarcie okna dialogowego stanu sieci Wi-Fi, jak poniżej:

Wi-Fi Status Dialog in Windows 10
W tym oknie kliknij przycisk „Właściwości sieci bezprzewodowej”. Spowoduje to otwarcie okna dialogowego właściwości sieci bezprzewodowej. Stąd przejdź do zakładki „Zabezpieczenia”, gdzie znajdziesz „Klucz zabezpieczeń sieci”.

View Wi-Fi Security Key Under Security Tab
Klucz zabezpieczeń sieci to twoje hasło do sieci bezprzewodowej. Ale hasło będzie zamaskowane i wyświetlane jako kropki. W celu wyświetlenia hasła wystarczy kliknąć na pole wyboru „Pokaż znaki”. To spowoduje wyświetlenie hasła.

Enable Show Characters to View Wi-Fi Password
2. Using Command Prompt
To jest inny sposób na znalezienie klucza bezpieczeństwa sieci bezprzewodowej przy użyciu wiersza poleceń. Naciśnij „klawisz Windows + R”, aby otworzyć okno dialogowe „Uruchom”. Wpisz „cmd” i kliknij „OK”, aby otworzyć wiersz polecenia.

Otwórz Wiersz polecenia z Uruchom
Podaj następujące polecenie, aby zobaczyć wszystkie używane połączenia sieci bezprzewodowej na komputerze.

View W-Fi Profile Names in Command Prompt
Zanotuj nazwę aktualnie aktywnej sieci Wi-Fi, nazwy te są technicznie określane jako SSID lub Service Set Identifier. Wprowadź poniższe polecenie, zastępując „” z identyfikatorem SSID i naciśnij enter.
Na przykład, jeśli nazwa sieci Wi-Fi to „My-Link”, wprowadź poniższe polecenie:
Przewiń w dół, aby znaleźć sekcję „Ustawienia zabezpieczeń”. Klucz lub hasło bezpieczeństwa sieci bezprzewodowej zostanie wyświetlone w sekcji „Zawartość klucza”, jak pokazano poniżej:

Znajdowanie hasła Wi-Fi z Wiersza poleceń
Możesz zauważyć, że klucz bezpieczeństwa znaleziony przy użyciu obu powyższych metod jest taki sam jak 73310000.
How to Find Wi-Fi Password in Mac?
Podobnie jak w przypadku Windows 10, możliwe jest również śledzenie zapisanego hasła Wi-Fi. Naciśnij klawisze „command + shift”, aby otworzyć okno wyszukiwania reflektorów. Wpisz „Keychain Access” i naciśnij enter, aby otworzyć aplikację „Keychain Access”. Postępuj zgodnie z poniższym procesem, aby znaleźć hasło:
- Wpisz nazwę sieci Wi-Fi w polu wyszukiwania, aby filtrować sieci i przejdź do kroku 4. W przeciwnym razie wykonaj poniższe kroki 2 i 3, pamiętaj, gdy wykonasz dalsze kroki, filtr pola wyszukiwania zostanie usunięty.
- Kliknij opcję „System” w sekcji „Keychains”.
- Następnie kliknij opcję „Hasła” w sekcji „Kategoria”.
- Zidentyfikuj nazwę swojej sieci.
- Podwójnie kliknij nazwę sieci lub kliknij przycisk „i”.

Using Keychain Access to Find Wi-Fi Password in Mac
Nowe okno dialogowe zostanie otwarte z atrybutami sieci. Kliknij pole wyboru „Pokaż hasło” i wprowadź hasło administratora, aby wyświetlić hasło.
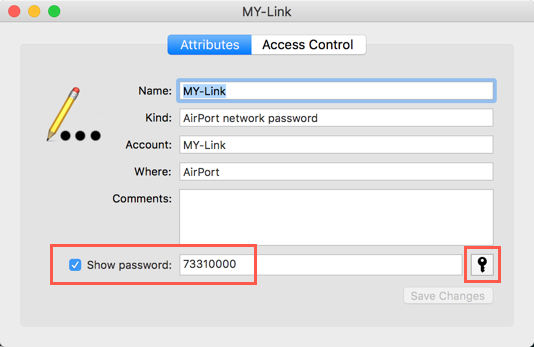
View Wi-Fi Password in Mac
Możesz również kliknąć ikonę klucza, aby sprawdzić siłę hasła.
Pomysły końcowe
Zawsze dobrym pomysłem jest ustawienie złożonego hasła jako klucza bezpieczeństwa sieci, ale ważne jest również, aby o tym pamiętać. W przeciwnym razie można postępować zgodnie z powyższymi metodami, aby znaleźć już zapisane hasło sieciowe. Szczególnie przed zresetowaniem lub ponownym zainstalowaniem systemu operacyjnego, upewnij się, aby zapisać hasło Wi-Fi.
Jeśli masz jakiekolwiek problemy ze znalezieniem hasła, lub jeśli hasło nie działa z Internetem, to jest wysoce zalecane, aby skontaktować się z dostawcą usług internetowych, tak, że problem może być naprawiony tak szybko, jak to możliwe.
.