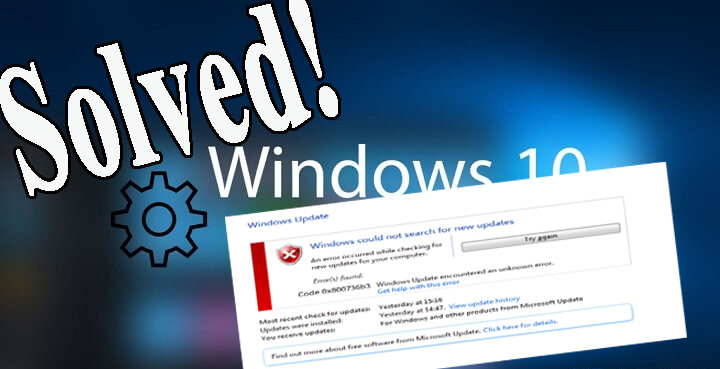
Czy Twój system wyrzuca błąd .NET Framework 0x800736b3? Czy nie możesz pobrać .NET Framework na swój system Windows 10 po aktualizacji lub uaktualnieniu? Lub otrzymujesz kod błędu 0x800736b3 podczas próby aktualizacji komputera?
Nieważne kiedy i jak otrzymujesz kod błędu 0x800736b3, ponieważ gdy tylko wpływa on na twój komputer, powinieneś natychmiast podjąć działania, aby go naprawić.
Przed rozpoczęciem stosowania podanych rozwiązań, omówmy nieco więcej na temat frameworka i tego błędu w systemie Windows 10.
Oprogramowanie ramowe zawiera więcej niż tysiące fragmentów wspólnych kodów dla innych zainstalowanych programów do uruchamiania niektórych wspólnych funkcji.
Ale czasami, użytkownik może również uzyskać „Zespół odniesienia nie jest zainstalowany w systemie. Error Code: 0x800736b3” podczas próby uruchomienia gry, uruchomienia aplikacji, lub wykonania jakiejkolwiek innej usługi w systemie Windows.
Mogą być różne powody za uzyskanie tego błędu na komputerze z systemem Windows. Więc, chodźmy i dowiedzieć się o przyczynach błędu Windows 10 0x800736b3.
Causes of .Net Framework Install Error Code 0x800736b3
Istnieje wiele przyczyn, które mogą wywołać kod błędu 0x800736b3 podczas pracy systemu Windows. Niektóre z nich to:
- Konflikt Zapory Systemowej
- Problematyczne połączenie internetowe
- Uszkodzone pliki systemowe
- Problem w usłudze aktualizacji systemu Windows
Teraz, zacznijmy stosować poniżej omówione rozwiązania jedno po drugim, aby naprawić kod błędu 0x800736b3
Spis treści
Jak mogę naprawić .NET Framework Install Error 0x800736b3 na komputerze z systemem Windows 10?
Jeśli otrzymujesz błąd instalacji .Net Framework 0x800736b3 po zainstalowaniu określonej aktualizacji systemu Windows, odinstaluj najnowszą aktualizację, po której ten błąd zaczyna być wyzwalany.
Aby odinstalować aktualizację systemu Windows, możesz wykonać następujące proste czynności:
- Otwórz Ustawienia systemu Windows, naciskając klawisze Windows + I.
- Wybierz opcję Aktualizacje i zabezpieczenia i kliknij opcję Wyświetl historię zainstalowanych aktualizacji.
- W górnej części okna kliknij opcję Odinstaluj aktualizacje.
- Musisz znaleźć ostatnio zainstalowaną aktualizację zbiorczą, z powodu której twój system wywołuje kod błędu 0x800736b3.
- Teraz musisz ją odinstalować. Aby to zrobić, kliknij go prawym przyciskiem myszy i wybierz Odinstaluj
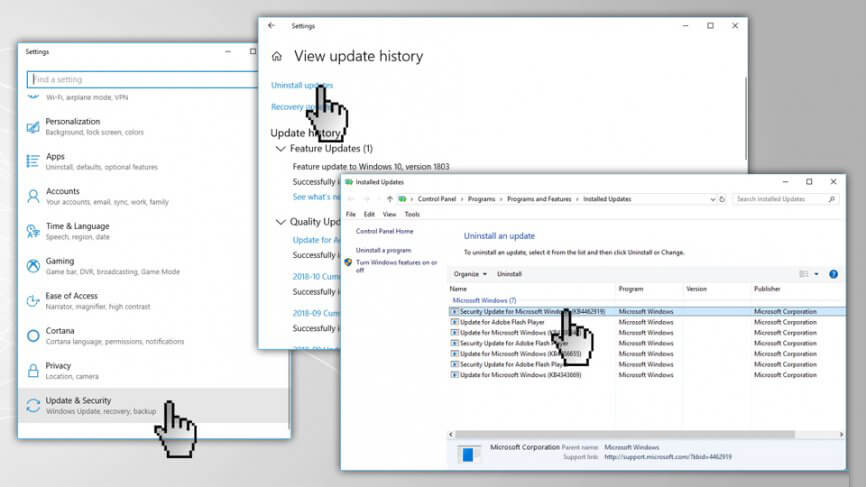
Metoda 2: Ponowne zainstalowanie .NET Framework 3.5, aby naprawić Windows 10 Error Code 0x800736b3
Jeśli nawet po odinstalowaniu aktualizacji systemu Windows, nadal napotykasz ten problem, to musisz zainstalować .NET Framework i sprawdzić, czy ta metoda pracował dla Ciebie, aby naprawić .NET Framework błąd 0x800736b3 w systemie Windows 10:
- Początkowo, musisz odwiedzić https://www.microsoft.com/en-us/download/details.aspx?id=21 do pobrania .NET Framework 3.5
- Wybierz preferowany język, a następnie kliknij przycisk Pobierz
- Po prostu postępuj zgodnie z instrukcjami wyświetlanymi na ekranie, aby zakończyć proces instalacji.
Metoda 3: Spróbuj pobrać Offline .Net Framework Installer
Jeśli nie możesz zainstalować .NET Framework z powodu danego kodu błędu 0x800736b3 następnie należy przejść z offline .NET Framework installer.
Ten proces trwa kilka minut, aby osiągnąć.
Po zainstalowaniu .net Framework, teraz spróbuj uruchomić dowolną aplikację, która była pokazując komunikat o błędzie i sprawdzić problem.
Metoda 4: Idź z Group Policy Editor
Jeśli nadal otrzymujesz kod błędu 0x800736b3 podczas instalacji .Net Framework, a następnie wykonaj proste podane kroki:
- Naciśnij klawisz Windows + R, aby otworzyć okno dialogowe Run.
- W oknie uruchamiania wpisz gpedit.msc i naciśnij klawisz Enter, aby otworzyć Edytor zasad grupy.

- Teraz przejdź do Konfiguracja komputera > Szablony administracyjne > System.
- Musisz wyszukać opcję Specify settings for optional component installation and component repair z prawego panelu.
- W przypadku, gdy jest ona ustawiona na Not Configured, wtedy musisz dwukrotnie kliknąć na nią i ustawić ją na Enabled.
- Na koniec włącz opcję Contact Windows Update directly to download repair content instead of Windows Server Update Services (WSUS), a następnie kliknij przycisk OK.
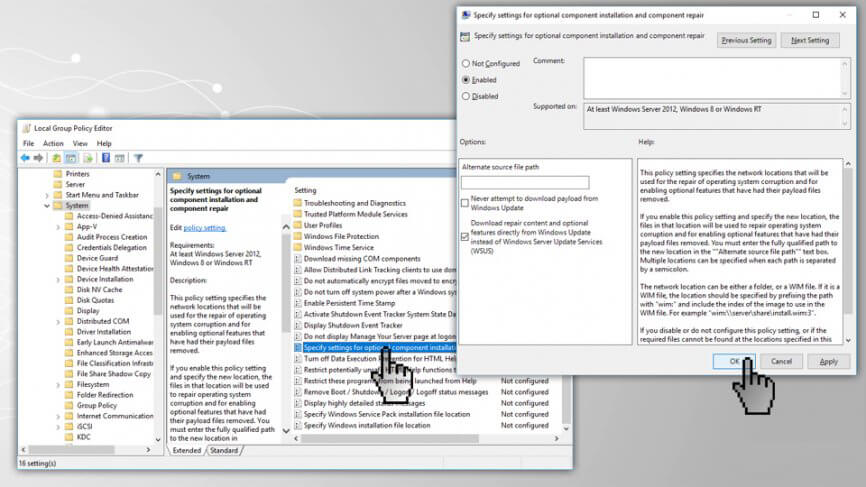
Metoda 5: Uruchom narzędzie Deployment Image Servicing and Management (DISM)
Jeśli ten błąd pojawia się z powodu uszkodzonych plików systemowych, spróbuj uruchomić narzędzie DISM. Zastąpi on wszystkie uszkodzone lub brakujące pliki zdrową kopią tego pliku.
- Początkowo musisz otworzyć Wiersz poleceń z administratorem. Aby to zrobić, naciśnij klawisz Windows + X i wybierz Wiersz poleceń (Admin).
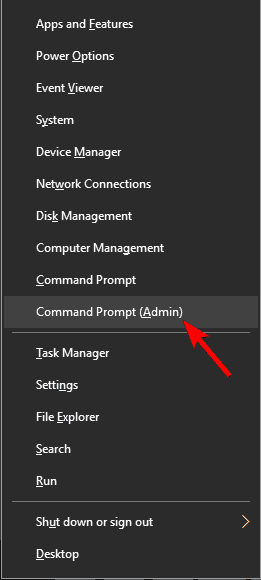
Uwaga: Jeśli UAC prosi o hasło administratora lub potwierdzenie, a następnie podać hasło lub uderzyć Zezwalaj.
- Wpisać podane polecenie w Wierszu polecenia i nacisnąć klawisz Enter, aby je uruchomić:
DISM.exe /Online /Cleanup-image /Restorehealth

- Jeśli wymagane pliki są uszkodzone, należy skorzystać z pomocy nośnika instalacyjnego systemu Windows. Włóż nośnik, a następnie uruchom następujące polecenie w oknie Wiersza poleceń:
DISM.exe /Online /Cleanup-Image /RestoreHealth /Source:C:\\\Windows /LimitAccess
Metoda 6: Uruchom Update Troubleshooter
Błąd 0x800736b3 instalacji .Net Framework występuje również podczas aktualizacji Wind0ows 10. Tak więc, w tej metodzie, spróbujemy uruchomić Windows Update Troubleshooter, aby naprawić kod błędu 0x800736b3 :
- Otwórz Ustawienia systemowe, naciskając klawisz Windows + I.
- Teraz wybierz opcję Aktualizacje & Zabezpieczenia.

- Teraz należy kliknąć na Rozwiązywanie problemów, następnie przejść do sekcji Windows Update, a następnie kliknąć przycisk Uruchom narzędzie do rozwiązywania problemów.

- Po prostu należy postępować zgodnie z instrukcjami wyświetlanymi na ekranie, aby wykonać rozwiązywanie problemów.
- Rebootuj komputer.
Metoda 7: Zresetuj komponenty Windows Update
Następnym rozwiązaniem, aby naprawić błąd instalacji .Net Framework 0x800736b3, jest zresetowanie komponentów Windows Update. Aby zresetować składnik Windows Update, należy wykonać poniższe kroki.
W tej metodzie, musisz uruchomić poniższe polecenia jeden po drugim, aby zresetować wszystkie składniki Windows Update ręcznie.
- Po pierwsze, musisz otworzyć Wiersz poleceń z uprawnieniami administratora. Aby to zrobić, naciśnij klawisze Windows + X i wybierz Wiersz poleceń (admin)
- Następnie uruchom podane polecenia jedno po drugim. Aby to zrobić, musisz nacisnąć klawisz Enter po każdym z poleceń.
net stop wuauserv
net stop cryptSvc
net stop msiserver
ren C:\Windows\ SoftwareDistribution SoftwareDistribution.old
ren C:\Windows\System32\catroot2 Catroot2.old
net start wuauserv
net start cryptSvc
net start msiserver
Metoda 8: Upewnij się, że usługa Windows Update jest uruchomiona
Po zresetowaniu składników aktualizacji systemu Windows, teraz zaleca się sprawdzenie usługi aktualizacji systemu Windows i upewnienie się, że usługa działa bez żadnych problemów.
- Naciśnij klawisze Windows + R, aby otworzyć okno dialogowe Uruchom. W oknie uruchamiania wpisz services.msc, a następnie naciśnij klawisz Enter, aby otworzyć okno Services.
- Teraz wyszukaj usługę Windows Update. Kliknij na nią prawym przyciskiem myszy, a następnie otwórz Właściwości
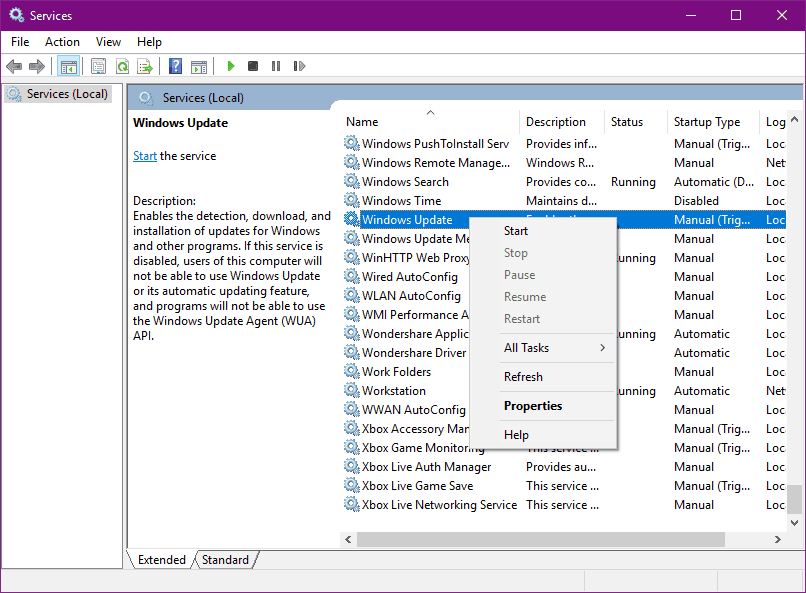
- Przejdź do karty Ogólne i wyszukaj typ uruchamiania i wybierz Automatyczny.
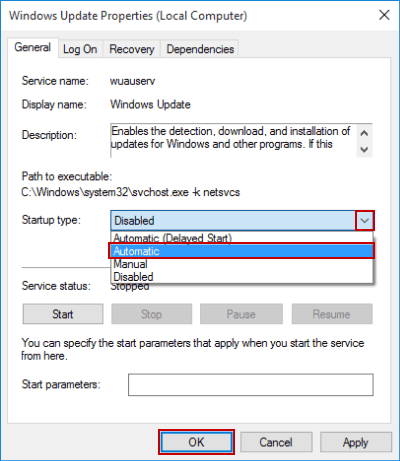
- W przypadku, gdy usługa nie jest uruchomiona, kliknij na nią prawym przyciskiem myszy i wybierz Uruchom.
- Potwierdź, a następnie zamknij okno.
Metoda 9: Sprawdź, czy usługa BITS jest uruchomiona lub nie
Po sprawdzeniu usługi aktualizacji systemu Windows, teraz sprawdzimy usługę inteligentnego przesyłania w tle (BITS). Usługa BITS jest odpowiedzialna za dostarczanie Aktualizacji systemu Windows. Wykonaj poniższe czynności, aby to zrobić,
- Naciśnij klawisz Windows + R, aby otworzyć okno dialogowe Uruchom.
- W oknie uruchamiania wpisz services.msc, a następnie naciśnij klawisz Enter.

- Wyszukaj usługę Inteligentny transfer w tle (BITS) i kliknij ją dwukrotnie, aby otworzyć właściwości BITS.
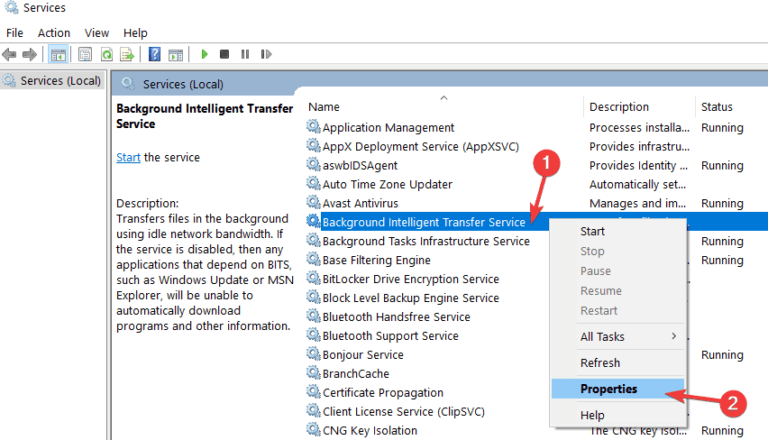
- W przypadku, gdy usługa jest wyłączona, kliknij przycisk Uruchom.
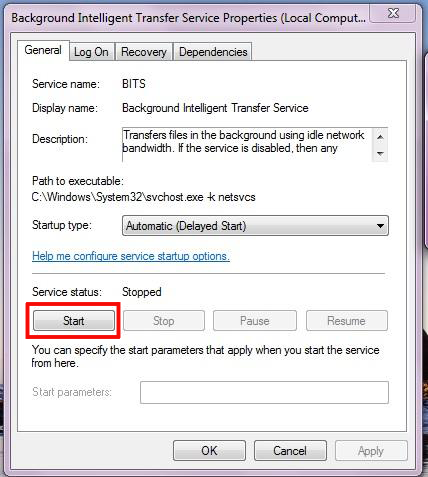
- Wybierz kartę Odzyskiwanie, a następnie sprawdź, czy opcje Pierwsza awaria i Druga awaria są ustawione na Uruchom ponownie usługę.
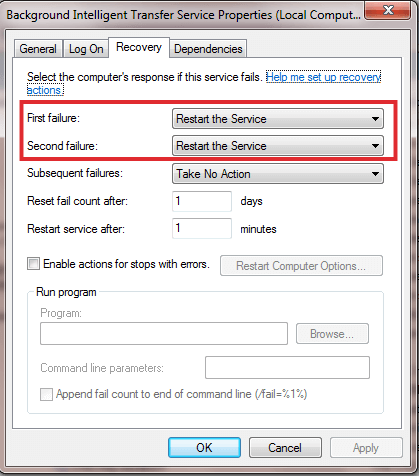
- Na koniec zweryfikuj wszystkie swoje wybory, a następnie sprawdź aktualizacje.
Metoda 10: Modyfikacja ustawień DNS
W celu zmiany ustawień DNS wykonaj poniższe czynności:
- Przejdź do pola wyszukiwania systemu Windows i wpisz Panel sterowania.
- W wyniku wyszukiwania wybierz Panel sterowania.

- Przejść do Centrum sieci i udostępniania i kliknąć opcję Zmień ustawienia adaptera znajdującą się w lewym panelu.
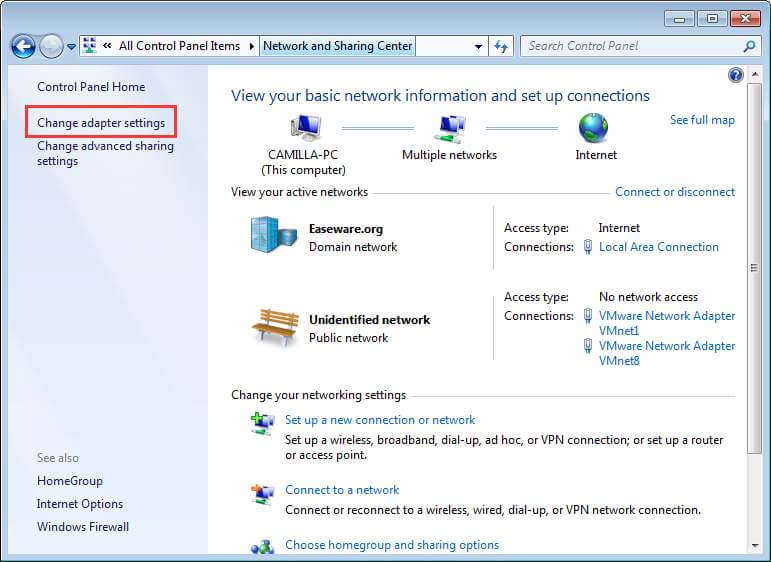
- Wybrać aktualnie używaną sieć, kliknąć ją prawym przyciskiem myszy i wybrać opcję Właściwości.
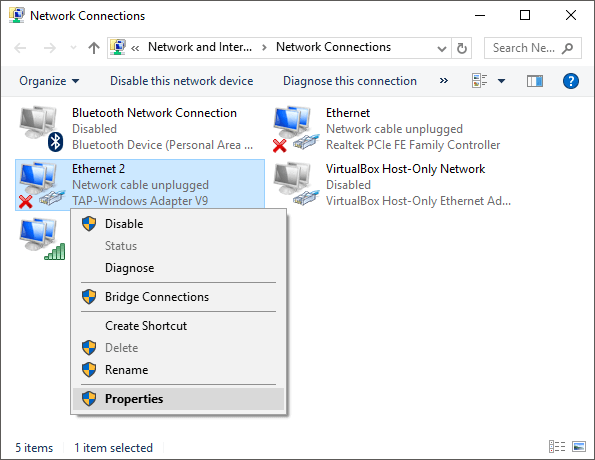
- W tym kroku należy przewinąć w dół do protokołu internetowego w wersji 4 (TCP/IPv4) i wybrać opcję Właściwości.
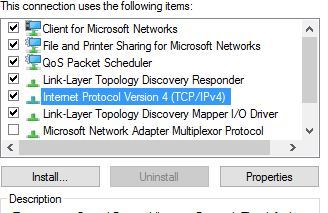
- Następnie zaznaczyć opcję Użyj następujących adresów serwera DNS
- Wpisać następujące wartości: DNS Server – 8.8.8.8 oraz Alternate DNS Server – 8.8.4.4
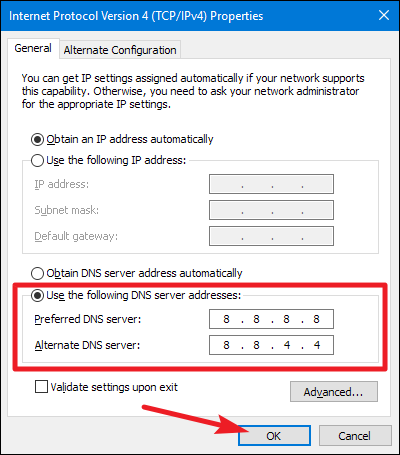
- Na koniec zapisz zmiany i uruchom ponownie komputer.
Make Your PC Error Free With an Easy Solution
Jeśli szukasz łatwego sposobu na rozwiązanie błędów i problemów z komputerem z systemem Windows, to proponuję skorzystać z narzędzia PC Repair Tool.
To narzędzie jest w stanie naprawić wspólne błędy PC i problemy, w tym naprawy uszkodzonych rejestrów, zapisać od nagłej utraty plików i utrzymuje swój komputer bezpieczny od wirusa / infekcji malware.
To również utrzymuje twój PC zdrowy i optymalizuje go, aby zwiększyć wydajność.
Get PC Repair Tool to Fix PC Errors/Issues
Conclusion
To wszystko o .NET Framework error 0x800736b3. It is hoped that after applying all the above given 10 methods your system is now working without any error.
If you liked this article and any of the fixes helped to troubleshoot the error code 0x800736b3 while installing the .Net Framework, then share this article to help the users having the same issue.
Jeśli masz jakieś sugestie dotyczące tych wymienionych tutaj, to nie krępuj się podzielić się nimi z nami na Facebooku lub Twitterze.
Jack Adision
Zawsze gotowy do pomocy innym w ich problemach związanych z komputerami, Jack uwielbia pisać na tematy takie jak Windows 10, Xbox i wiele technicznych rzeczy. W wolnym czasie uwielbia bawić się ze swoim psem „Bruno” i spędzać czas z przyjaciółmi.