Pytanie
Zagadnienie: How to fix Windows 10 update error 0x80242006?
Hi. Zainstalowałem Windows 10 v1803, ale zdecydowałem się na roll back do poprzedniej zbudowanej z powodu pewnych problemów z nowym Menu Start, kafelkami i Sklepem Windows. Wydawało mi się, że aktualizacja została zwinięta pomyślnie do 1709, ale potem, gdy próbowałem zaktualizować sterownik myszy Synaptics przez Windows Update, wyskoczył mi błąd mówiący: „Feature update to Windows 10, version 1803 – Error 0x80242006.”
Solved Answer
Kod błędu 0x80242006 jest znanym błędem systemu Windows, który uderza użytkowników, gdy próbują zainstalować aktualizacje. Dogłębna analiza przeprowadzona przez nasz zespół badawczy wskazuje na fakt, że nie jest to najczęstszy błąd systemu Windows. Zazwyczaj jego częstotliwość występowania wzrasta, gdy Microsoft wydaje większe kompilacje, takie jak wersja 1709 (OS build 16299), wersja 1703 (OS build 15063) lub wersja 1607 (OS build 14393). Najnowszy build, znany jako Wersja 1803 (OS build 17134) lub kod KB 4103721 wydaje się, że wywołał błąd 0x80242006 dla wielu użytkowników Windows 10.
Według raportów, problem pojawia się w różnych okolicznościach. Podczas gdy niektórzy użytkownicy napotykają błąd 0x80242006 podczas próby instalacji V1803, inni zauważają go w sekcji Windows Update po instalacji losowych aktualizacji, a nie samego builda.
Niemniej jednak, większość użytkowników Windows 10, którzy byli świadkami komunikatu o błędzie „Aktualizacja funkcji do Windows 10, wersja 1803 – Błąd 0x80242006” twierdzi, że problem zaczął się zaraz po tym, jak cofnęli się do v1709 lub 1709 z 1803.
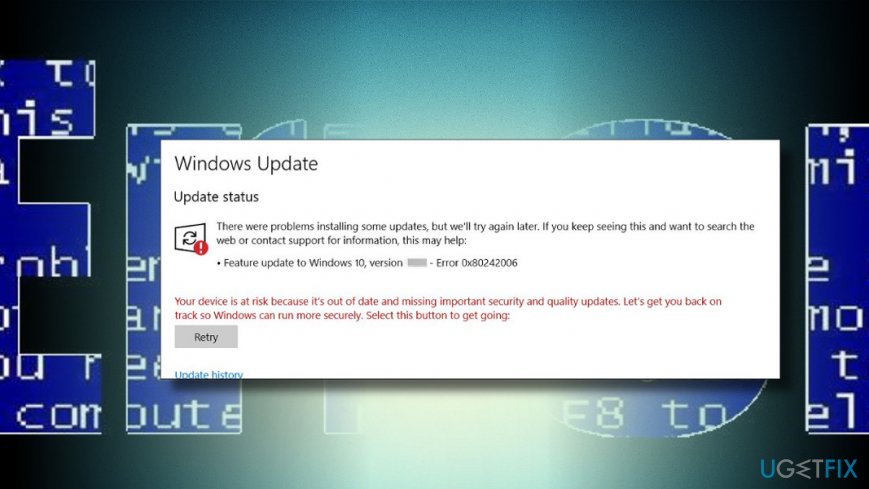
Istnieje wiele powodów, dla których ta kontrola błędów może się pojawić. Niemniej jednak, niekompatybilność Windows Defender, zatrzymane BITS do aktualizacji pozostałości są jednymi z najczęstszych wyzwalaczy błędu 0x80242006 w Windows 10.
Ten film pomoże Ci:
Poradnik jak naprawić błąd aktualizacji 0x80242006 w Windows 10
W przypadku, gdy zacząłeś napotykać błąd 0x80242006 w sekcji Windows Update po systemowych próbach automatycznej instalacji nowego kompilatora, zalecamy spróbować zainstalować kompilator za pomocą Asystenta Windows Update.
Jeśli to nie pomogło, mogą istnieć pewne rzeczy wewnątrz systemu, które muszą zostać rozwiązane przed próbami instalacji aktualizacji. Aby pozbyć się pozostałości plików, złośliwego oprogramowania i innej bezużytecznej zawartości, a także w pełni zoptymalizować system, zalecamy przeprowadzenie pełnego skanowania systemu za pomocą programu ReimageMac Washing Machine X9. Jeśli mimo to natkniesz się na ten problem, oto co możesz spróbować:
Użyj Edytora grupy, aby rozwiązać problem Windows Update
- Naciśnij klawisz Windows + R, wpisz gpedit.msc i naciśnij Enter.
- Wybierz Konfiguracja komputera i kliknij Szablony administracyjne.
- Otwórz System i kliknij dwukrotnie na Określ ustawienia dla opcjonalnej instalacji komponentów i naprawy komponentów.
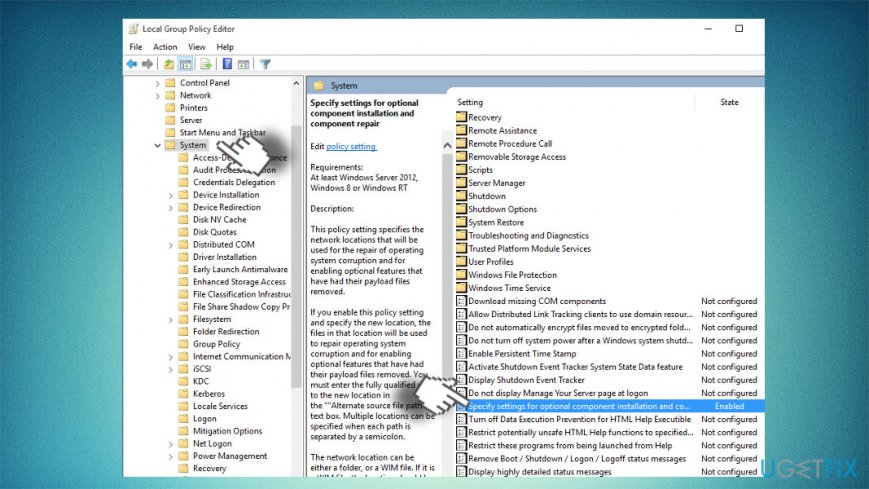
- Wybierz Włączone i zaznacz pole wyboru obok Kontaktuj się bezpośrednio z Windows Update.
- Na koniec, aby zapisać zmiany, kliknij przycisk Zastosuj i OK.
Run Command Prompt
- Kliknij prawym przyciskiem myszy na klawiszu Windows i wybierz polecenie Wiersz polecenia (administrator).
- Alternatywnie, możesz otworzyć wyszukiwanie Windows i wpisać polecenie Command Prompt.
- Kliknij prawym przyciskiem myszy na opcję Wiersz poleceń i wybierz Uruchom jako administrator.
- Gdy otworzy się czarne okno Wiersza poleceń, skopiuj i wklej w nim następujące polecenia:
- Po wykonaniu tych poleceń zamknij CMD i uruchom ponownie komputer.
- Po tym spróbuj pobrać i zainstalować aktualizację Windows 10 April 2018.
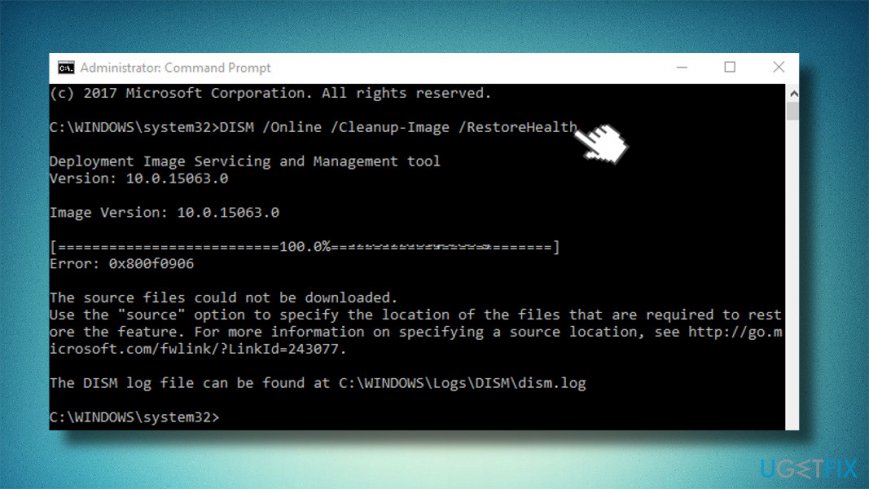
Zmień nazwę folderu Windows Update
- Naciśnij klawisz Windows + R, wpisz Notatnik i naciśnij Enter.
- W Notatniku wklej poniższy tekst:
net stop wuauserv
CD %systemroot%SoftwareDistribution
Ren Download Download.old
net start wuauserv
- Następnie kliknij przycisk Plik w lewym górnym rogu ekranu i wybierz polecenie Zapisz jako.
- Nazwij plik jako rename.bat i kliknij Enter.
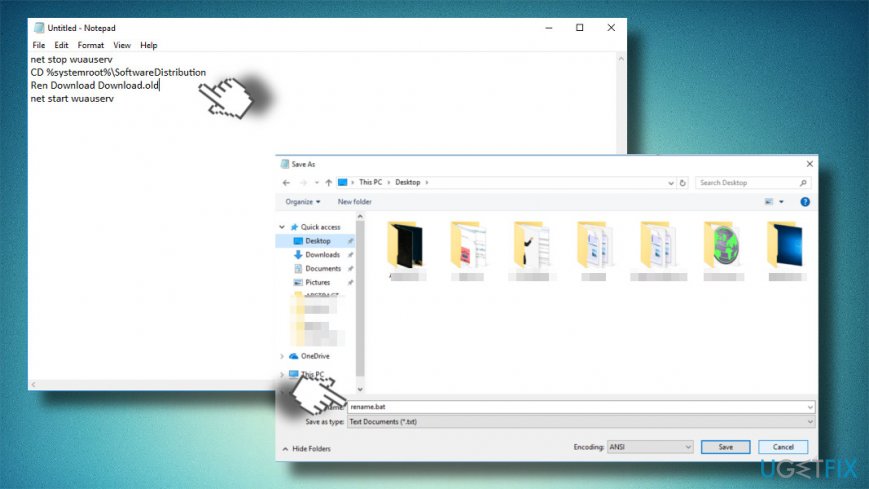
- Teraz znajdź plik, który zapisałeś, kliknij go prawym przyciskiem myszy i wybierz Uruchom jako administrator.
Zresetuj składniki usługi Windows Update
- Kliknij prawym przyciskiem myszy na klawiszu Windows i wybierz polecenie Wiersz polecenia (administrator).
- Wyłącz usługi BITS, Kryptograficzne, MSI Installer i Usługi aktualizacji systemu Windows. W tym celu wpisz następujące polecenia w oknie Wiersza polecenia i naciśnij Enter po każdym z nich:
net stop wuauserv
net stop cryptSvc
net stop bits
net stop msiserver
- Następnie wpisz następujące polecenia, aby zmienić nazwy folderów SoftwareDistribution i Catroot2. Nie zapomnij wpisać klawisza Enter po każdym z nich:
ren C:\\\\Windows\\\\SoftwareDistribution SoftwareDistribution.old
ren C:\\\\Windows\\\\System32\\\\catroot2 Catroot2.old
- Po wykonaniu tych poleceń włącz BITS, Cryptographic, MSI Installer i usługi Windows Update (wcześniej wyłączone). Można to zrobić, wpisując następujące polecenia i naciskając Enter po każdym z nich:
net start wuauserv
net start cryptSvc
net start bits
net start msiserver
- Na koniec zamknij okno Command Prompt i uruchom ponownie komputer.
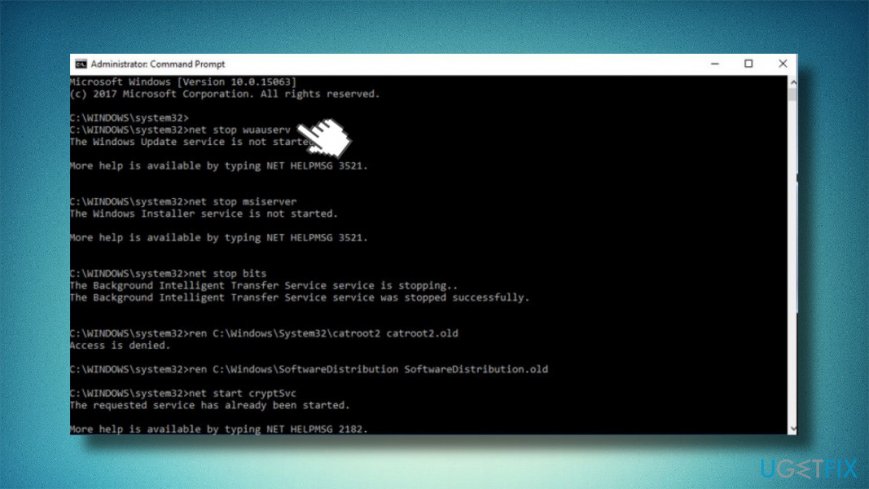
Uruchom narzędzie rozwiązywania problemów z aktualizacją systemu Windows
- Naciśnij klawisz Windows + I, aby otworzyć Ustawienia.
- Otwórz sekcję Aktualizacja i zabezpieczenia i zwróć uwagę na Rozwiązywanie problemów w lewym panelu.
- Znajdź pozycję Windows Update i kliknij na nią.
- Wybierz opcję Uruchom rozwiązywanie problemów i poczekaj na zakończenie procesu skanowania.
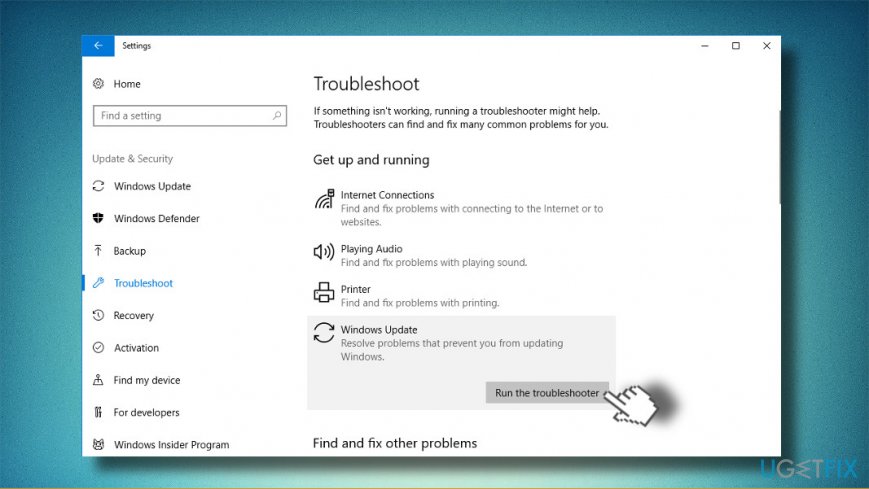
Jeśli żadna z wyżej wymienionych poprawek nie pomogła, zdecydowanie zalecamy sprawdzenie systemu pod kątem przestarzałych sterowników, tymczasowe wyłączenie programu Windows Defender i usunięcie oprogramowania zabezpieczającego innych firm. Jeśli nic nie działa, prosimy o kontakt z nami, abyśmy mogli przeanalizować Twój problem indywidualnie.
Usuń Błędy automatycznie
zespóługetfix.com stara się zrobić wszystko, co w jego mocy, aby pomóc użytkownikom znaleźć najlepsze rozwiązania w celu wyeliminowania ich błędów. Jeśli nie chcesz zmagać się z ręcznymi technikami naprawy, skorzystaj z automatycznego oprogramowania. Wszystkie polecane produkty zostały przetestowane i zatwierdzone przez naszych specjalistów. Narzędzia, których możesz użyć do naprawy błędu są wymienione poniżej:
Pobierz Fix
Happiness
Guarantee
Pobierz Fix
Happiness
Guarantee
Ciągle masz problemy?
Jeśli nie udało Ci się naprawić błędu za pomocą programu Reimage, skontaktuj się z naszym zespołem pomocy technicznej, aby uzyskać pomoc. Podaj nam wszystkie szczegóły, które Twoim zdaniem powinniśmy wiedzieć o Twoim problemie.
Ten opatentowany proces naprawy wykorzystuje bazę 25 milionów komponentów, które mogą zastąpić każdy uszkodzony lub brakujący plik na komputerze użytkownika.
Aby naprawić uszkodzony system, należy zakupić licencjonowaną wersję narzędzia do usuwania złośliwego oprogramowania Reimage.