Pytanie
Zagadnienie: How to Fix 0xc1900101 – 0x4000d Error during Windows 10 Installation?
Spotykam się z tym problemem już od dłuższego czasu. Mój komputer do gier sprawia mi problemy, gdy próbuję zainstalować Win 10. Dlaczego nie mogę uaktualnić systemu Windows 7 do wersji 10? Kiedy próbuję to zrobić, konfiguracja zatrzymuje się niekompletnie, a następnie otrzymuję błąd 0xC1900101 – 0x4000D.
Rozwiązana odpowiedź
0xC1900101 – 0x4000D nie jest najczęstszym błędem wśród błędów aktualizacji systemu Windows 10. Jednak osoby korzystające z systemu Windows 7 napotykają ten problem dość często, ponieważ z jakiegoś powodu błąd ten pojawia się w systemie Windows 7 podczas aktualizacji do systemu Windows 10. Największym ryzykiem napotkania błędu 0xC1900101 – 0x4000D jest aktualizacja systemu Windows za pomocą napędu USB.
Wiele metod może być używanych do aktualizacji systemu Windows ze starszej wersji do najnowszego systemu Windows 10. Często te metody tworzą frustrację z powodu utworzonych problemów lub spowodowanych błędów, takich jak 0xC1900101 – 0x4000D. Istnieje potrzeba zadbania o wiele problemów, zanim aktualizacja systemu zadziała prawidłowo.
Encountering takie błędy w kółko tworzy krąg rozczarowania i czyni ludzi zdesperowanych dla każdej poprawki. Ten sam błąd może wymagać różnych rozwiązań, w zależności od maszyny i innych problemów z systemem operacyjnym. Nie poddawaj się więc po jednej czy dwóch metodach – wypróbuj je wszystkie. Postępuj zgodnie z resztą tego artykułu i poznaj przyczyny i sposoby naprawy błędu 0xC1900101 – 0x4000D.
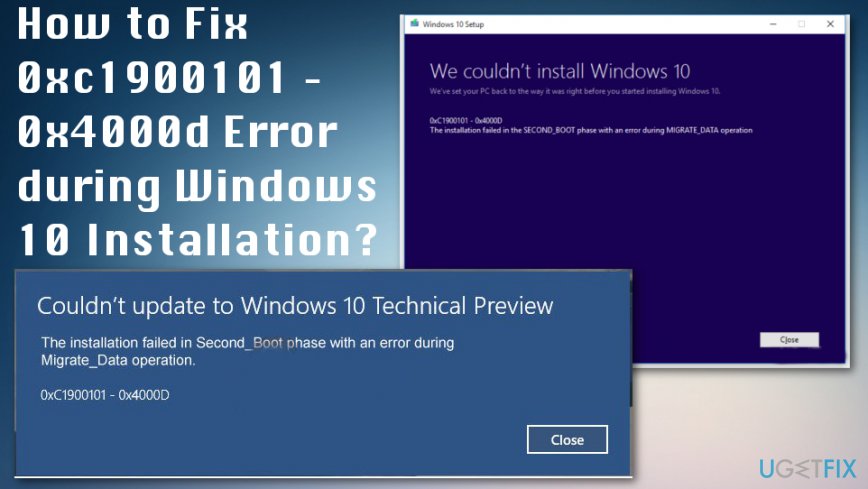 Podczas instalacji systemu Windows 10 występuje błąd 0xC1900101 – 0x4000D. Istnieje kilka przyczyn tego problemu, jak również rozwiązań.
Podczas instalacji systemu Windows 10 występuje błąd 0xC1900101 – 0x4000D. Istnieje kilka przyczyn tego problemu, jak również rozwiązań.
Ten szczególny błąd 0xC1900101 – 0x4000D jest bardzo irytujący, ponieważ nie pozwala na zainstalowanie aktualizacji systemu Windows 10. Jak tylko aktualizacja zostanie uruchomiona, proces idzie gładko, ale utknie na pewnym procencie (zwykle ponad 70%). Wtedy użytkownik dostaje powiadomienie o treści:
„Instalacja nie powiodła się w fazie Second_Boot z błędem podczas operacji Migrate_Data.”
Po chwili błąd znika i konfiguracja przebiega dalej. Jednak nie na długo. W okolicach 90% fazy ustawień konfiguracyjnych pojawia się błąd 0xC1900101 – 0x4001E. Mówi on:
Instalacja nie powiodła się w fazie Second_Boot z błędem podczas operacji Pre_Oobe”.
Po tym aktualizacja Windows 10 utknęła. Istnieje wiele powodów, dla których może wystąpić ten błąd, np. niekompatybilność z programem antywirusowym, błędna aktualizacja, inne niezgodności oprogramowania itp. Na szczęście istnieje kilka metod, które pomagają naprawić błąd 0xc1900101 – 0x4000d podczas instalacji systemu Windows 10.
Jak naprawić 0xc1900101 – 0x4000d Error w systemie Windows?
System operacyjny Windows jest tym, który wielu ludzi na całym świecie wybiera ponad inne systemy operacyjne. To dlatego Microsoft zawsze naprawia i łata błędy powodujące problemy z komputerami. Istnieje jednak wiele problemów z urządzeniami pracującymi pod kontrolą systemu Windows.
Na przykład, niektóre pliki mogą zostać uszkodzone lub uszkodzone ant urządzenie działa z błędami i innymi problemami. Więc trzeba dokładnie przeskanować maszynę pierwszy, w przypadku, nie jest coś nie w porządku z tych plików. Możemy zaoferować optymalizatory systemu, renomowanych programów antywirusowych dla tej pracy. Jak ReimageMac Washing Machine X9, który ma ogromną bazę danych plików systemu operacyjnego Windows potrzebne do odzyskania.
Wyłącz aplikacje działające w tle.
Może się okazać, że programy działające w tle systemu podczas wykonywania aktualizacji są winowajcą błędu 0xc1900101 – 0x4000d. Dlatego upewnij się, że wyłączyłeś oprogramowanie, które działa w tle za pośrednictwem Menedżera zadań.
Odinstaluj problematyczny program
- Zaloguj się z prawami administratora.
- Przejdź do Panelu sterowania.
- Wybierz opcję Wyświetl jako i kliknij Odinstaluj program w sekcji Programy.
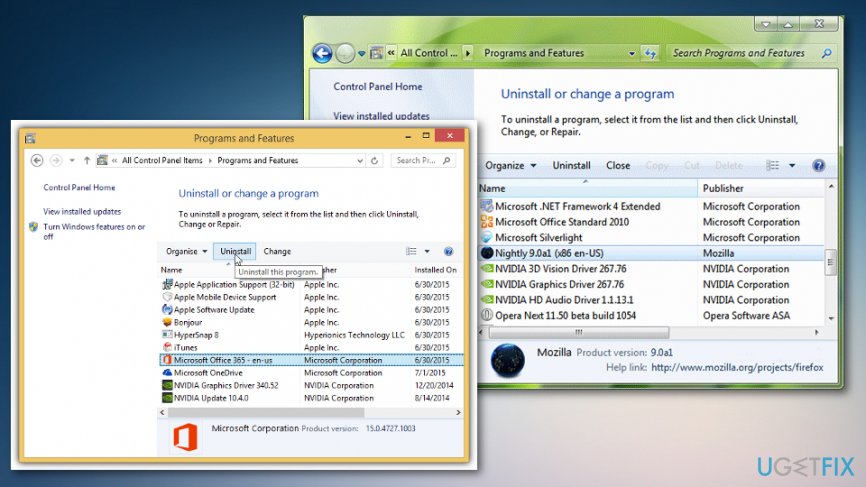 Odinstaluj program, który działa bezużytecznie na maszynie.
Odinstaluj program, który działa bezużytecznie na maszynie. - Wybierz Napraw i usuń w kreatorze.
- Wybierz Usuń i kliknij Dalej, aby odinstalować program.
Usuń Anti-malware
Narzędzia anty-malware często powodują problemy, ponieważ składają się z plików, które mogą być niekompatybilne z innym oprogramowaniem. Dlatego przypuszcza się, że błąd 0xc1900101 – 0x4000d podczas instalacji Windows 10 może być spowodowany przez antywirusa. Aby usunąć go z systemu:
- Przejdź do Panelu sterowania, wybierz System i zabezpieczenia.
- Kliknij na Centrum rozwiązań systemu Windows.
- Wybierz Zabezpieczenia i zlokalizuj swojego antywirusa.
- Kliknij na niego i go i wybierz Odinstaluj.
- Uruchom ponownie komputer.
Zainstaluj aktualizacje systemu
- Wejdź do menu Start – wybierz System i zabezpieczenia – Aktualizacje systemu Windows.
- Wybierz Sprawdź aktualizacje.
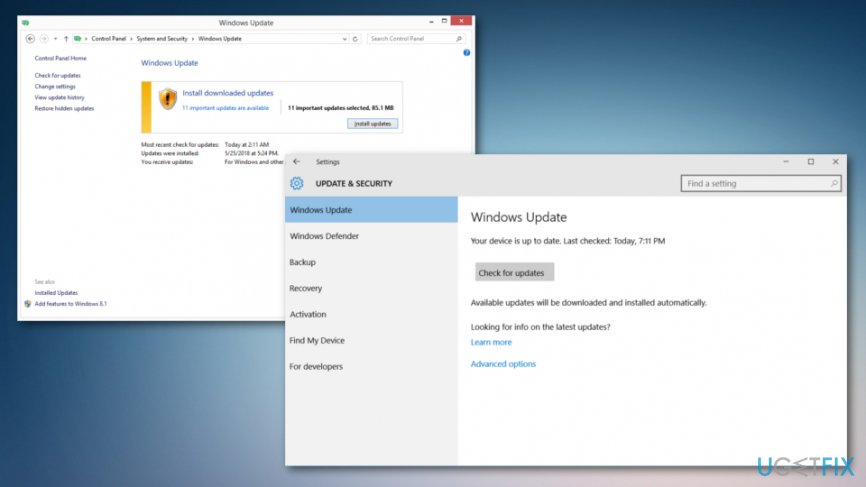 Jest to sposób na bezpośrednie sprawdzenie aktualizacji systemu operacyjnego i ewentualne naprawienie błędu 0xC1900101 – 0x4000D.
Jest to sposób na bezpośrednie sprawdzenie aktualizacji systemu operacyjnego i ewentualne naprawienie błędu 0xC1900101 – 0x4000D.
- Jeśli system znajdzie jakieś wymagane aktualizacje, wybierz je wszystkie i kliknij przycisk Zainstaluj aktualizacje.
- Restartuj ponownie komputer
Uruchom narzędzie do czyszczenia dysku
- Kliknij przycisk menu Start lub przejdź do wyszukiwarki i wpisz Disk Cleanup.
- Uruchom skanowanie systemu.
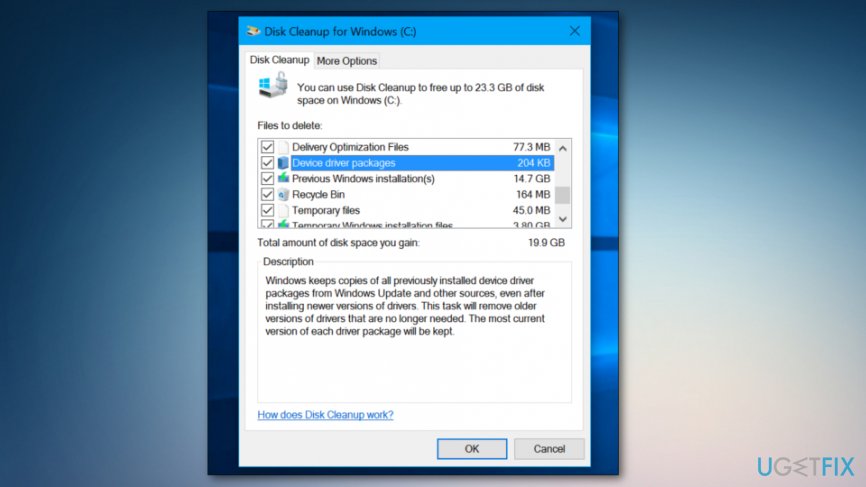 Narzędzie Disk Cleanup pomaga naprawić problem z błędem Windows 0xC1900101 – 0x4000D.
Narzędzie Disk Cleanup pomaga naprawić problem z błędem Windows 0xC1900101 – 0x4000D. - Kliknij OK, aby przejść do dalszych procesów.
- Spróbuj ponownie uruchomić aktualizację.
Sprawdź system pod kątem niezgodności
W tym celu należy użyć narzędzia System Readiness (Gotowość systemu). Pobierz narzędzie System Update Readiness Tool for Windows 7 for x64-based Systems (KB947821) i pozwól mu automatycznie wykryć, jakie niezgodności występują na twoim komputerze. Jeśli nie zostaną znalezione żadne wyniki, spróbuj zaktualizować system Windows 10 jeszcze raz. Jeśli jednak zostaną znalezione jakieś konflikty, to należy je najpierw naprawić.
Repair your Errors automatically
zespóługetfix.com stara się zrobić wszystko, co w jego mocy, aby pomóc użytkownikom znaleźć najlepsze rozwiązania w celu wyeliminowania ich błędów. Jeśli nie chcesz zmagać się z ręcznymi technikami naprawy, skorzystaj z automatycznego oprogramowania. Wszystkie polecane produkty zostały przetestowane i zatwierdzone przez naszych specjalistów. Narzędzia, których możesz użyć do naprawienia błędu są wymienione poniżej:
Pobierz Fix
Happiness
Guarantee
Pobierz Fix
Happiness
Guarantee
Jeśli nie udało Ci się naprawić błędu za pomocą programu Reimage, skontaktuj się z naszym zespołem pomocy technicznej, aby uzyskać pomoc. Podaj nam wszystkie szczegóły, które Twoim zdaniem powinniśmy wiedzieć o Twoim problemie.
Ten opatentowany proces naprawy wykorzystuje bazę 25 milionów komponentów, które mogą zastąpić każdy uszkodzony lub brakujący plik na komputerze użytkownika.
Aby naprawić uszkodzony system, należy zakupić licencjonowaną wersję narzędzia do usuwania złośliwego oprogramowania Reimage.