
How to FIX Windows 10 Update Error 0XC1900101 – 0x20017 „Installation failed in the SAFE_OS phase with an error during BOOT operation”
Zwykle błąd aktualizacji 0XC1900101 – 0x20017 w Windows 10, wskazuje na problem ze sterownikami urządzeń, a w większości przypadków ze sterownikami karty sieciowej. Tak więc, zanim będziesz kontynuować stosowanie poniższych metod, sprawdź i spróbuj następujących:
1. Przede wszystkim upewnij się, że ustawienia Data & Czas są prawidłowe.
2. Następnie upewnij się, że masz wystarczająco dużo wolnego miejsca. Urządzenie wymaga co najmniej 20 GB wolnego miejsca na dysku w przypadku aktualizacji 32-bitowego systemu operacyjnego lub 32 GB w przypadku 64-bitowego systemu operacyjnego. Aby zwolnić miejsce na dysku, użyj programu Disk Cleanup.
3. Zainstaluj najnowsze sterowniki dla wszystkich urządzeń w systemie, zwłaszcza dla karty Ethernet & i karty bezprzewodowej (jeśli jest). *
4. Tymczasowo odinstaluj wszelkie oprogramowanie zabezpieczające firm innych niż Microsoft (Antywirus, Firewall).
5. Wyłącz szyfrowanie dysku twardego (jeśli jest włączone).
6. Po pierwszym ponownym uruchomieniu systemu i przed uruchomieniem systemu Windows:
Metoda 1. Wyłącz Secure Boot .
1. Włącz zasilanie systemu i naciśnij odpowiedni klawisz*, aby wejść do BIOS SETUP.
* Uwaga: Zazwyczaj, aby wejść do BIOS-u, musisz nacisnąć klawisz DEL lub F1 lub F2 lub F10. (zależy od producenta)
2. Spójrz na Security lub na Boot Options settings,* aby znaleźć opcję Secure Boot i wyłączyć ją.
* Uwaga: Lokalizacja ustawienia 'Secure Boot’ w BIOS, zależy od producenta urządzenia.
3. Zapisz ustawienia i wyjdź z BIOS Setup.
4. Pozwól Windows uruchomić się normalnie i spróbuj zainstalować aktualizację. Jeśli aktualizacja nie powiedzie się ponownie, przejdź do następnej metody.
Metoda 2. Uruchom narzędzie Windows Update Troubleshooter.
Pierwszą metodą naprawienia błędu aktualizacji systemu Windows 10 0XC1900101 – 0x20017, jest uruchomienie narzędzia Windows Update Troubleshooter.
1. Pobierz i uruchom program Windows Update Troubleshooter.
2. Kliknij przycisk Dalej na pierwszym ekranie.
3. Kliknij opcję Spróbuj rozwiązywać problemy jako administrator.
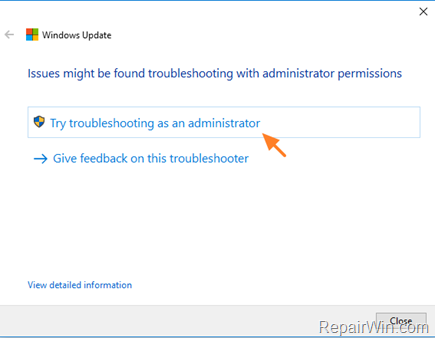
4. Postępuj zgodnie z instrukcjami wyświetlanymi na ekranie, aby naprawić problemy z aktualizacją systemu Windows.
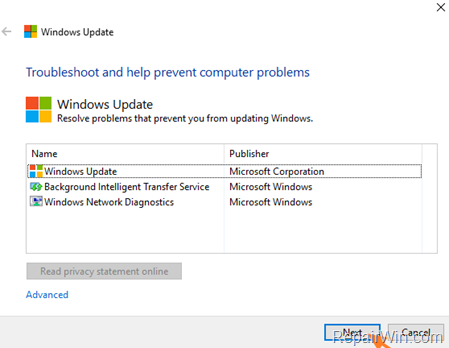
5. Gdy naprawa zostanie zakończona, spróbuj zainstalować aktualizacje.
Metoda 3. Usunąć folder SoftwareDistribution Folder.
Folder „C:\Windows\SoftwareDistribution” jest lokalizacją, w której system Windows przechowuje aktualizacje systemu Windows. Wiele razy ten folder ulega uszkodzeniu i musisz go ponownie utworzyć, aby pobrać aktualizacje i zainstalować je od nowa. Aby odbudować (ponownie utworzyć) folder „SoftwareDistribution” wykonaj poniższe kroki:
Krok 1: Zatrzymaj usługę Windows Update Service.
1. Otwórz panel sterowania Usługi systemu Windows: W tym celu:
- Naciśnij klawisze Windows
 + R, aby otworzyć okno polecenia Uruchom.
+ R, aby otworzyć okno polecenia Uruchom. - W polu wyszukiwania wpisz: services.msc & kliknij przycisk OK.
- (Zaakceptuj ostrzeżenie UAC, jeśli się pojawi).

2. W panelu sterowania Usługi zlokalizuj usługę Windows Update.
3. Kliknij prawym przyciskiem myszy usługę Windows Update i wybierz „Zatrzymaj”.

Krok 2: Usuń folder SoftwareDistribution.
1. Otwórz Eksploratora Windows i przejdź do: C:folder Windows.
2. Znajdź i usuń folder „SoftwareDistribution” (lub zmień jego nazwę. np. na „SoftwareDistributionOLD”) .

Krok 3: Uruchom usługę Windows Update Service.
1. Otwórz panel sterowania Usługi Windows.
2. Kliknij prawym przyciskiem myszy usługę Windows Update i wybierz „Start”.

Krok 4: Sprawdź i zainstaluj Windows 10 Update.
1. Przejdź do Ustawienia -> Aktualizacje i zabezpieczenia i kliknij Sprawdź aktualizacje.
Metoda 4. Wyłącz technologię wirtualizacji Intel.
W niektórych przypadkach błąd aktualizacji Windows 10 0XC1900101 – 0x20017, pojawia się, jeśli Intel Virtual Techonology jest włączona w systemie. Tak więc, przejdź i wyłączyć technologię Intel_VT z ustawień Bios. Aby to zrobić:
1. Wejdź do ustawień BIOS-u.
2. Wyłącz funkcje Intel VT-d w Ustawieniach zaawansowanych -> Chipset.
3. Zapisz i wyjdź z ustawień BIOS-u.
4. Spróbuj zainstalować aktualizację.
Metoda 5. Napraw Windows 10.
Ostatnią metodą rozwiązania problemów z instalacją aktualizacji Windows 10 Update, jest naprawa Windows 10 za pomocą In-Place Upgrade.
.