Błękitny ekran śmierci Błąd 0X000000D1 DRIVER_IRQL_NOT_LESS_OR_EQUAL jest bardziej powszechny niż nam się wydaje. Zazwyczaj występuje co 2-3 dni, chyba że zostanie usunięta jego przyczyna.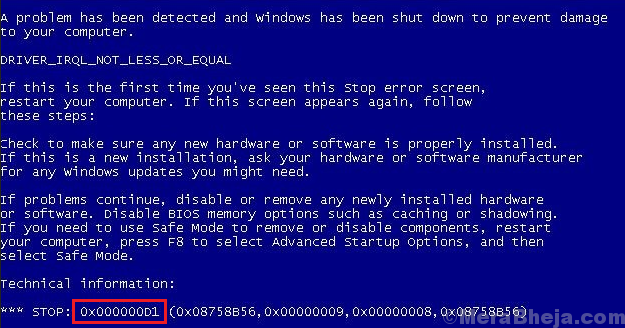
Przyczyny
Przyczyną błędu może być wadliwy sterownik urządzenia, problem z BiOS-em lub kolidująca usługa systemowa.
Ponieważ zazwyczaj możemy zalogować się do systemu, możemy uruchomić system w normalny sposób. Else, we could boot into the system in Safe Mode as suggested here.
Tryba wykonać następujące kroki wstępne:
1] Przeskanuj swój system pod kątem wirusów i złośliwego oprogramowania, używając programu Windows Defender lub dowolnego renomowanego programu antywirusowego innej firmy.
2] Odinstaluj wszelkie ostatnio zainstalowane podejrzane oprogramowanie.
3]. Zaktualizuj system Windows i wymienione tutaj.
4]. Uruchom Blue screen troubleshooter. Przejdź do Ustawienia >> Aktualizacje i zabezpieczenia >> Rozwiązywanie problemów >> Niebieski ekran. 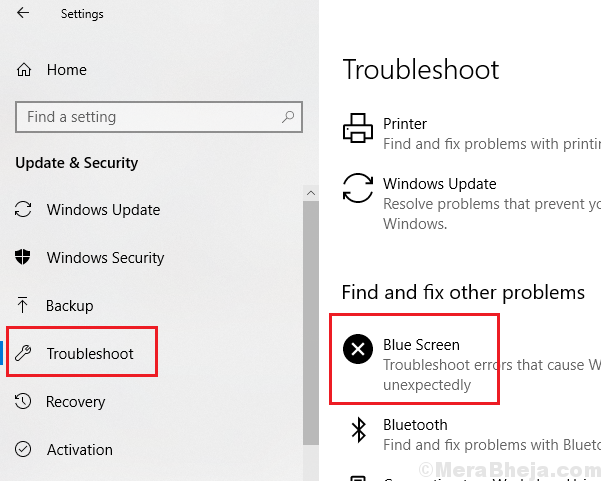 Restart systemu po uruchomieniu troubleshootera.
Restart systemu po uruchomieniu troubleshootera.
Jeśli nie pomogą, przejdź do następujących rozwiązań:
1}Zaktualizuj wszystkie sterowniki urządzeń
2} Aktualizacja systemu BiOS
3} Przywracanie systemu
Uwaga: – Jeśli nie możesz zalogować się do systemu, spróbuj metod podanych poniżej, logując się do trybu bezpiecznego.
Rozwiązanie 1] Zaktualizuj wszystkie sterowniki urządzeń
Ogólna procedura aktualizacji sterowników urządzeń jest następująca:
1] Naciśnij Win + R, aby otworzyć okno Uruchom i wpisz polecenie devmgmt.msc. Naciśnij Enter, aby otworzyć okno Device manager.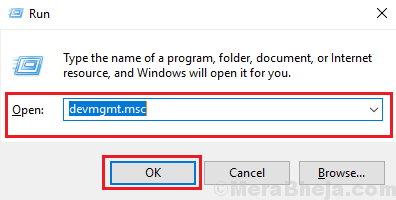
2] Kliknij prawym przyciskiem myszy i zaktualizuj wszystkie sterowniki jeden po drugim.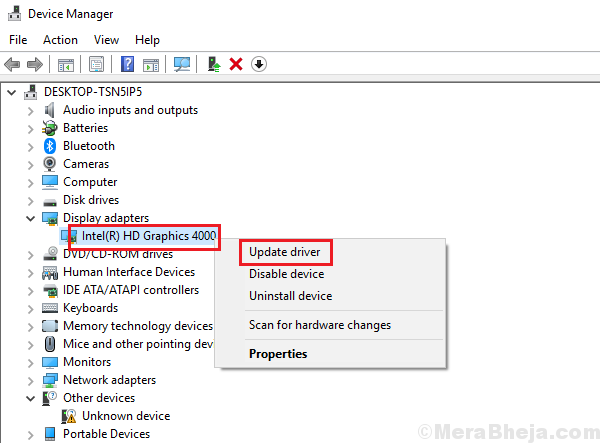
Ponieważ trudno jest zaktualizować wszystkie sterowniki, możemy użyć 3rd party tools dostępnych online, aby pomóc z tym samym.
Rozwiązanie 2] Zaktualizuj BiOS
Innym powodem tego problemu jest niewspierający BiOS. Możemy pobrać i zainstalować najnowszą wersję BiOS-u ze strony producenta.
Rozwiązanie 3] Sprawdź czy nie ma problemów z pamięcią w systemie
1] Naciśnij klawisze Win + R, aby otworzyć okno Uruchom i wpisz polecenie mdsched.exe. Naciśnij Enter, aby otworzyć okno Windows Memory Diagnostics.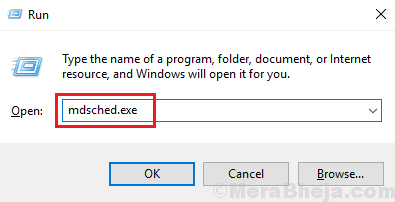
2] Wybierz opcję Uruchom ponownie teraz i sprawdź problemy z pamięcią.
To automatycznie sprawdziłoby problemy z systemem.
Rozwiązanie 3] Przywracanie systemu
Moglibyśmy również przywrócić system do poprzedniej daty. Byłoby to pomocne w przywracaniu poprzednich sterowników, jak również.
1] Naciśnij Win + R, aby otworzyć okno Uruchom i wpisz polecenie rstrui.exe. Naciśnij Enter, aby otworzyć okno przywracania systemu.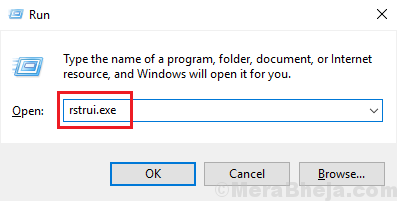
2] Tutaj znajdziesz 2 opcje: jedna to zalecana data i czas przywracania, a druga to wybór innego punktu przywracania. Wybierz opcję, która jest korzystna dla Ciebie i zaktualizuj system.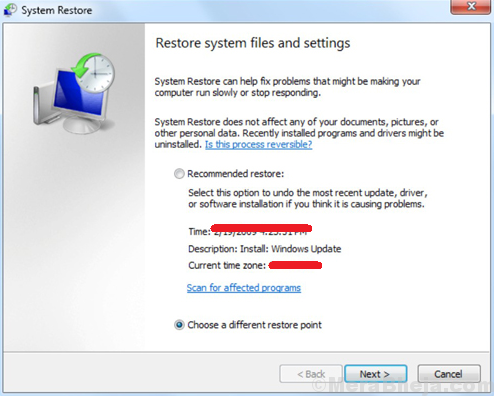
Mam nadzieję, że to pomoże!
.