Ten tutorial krok po kroku pokazuje, jak stworzyć efekt deszczu w Photoshopie, który można łatwo dodać do dowolnego zdjęcia. Działa z każdą wersją Photoshopa. Dla wszystkich poziomów umiejętności.
Większość z nas wolałaby uniknąć złapania w deszczu, jeśli to możliwe, zwłaszcza jeśli mamy ze sobą nasze aparaty. Ale co jeśli jesteś jednym z wielu ludzi, którzy lubią robić zdjęcia pogody? Nawet jeśli fotografowanie pogody nie jest Twoim głównym zainteresowaniem, nie da się ukryć, że deszcz nadaje zupełnie nowy wymiar Twoim zdjęciom. Więc jak zrobić zdjęcia deszczu bez zamoczenia aparatu?
Łatwe! Poczekaj, aż przestanie padać, zrób zdjęcie, a następnie dodaj deszcz z powrotem za pomocą Photoshopa, czyli dokładnie to, czego nauczymy się robić.
Ta wersja samouczka jest przeznaczona dla programu Photoshop CS5 i wcześniejszych. Użytkownicy Photoshopa CC i CS6 będą chcieli sprawdzić nasz w pełni zaktualizowany samouczek Photoshop Rain Effect.
Oto zdjęcie, z którym będę pracował dla tego efektu:

A oto ten sam obraz po dodaniu deszczu w Photoshopie. Naprawdę tam pada!

Ten samouczek pochodzi z naszej serii Efekty fotograficzne. Zaczynajmy!
Jak stworzyć efekt deszczu w Photoshopie
Krok 1: Powiel warstwę tła
Pierwszą rzeczą, jaką musimy zrobić dla tego efektu, jest powielenie naszej warstwy tła. Z naszym obrazem otwartym w Photoshopie, możemy zobaczyć w palecie Warstwy, że obecnie mamy jedną warstwę, która nazywa się Tło. Ta warstwa zawiera nasz oryginalny obraz:
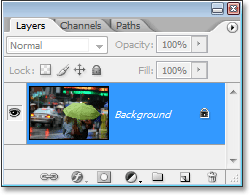
Musimy utworzyć kopię tej warstwy, więc użyjmy szybkiego skrótu klawiaturowego, Ctrl+J (Win) / Command+J (Mac). W oknie dokumentu pozornie nic się nie wydarzy, ale jeśli ponownie zajrzymy do naszej palety warstw, zobaczymy, że mamy teraz dwie warstwy – oryginalną warstwę tła na dole oraz jej kopię, której Photoshop nadał nazwę „warstwa 1”, nad nią:
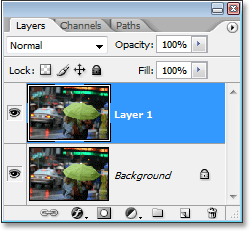
Krok 2: Dodaj trochę dodatkowej przestrzeni wokół obrazu
Następną rzeczą, którą zamierzamy zrobić, jest dodanie dodatkowej przestrzeni wokół obrazu. Powodem tego jest to, że będziemy używać filtra „Motion Blur” na obrazie, a filtr Motion Blur ma tendencję do wpadania w problemy, gdy ma do czynienia z krawędziami, więc zamierzamy ułatwić mu pracę, dając mu trochę więcej miejsca wokół krawędzi do pracy. Zobaczysz, co mam na myśli później, ale na razie dodajmy trochę dodatkowego miejsca na płótnie. Zanim jednak to zrobimy, zresetujmy nasze kolory pierwszego planu i tła w Photoshopie, naciskając klawisz D na klawiaturze. W ten sposób czarny zostanie ustawiony jako kolor pierwszego planu, a biały jako kolor tła. Możemy to zobaczyć w próbkach kolorów znajdujących się w dolnej części palety Narzędzia:
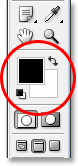
Now let’s add our canvas space. W tym celu użyjemy narzędzia Kadrowanie. Wybierz je z palety Narzędzia lub po prostu naciśnij klawisz C na klawiaturze:
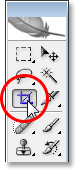
Następnie, z wybranym narzędziem Kadrowanie, kliknij i przeciągnij zaznaczenie wokół całego obrazu. Jeśli pracujesz z obrazem wyświetlanym wewnątrz okna dokumentu, naciśnij klawisz F na klawiaturze, aby przełączyć Photoshopa w tryb pełnoekranowy z paskiem menu, co ułatwi pracę. Następnie po prostu kliknij poza lewym górnym rogiem obrazu i przeciągnij w dół poniżej prawego dolnego rogu.
Po zwolnieniu przycisku myszy zobaczysz małe kwadratowe uchwyty wokół obrazu. Przytrzymaj klawisz Alt (Win) / Option (Mac) i przeciągnij lewy lub prawy uchwyt na zewnątrz, aby dodać przestrzeń po obu stronach obrazu. Przytrzymanie klawiszy Alt lub Option powoduje, że Photoshop przesuwa uchwyty po obu stronach jednocześnie, co ułatwia nam pracę. Dodaj dodatkowy cal lub dwa po bokach. Następnie zrób to samo dla góry i dołu. Przytrzymaj Alt/Option i przeciągnij górny lub dolny uchwyt, aby dodać taką samą ilość miejsca nad i pod obrazem. Nie martw się o dodanie zbyt dużej ilości miejsca, ponieważ później i tak będziemy je przycinać. Na razie lepiej jest dodać za dużo niż za mało:
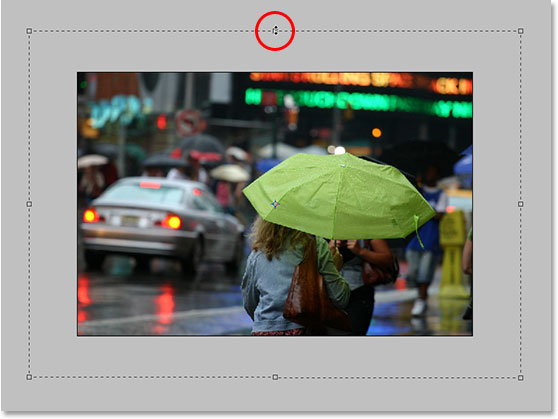
Kiedy skończysz przeciągać uchwyty, naciśnij Enter (Win) / Return (Mac), a Photoshop wypełni dodatkową przestrzeń naszym bieżącym kolorem tła, czyli białym:

Krok 3: Dodaj nową pustą warstwę
W tym momencie musimy dodać nową pustą warstwę do naszego dokumentu, więc mając zaznaczoną górną warstwę w palecie Warstwy (możesz rozpoznać, która warstwa jest zaznaczona, ponieważ jest podświetlona na niebiesko), kliknij ikonę Nowa warstwa w dolnej części palety Warstwy:
![]()
Photoshop dodaje dla nas nową pustą warstwę powyżej naszych pozostałych dwóch warstw. Ponownie, wydaje się, że nic nie stało się z samym obrazem, a to dlatego, że nasza nowa warstwa jest obecnie pusta, ale możemy zobaczyć nową warstwę na górze palety warstw. Photoshop nazywa ją „Warstwa 2”:
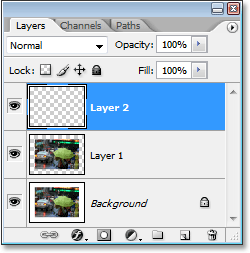
Krok 4: Wypełnij nową warstwę kolorem czarnym
Wypełnimy nową warstwę kolorem czarnym. Ponieważ czarny jest obecnie naszym kolorem pierwszego planu, możemy użyć łatwego skrótu klawiaturowego Alt+Backspace (Win) / Option+Delete (Mac), który każe Photoshopowi wypełnić warstwę naszym kolorem pierwszego planu.
Obraz będzie teraz wypełniony jednolitą czernią, tymczasowo ukrywając nasze zdjęcie przed wzrokiem.
Krok 5: Dodaj szum do warstwy
Przejdź do menu Filtr u góry ekranu, wybierz opcję Szum, a następnie opcję Dodaj szum. Spowoduje to wyświetlenie okna dialogowego filtra „Add Noise” (Dodaj szum) programu Photoshop. Przeciągnij suwak Amount (Ilość) w prawo, aby dodać do obrazu dużo szumu. Nie ma dokładnej wartości, którą należy wprowadzić, po prostu dodaj dużo. Ja przeciągnę swoją wartość do około 150%. Upewnij się też, że opcja Monochromatyczny na dole jest zaznaczona:
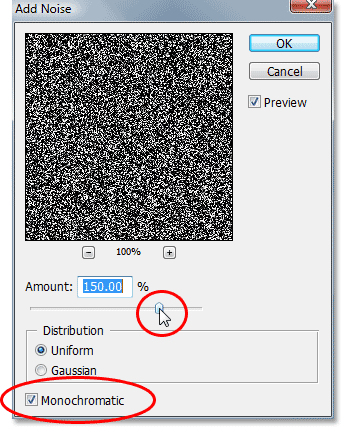
Kliknij OK, gdy skończysz, aby zastosować szum do obrazu i wyjść z okna dialogowego.
Krok 6: Zastosuj filtr Rozmycie gaussowskie do szumu
Musimy dodać niewielką ilość rozmycia do szumu, więc wróć do menu Filtr i tym razem wybierz Rozmycie, a następnie Rozmycie gaussowskie. Spowoduje to wyświetlenie okna dialogowego filtra „Rozmycie gaussowskie”. Wszystko, czego potrzebujemy, to niewielka ilość rozmycia, więc wprowadź wartość około 0,5 dla wartości Promień, a następnie kliknij OK, aby wyjść z okna dialogowego:
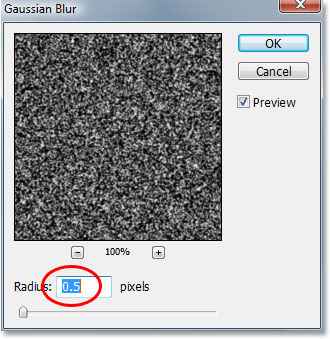
Krok 7: Dodaj warstwę dopasowania Poziomy
Pamiętasz, jak właśnie skończyłem mówić ci, abyś dodał dużo szumu do obrazu? Cóż, teraz mamy o wiele za dużo, ale mamy zamiar naprawić to za pomocą Poziomy. Zamierzamy użyć warstwy dopasowania jednak tak, że możemy wrócić i zmienić ustawienia w Poziomy w dowolnym momencie chcemy. Chcemy również upewnić się, że nasza warstwa dopasowania Poziomy ma wpływ tylko na warstwę szumu i nie ma wpływu na inne warstwy, więc aby to zrobić, przytrzymaj klawisz Alt (Win) / Option i kliknij ikonę Nowa warstwa dopasowania na dole palety warstw:
![]()
Następnie przeciągnij myszą w górę i wybierz Poziomy z listy warstw dopasowania:
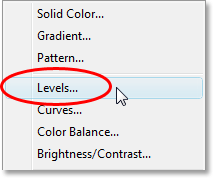
Ponieważ przytrzymaliśmy klawisz Alt/Option, Photoshop wyświetli okno dialogowe Nowa warstwa przed dodaniem warstwy dopasowania. W tym miejscu informujemy Photoshopa, że chcemy, aby warstwa dopasowania Poziomy miała wpływ tylko na warstwę znajdującą się pod nią, czyli na warstwę szumu. Aby to zrobić, kliknij wewnątrz pola wyboru na lewo od napisu Use Previous Layer to Create Clipping Mask (Użyj poprzedniej warstwy do utworzenia maski przycinającej):
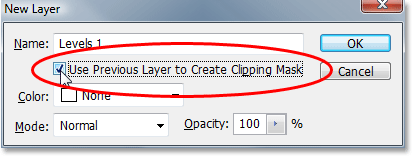
Kliknij przycisk OK w prawym górnym rogu, aby wyjść z okna dialogowego, a Photoshop doda warstwę dopasowania Poziomy. Przywołuje również okno dialogowe Poziomy, któremu przyjrzymy się w następnej kolejności.
Krok 8: Zmniejszanie ilości szumu i zwiększanie jego kontrastu
Zamierzamy użyć opcji Poziomy zarówno do zmniejszenia ilości szumu, jaki mamy, jak i do zwiększenia kontrastu w szumie, który pozostał. Gdy okno dialogowe Poziomy jest otwarte, w górnej połowie widać duży wykres. Jest to histogram. Nie musimy tutaj wchodzić w szczegóły, ale bezpośrednio pod histogramem znajdują się trzy suwaki – czarny po lewej, biały po prawej i szary pośrodku. Kliknij na czarnym z lewej i zacznij go przeciągać w prawo.
Jak to zrobisz, zaczniesz widzieć, jak niektóre z szumów znikają w obrazie. Następnie kliknij na biały po prawej stronie i zacznij go przeciągać w lewo, co zwiększy kontrast w szumie, który pozostał:
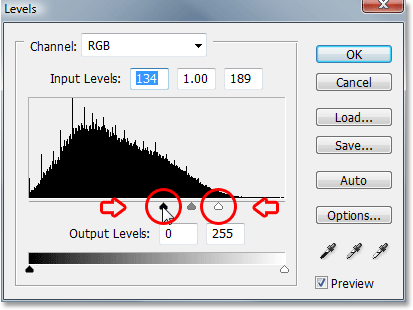
Nie martw się o szary suwak w środku. Będzie poruszać się na własną rękę, jak przeciągnąć czarne i białe ones. Możesz użyć zrzutu ekranu powyżej jako przewodnik, jak daleko przenieść czarne i białe suwaki, lub po prostu eksperymentować na własną rękę, aż twój obraz wygląda mniej jak cała masa hałasu i więcej jak gwiaździsta noc:
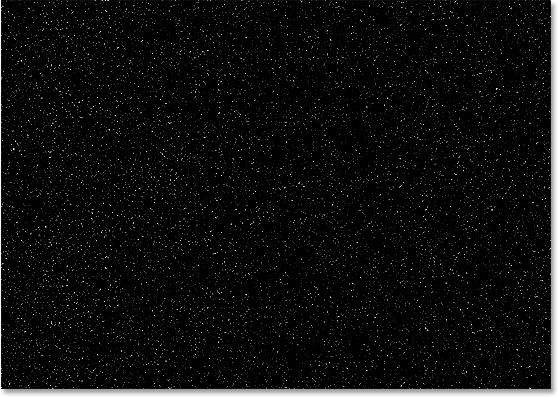
Kliknij OK w prawym górnym rogu okna dialogowego Poziomy, gdy skończysz, aby wyjść z niego.
Krok 9: Zastosuj filtr rozmycia ruchu do szumu
Cały ten szum, który pozostał w naszym obrazie, stanie się naszym deszczem. Nie wygląda on jeszcze zbytnio jak deszcz, ale pomożemy mu stosując filtr „Motion Blur”, który nada naszemu deszczowi trochę ruchu i kierunku. Zanim jednak zastosujemy filtr do szumu, musimy najpierw zaznaczyć go w palecie warstw, ponieważ obecnie mamy zaznaczoną warstwę dopasowania Poziomy. Kliknij na „Warstwę 2”, aby ją wybrać:
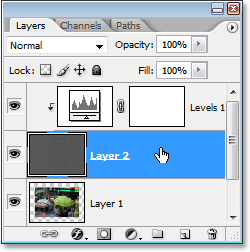
Teraz, gdy mamy już wybraną właściwą warstwę, wróć do menu Filtr u góry ekranu, wybierz Rozmycie, a następnie wybierz Rozmycie ruchu, co spowoduje wyświetlenie okna dialogowego „Rozmycie ruchu”. Możesz ustawić kierunek, w którym pada deszcz, regulując opcję Kąt. Ja ustawię kąt na około 60°. Następnie wprowadź wartość około 50 pikseli dla Odległości, chociaż możesz potrzebować trochę poeksperymentować z tą wartością w zależności od wielkości obrazu, ale 50 pikseli działa dobrze dla standardowego zdjęcia 4×6:
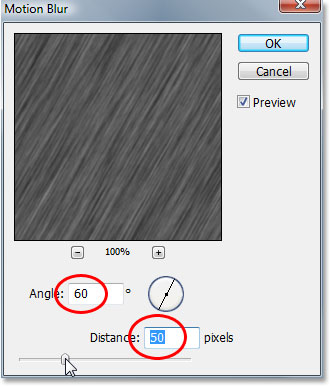
Kliknij OK, aby wyjść z okna dialogowego.
Krok 10: Re-Adjust The Black And White Sliders In Levels As Needed
Zależnie od tego, jak daleko przeciągnąłeś suwaki czerni i bieli w oknie dialogowym Levels (Poziomy) wcześniej, twój szum mógł teraz całkowicie zniknąć z obrazu po zastosowaniu filtra Motion Blur (Rozmycie ruchu). Aby go przywrócić, wystarczy ponownie wyregulować suwaki, klikając dwukrotnie bezpośrednio miniaturkę warstwy dopasowania Levels (Poziomy) w palecie Layers (Warstwy):
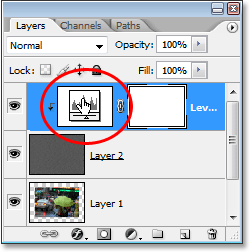
W ten sposób zostanie przywrócone okno dialogowe Poziomy, a ponieważ używamy warstwy dopasowania, możemy wracać do niej, aby ponownie regulować suwaki tak często, jak chcemy, bez uszkadzania obrazu. Prawdopodobnie będziesz musiał przeciągnąć czarny suwak z powrotem trochę w lewo, aby przywrócić hałas do widoku, i może chcesz przeciągnąć biały suwak trochę więcej w lewo, jak również, aby dodać więcej kontrastu:
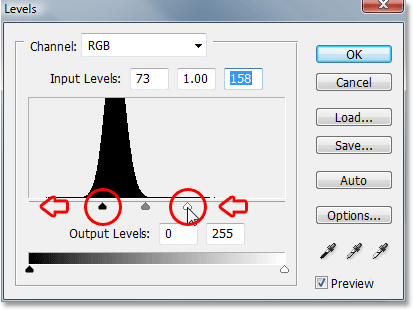
Znowu możesz użyć powyższego zrzutu ekranu jako przewodnika, ale lepiej jest eksperymentować z suwakami, mając oko na swój obraz. Gdy już udało Ci się przywrócić szum, kliknij OK, aby ponownie opuścić okno dialogowe. Twój obraz powinien teraz wyglądać mniej więcej tak:
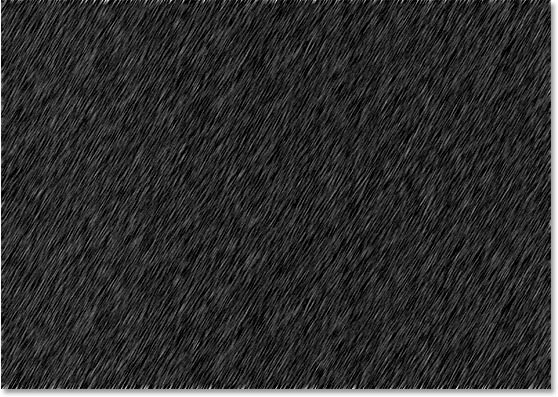
Jeśli przyjrzysz się uważnie górnym i dolnym krawędziom obrazu, zobaczysz, że rzeczy wyglądają trochę dziwnie, a to z powodu problemu, o którym wspomniałem na początku samouczka z filtrem Motion Blur mającym problemy z krawędziami. Nie ma się jednak czym martwić, ponieważ dodaliśmy dodatkową przestrzeń wokół krawędzi, więc żaden z tych problematycznych obszarów nie będzie miał wpływu na nasze zdjęcie. W rzeczywistości będziemy go przycinać w następnym kroku.
Krok 11: Przycinanie dodatkowego miejsca na płótnie
Teraz, gdy zastosowaliśmy nasz filtr Motion Blur, możemy przyciąć dodatkowe miejsce na płótnie, które dodaliśmy wcześniej. Aby to zrobić, kliknij prawym przyciskiem myszy (Win) / Control-click (Mac) bezpośrednio na miniaturce warstwy „Layer 1” w palecie Warstwy:
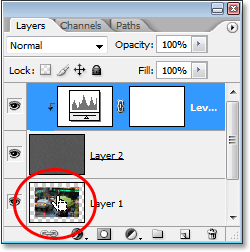
Warstwa 1 jest kopią naszej warstwy tła i zawiera nasz oryginalny obraz przed dodaniem dodatkowej przestrzeni na płótnie. Gdy klikniesz prawym przyciskiem myszy (Win) lub Control-click (Mac) na jej miniaturce, zobaczysz, że wewnątrz dokumentu pojawi się zaznaczenie, które ma dokładny rozmiar naszego oryginalnego obrazu:
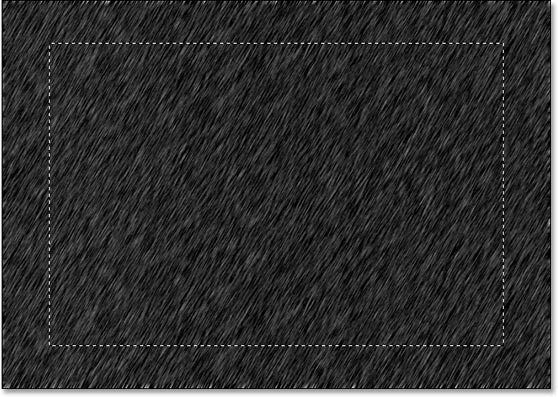
Wszystko, co musimy teraz zrobić, to przejść do menu Obraz u góry ekranu i wybrać polecenie Kadruj. Photoshop wykadruje obraz wokół zaznaczenia, usuwając dodatkowe miejsce na płótnie i przywracając nasz obraz do rozmiaru, jaki miał, gdy zaczynaliśmy.
Po wykadrowaniu obrazu naciśnij Ctrl+D (Win) / Command+D (Mac), aby usunąć zaznaczenie z ekranu.
Krok 12: Zmień tryb mieszania warstwy szumu na „Screen”
Już prawie skończyliśmy. Jedynym problemem pozostaje to, że warstwa szumu nadal blokuje nasz oryginalny obraz z widoku. Aby wtopić ją w obraz i uzyskać nasz efekt deszczu, musimy tylko zmienić tryb mieszania warstwy szumu. Zaznacz warstwę szumu („Layer 2”) w palecie warstw. Następnie przejdź do lewego górnego rogu palety Warstwy, kliknij strzałkę skierowaną w dół po prawej stronie słowa „Normalny”, które jest domyślnym trybem mieszania, i wybierz opcję Ekran z listy:
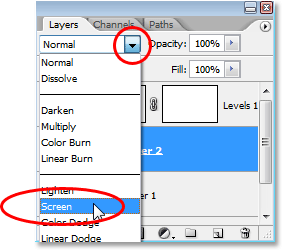
Jak tylko zmienisz tryb mieszania, oryginalne zdjęcie stanie się widoczne w dokumencie, a nasz rozmyty szum stanie się deszczem!
Jeśli chcesz dopracować efekt deszczu, po prostu kliknij jeszcze raz dwukrotnie miniaturkę warstwy dopasowania Poziomy w palecie Warstwy, aby wyświetlić okno dialogowe Poziomy i ponownie wyreguluj suwaki czerni i bieli, aż uzyskasz zadowalający efekt deszczu. Kliknij OK, gdy skończysz, aby wyjść z tego okna.
Oto mój końcowy efekt deszczu:

I to jest właśnie sposób na dodanie deszczu do zdjęcia w Photoshopie i uniknięcie uszkodzenia aparatu! Odwiedź naszą sekcję Efekty fotograficzne, aby uzyskać więcej tutoriali efektów Photoshopa!