
How to FIX Windows 10 Update Error 0XC1900101 – 0x20017 “Installation failed in the SAFE_OS phase with an error during BOOT operation”
通常 Windows 10 の update error 0XC1900101 – 0x20017, indicates a problem with the device driver and in most cases with the Network adapter’s drivers.If I couldn’t do you know. そこで、以下の方法を適用し続ける前に、以下を確認し試してください:
1. まず、日付 & 時間設定が正しいかどうかを確認します。
2. 次に、十分な空き容量があるかどうかを確認します。 お使いの端末が32ビットOSの場合は20GB以上、64ビットOSの場合は32GB以上の空き容量があることがアップグレードの条件となります。
(*SNRは信号の量に対するノイズの量で単位はdB[デシベル]で表されます。
(*SNRは信号の量に対するノイズの量で単位はdB[デシベル]で表されます。 ハードドライブの暗号化を無効にする(有効な場合)
6.最初のシステム再起動後、Windowsが起動する前:
Method 1.ハードドライブの暗号化を無効にする(有効な場合)
6.ハードドライブの暗号化を無効にする(無効な場合)
7. セキュアブートを無効にする。
1. システムの電源を入れ、対応するキー*を押して、BIOS SETUPに入ります。
* 注意: 通常、BIOSに入るには、DELまたはF1またはF2またはF10キーを押す必要があります。 (メーカーによる)
2. セキュリティまたはブートオプションの設定を見て、セキュアブートオプションを探し、それを無効にする。
* メモ: BIOSの「Secure Boot」設定の場所は、デバイスの製造元によって異なります。
3. 設定を保存して BIOS 設定を終了します。
4. Windows が正常に起動するようにして、更新プログラムのインストールを試みます。 再度アップデートに失敗した場合は、次の方法に進みます。
方法2. Windows Update Troubleshooterを実行する。
Windows10のアップデートエラー0XC1900101 – 0x20017を解決するための最初の方法は、Windows Update Troubleshooterを実行することです。 Windows Update Troubleshooterをダウンロードして実行します。
2.最初の画面で「次へ」をクリックします。
3.管理者としてトラブルシューティングを試すをクリックします。
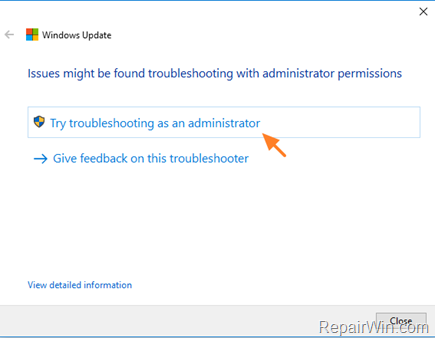
4. 画面上の指示に従ってWindows updateで問題を解決します。
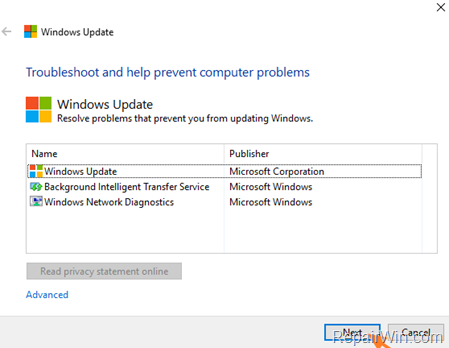
5. 修復が完了したら、更新プログラムをインストールしてみてください。 SoftwareDistribution Folderを削除します。
「C:³³³」は、WindowsがWindows Updateを保存している場所です。 このフォルダが破損していることが多く、更新プログラムのダウンロードやインストールを最初から行うには、このフォルダを再作成する必要があります。 SoftwareDistribution」フォルダーを再構築(再作成)するには、以下の手順に従います。
Step 1: Windows Update Serviceを停止する
1. Windowsサービスのコントロールパネルを開きます。
- Windowsキー
 + Rキーを押して、実行コマンドボックスを開きます。
+ Rキーを押して、実行コマンドボックスを開きます。 - 検索ボックスに services.msc & と入力して OK をクリックします。
- (UACの警告が表示されたら受け入れましょう).

2. サービスコントロールパネルで、Windows Updateサービスを探します。
3. Windows Updateサービスを右クリックして「停止」を選択します。

ステップ2: SoftwareDistributionフォルダーを削除する
1.WindowsUpdateサービスフォルダーを削除し、WindowsUpdateサービスを停止します。 Windowsエクスプローラを開き、以下の場所に移動します。 C:Windowsフォルダ.
2.SoftwareDistributionフォルダを探し削除します(またはSoftwareDistributionOLDに名前を変更します).

Step 3: Windows Update Serviceを開始します.
1.Windows Update Serviceを開始します. Windowsサービスのコントロールパネルを開きます。
2.Windows Updateサービスを右クリックして「開始」を選択します。

Step 4: Windows 10 Updateの確認とインストール
1.Windows Updateをインストールします。 設定 -> 更新とセキュリティに移動し、更新プログラムのチェックをクリックします。
方法4. Intel Virtualization Technologyを無効にする。
Intel Virtual Techonologyがシステム上で有効になっている場合、Windows 10アップデートエラー0XC1900101 – 0x20017が表示される場合があります。 そこで、Biosの設定からIntel_VTテクノロジーを無効化してください。 これを行うには、
1. BIOS設定に入る.
2.詳細設定->チップセットでIntel VT-d機能を無効にする.
3.BIOS設定から保存して終了する.
4.更新プログラムをインストールしてみる.
Method 5.BIOS設定からIntel VT-d機能を有効にする.6.BIOS設定に入る.
4. Windows 10を修復する。
Windows 10 Updateインストールの問題を解決する最後の方法は、「In-Place Upgrade」でWindows 10を修復することです。