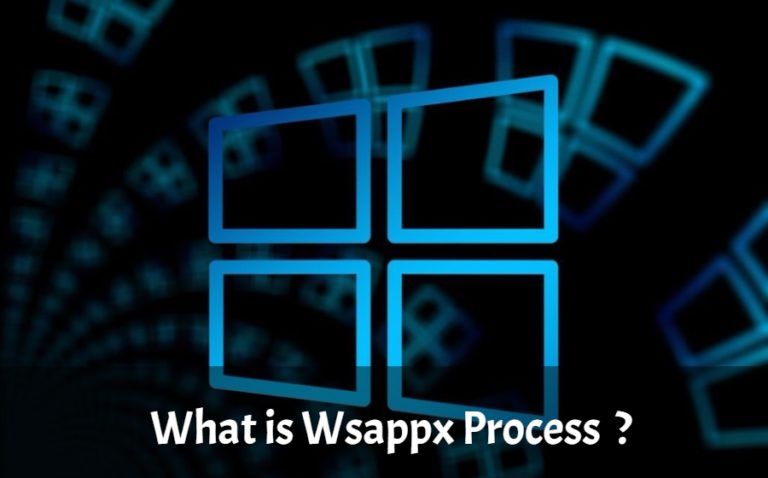
High Disk Usage ha afflitto gli utenti Microsoft Windows per anni ormai. Indipendentemente dai continui aggiornamenti di Microsoft a Windows sotto forma di Windows 8, Windows 8.1 e Windows 10, il problema è ancora in agguato nei nostri PC.
Ogni volta che la gente parla di utilizzo del disco al 100% in Windows 10, un processo che riesce a catturare l’attenzione è “wsappx”. Il famigerato processo che si trova nel task manager è uno dei fattori più significativi responsabili dell’elevato utilizzo del disco in Windows 10. Anche dopo centinaia di lamentele da parte degli utenti di Windows, Microsoft è ancora silenziosa a riguardo.
Cos’è dunque “Wsappx” e perché tutti sembrano odiarlo? Questo fa parte della nostra serie continua di processi Task Manager che sono probabilmente responsabili dell’elevato utilizzo del disco in Windows 10.
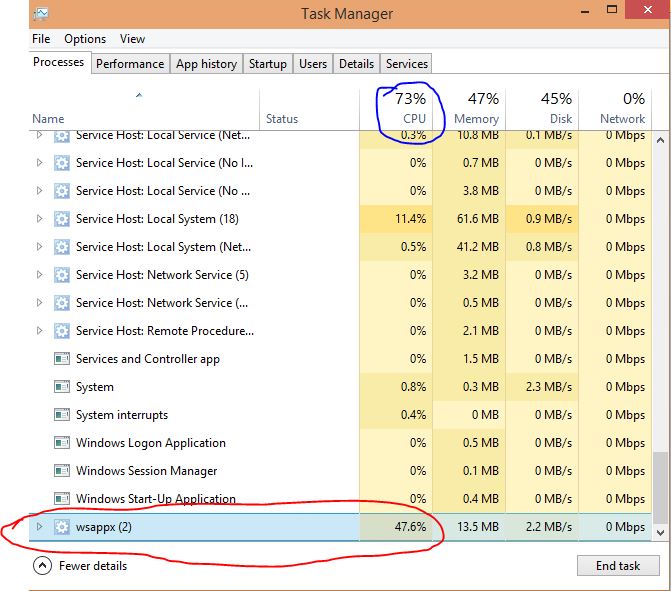
Cos’è Wsappx nel task manager?
In termini profani, Wsappx è un processo che si trova sotto il Task Manager di Windows ed è responsabile della gestione delle applicazioni del Windows Store (Microsoft Store) per Windows 8/ Windows 10. Questo include l’installazione, la disinstallazione e l’aggiornamento delle applicazioni per la piattaforma Windows.
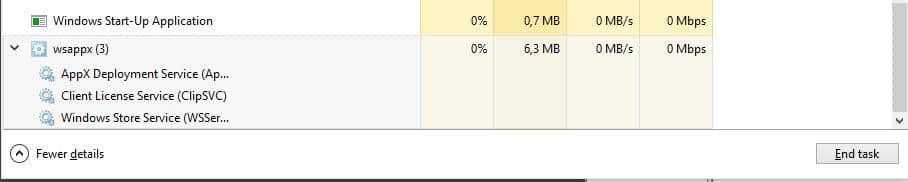
Entrando nel dettaglio, Wsappx è fondamentalmente diviso in due servizi in background separati, ovvero AppX Deployment Service (AppXSVC) e Client License Service (ClipSVC).
Mentre AppX Deployment Service (AppXSVC) fornisce il supporto infrastrutturale per la distribuzione di applicazioni Store, Client License Service (ClipSVC) fornisce il supporto infrastrutturale per il Microsoft Store (Service Defaults).
Generalmente, vedrete Wsappx come il principale colpevole, occupando enormi pezzi di disco. A volte è in primo piano nel Task Manager, tuttavia, altre volte può essere nominato anche sotto processi diversi. Per controllare se è davvero Wsappx che sta prendendo un alto utilizzo del disco nel vostro sistema, segui questi passi –
- Vai a Task Manager
- Clicca con il tasto destro del mouse sul processo che sta prendendo il massimo utilizzo del disco sul tuo Windows
- Clicca su “Dettagli” ⇒ Ancora una volta clicca con il tasto destro delclicca sul file ⇒ Clicca su “Vai al servizio(i)”
- Cerca il processo e controlla se il processo rientra nel gruppo “wsappx”
Come disabilitare Wsappx in Windows 10?
Attualmente, ci sono diversi modi per disabilitare Wsappx, ma è stato osservato che diversi metodi funzionano per diversi utenti. Qui ti fornirò due metodi per disabilitare Wsappx o i servizi sotto di esso –
Disabilitare Windows Store
Disabilitare Windows Store avrà molte conseguenze. Oltre a non essere in grado di utilizzare Windows Store, si possono affrontare bug e lag nelle applicazioni di Windows Store.
Inoltre, la disabilitazione di Windows Store non disabiliterà il servizio Wsappx, solo prenderà un carico minimo per eseguire i compiti relativi a Windows Store, risolvendo così il tuo problema di utilizzo del disco al 100%.
Disabilita Windows Store usando l’editor di registro
- Scrivi ‘regedit’ in Start Search e premi Invio
- Passa a ‘HKEY_LOCAL_MACHINE\SOFTWARE\Policies\Microsoft’. Puoi copiare l’indirizzo e incollarlo nella barra di ricerca del Registro di sistema in alto.
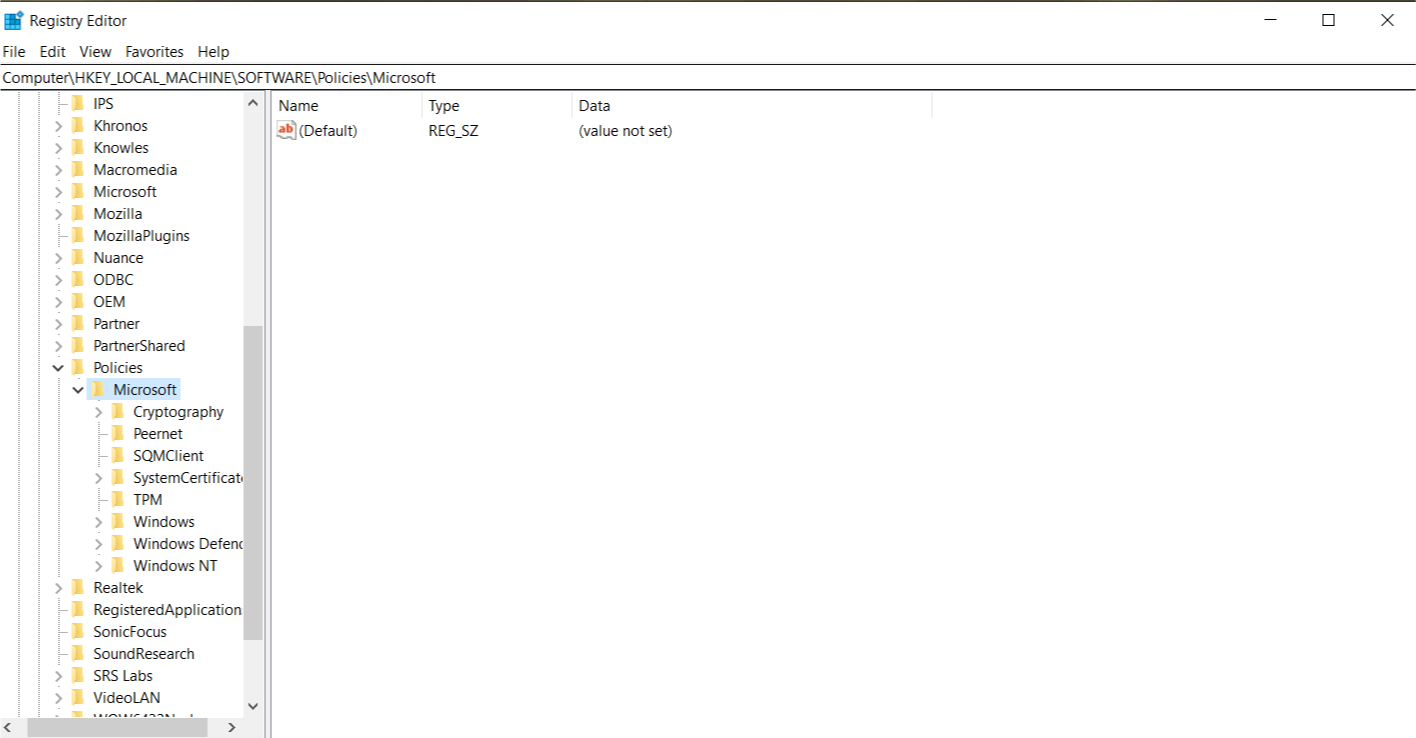
- Scegli il Windows Store e fai clic destro sul pannello destro ⇒ Seleziona Nuovo ⇒ ‘DWord (32-bit) Value
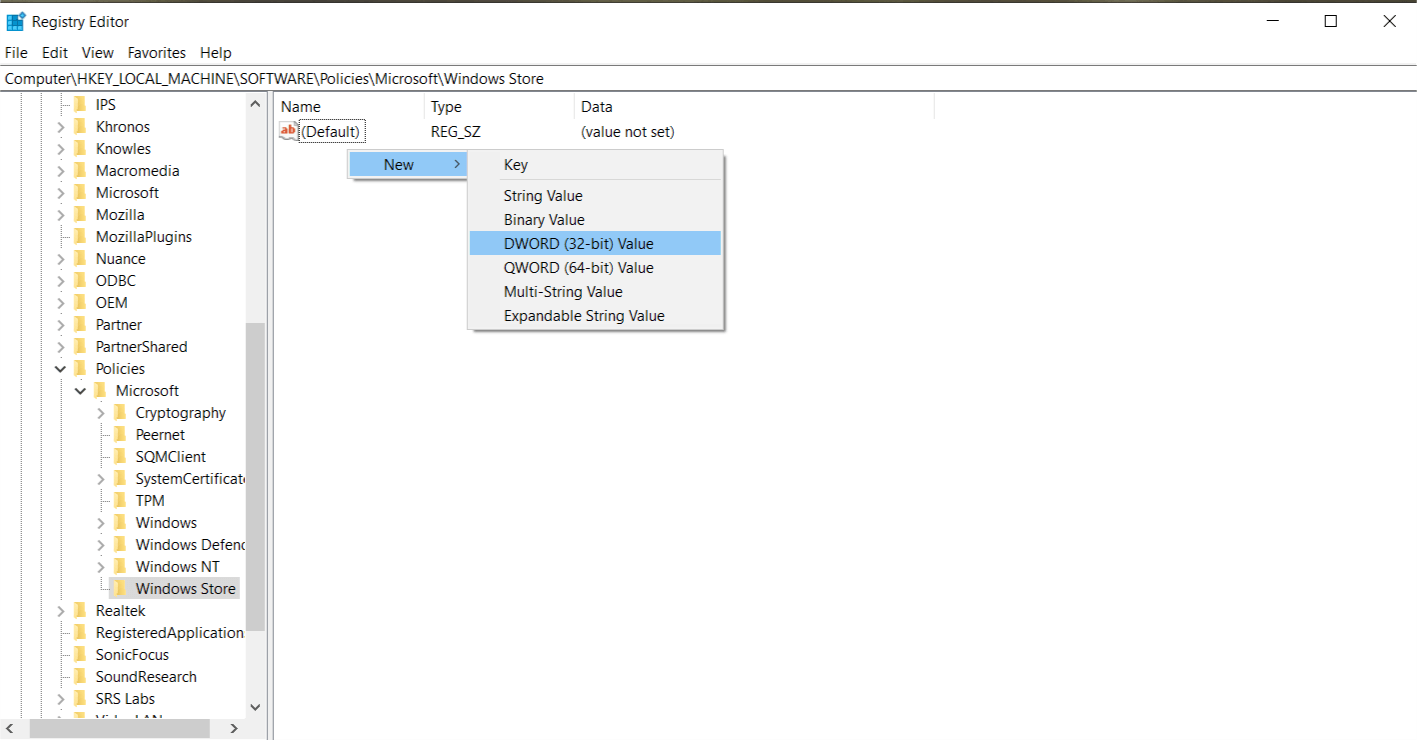
- Rinominalo come ‘RemoveWindowsStore’. Apri il file e metti
- Crea un nuovo valore DWORD all’interno della chiave Windows Store e chiamalo ‘RemoveWindowsStore’ e dagli il valore di ‘1’.
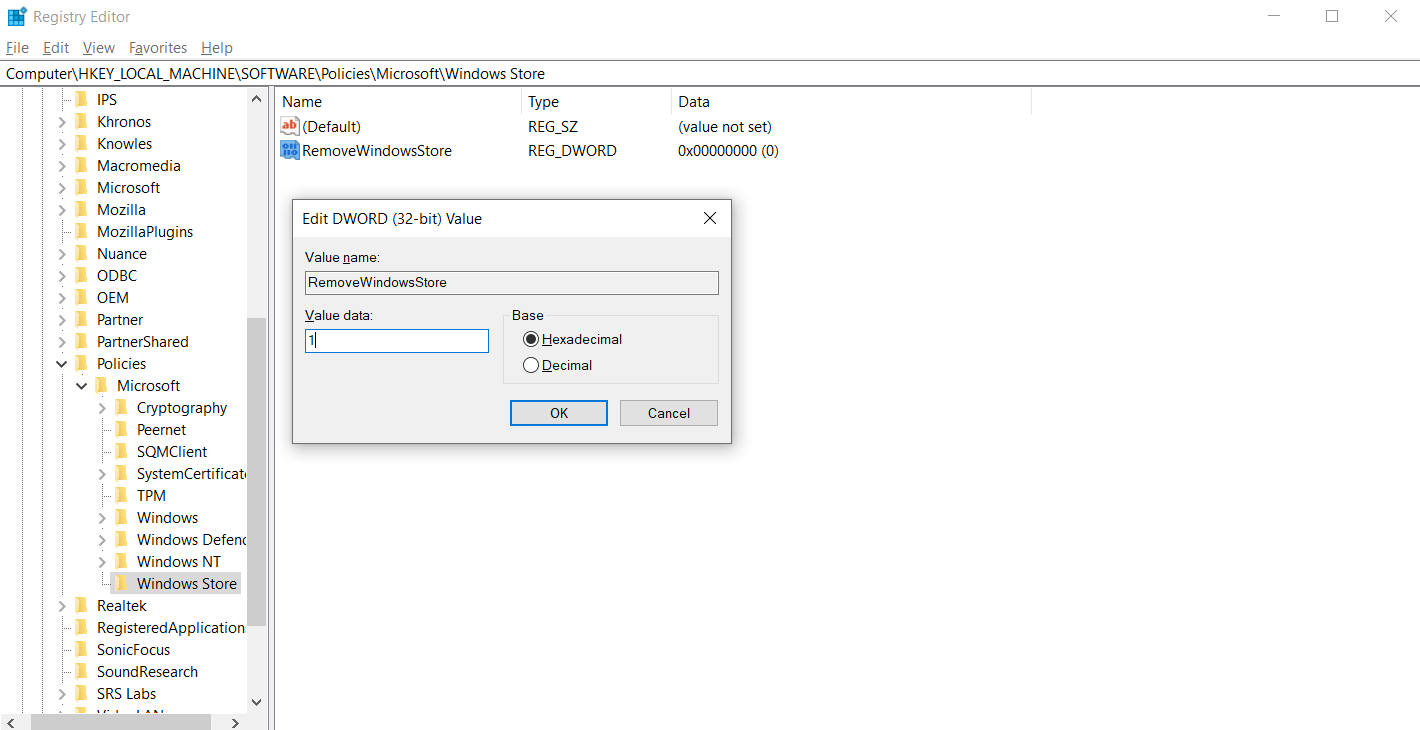
- Riavvia il tuo sistema.
Disabilita Windows Store usando l’Editor dei criteri di gruppo
Puoi anche disabilitare Windows Store usando l’Editor dei criteri di gruppo locale per utenti Windows Pro ed Enterprise. Basta navigare in Configurazione del computer > Modelli amministrativi > Componenti di Windows > Store.
Fate doppio clic su “Disattiva l’applicazione Store” nel pannello destro della finestra > Scegliete Abilitato > Cliccate su Applica. Riavvia il tuo sistema.
Disabilita Clipsvc e AppXSvc
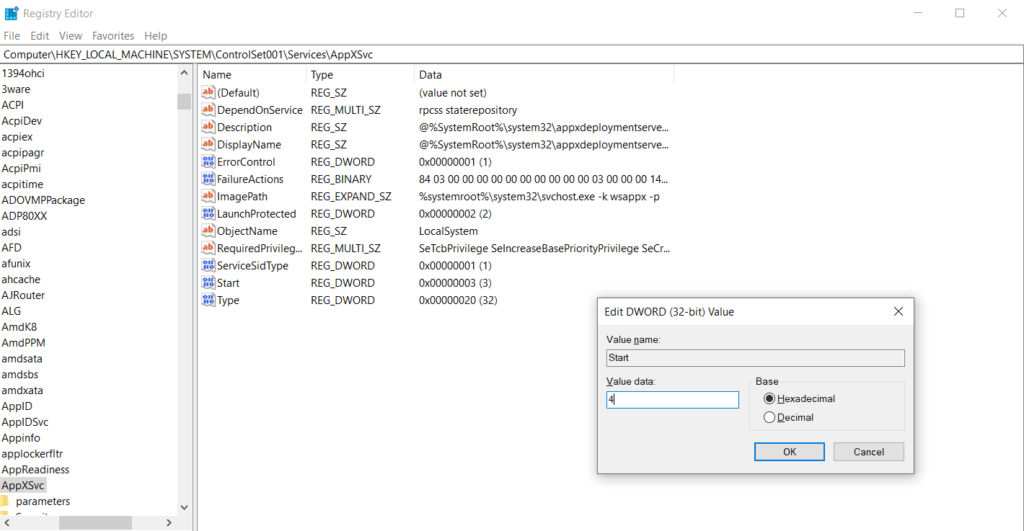
- Digita ‘regedit’ in Start Search e premi Invio
- Vai a ‘HKEY_LOCAL_MACHINE\SYSTEM\ControlSet001\Services\AppXSvc’. Basta copiare l’indirizzo di cui sopra nella barra di ricerca del Registro di sistema in alto.
- Sul pannello destro di Windows, apri il file ‘start’ e cambia il valore di ‘3’ in ‘4’.
- Riavvia il sistema
Segui lo stesso processo per disabilitare Clipsvc. Naviga fino a ‘HKEY_LOCAL_MACHINE\SYSTEM\ControlSet001\Services\Clipsvc’ e cambia il valore come mostrato sopra.
Wsappx high disk usage FAQ
Le applicazioni del Windows Store come Paint 3D, Mail, People, ecc. continuano ad aggiornarsi di tanto in tanto. È anche possibile che alcune operazioni si blocchino per qualche motivo di fondo e Windows tenta di ripetere il processo nella sessione successiva, il che spiega il 100% di utilizzo del disco in Windows 10 all’avvio del PC.
No, Wsappx e i processi sottostanti come AppXSVC e ClipSVC non portano alcun virus o malware. Almeno io non ho riscontrato alcuna bandiera rossa dal mio antivirus. Se hai dei dubbi, puoi semplicemente aprire la posizione del file del processo. Se il processo è memorizzato sotto la cartella Windows 32, allora è probabile che tu non abbia a che fare con un virus. Puoi sempre fare un controllo incrociato con un antivirus, tramite la scansione del computer per qualsiasi virus o malware.
High Disk Usage Ultimate Solution
È del tutto possibile che anche se disabiliti Wssapx, il tuo PC sia ancora lento. In questo caso, puoi andare alla nostra guida sull’utilizzo del disco al 100% per porvi fine.
Leggi anche: Come disattivare permanentemente/temporaneamente Windows Defender in Windows 10