

Ho molti pensieri, a volte sono importanti, a volte no. Potrebbero essere chiari, o solo un’accozzaglia di parole senza senso, ma qualcosa dentro di me vuole scriverli. Drafts (per iOS e macOS) è diventata la mia app preferita per catturare queste – e anche per molto altro.
Drafts è molto più di un modo rapido per prendere una nota veloce ed è diventata l’app a cui vado per tutta la mia scrittura perché è facile, semplice, ma ancora potente quando ho bisogno di più funzioni. Al momento di scrivere questo, ho 705 documenti, bozze e note in Bozze. Questo fluttua durante la settimana quando finisco di lavorare sugli articoli e li archivio.


Drafts sul Mac
Drafts sul mio Mac è impostato per creare una nuova bozza dopo 15 minuti, mentre iOS lo fa dopo soli 60 secondi. Questo perché sul Mac tendo a sedermi per sessioni concentrate di scrittura, ma queste possono anche comportare lunghe sessioni di ricerca o di lettura per completare il mio lavoro. Se non taggo questi elementi, finiscono nella mia Inbox – uno spazio di lavoro che ho creato per le Bozze non taggate che cerco anche di cancellare regolarmente. A parte la Posta in arrivo, ho diversi altri spazi di lavoro, compreso uno chiamato Flagged. Questo non ha alcun filtro per i tag, ma seleziona la scheda Flagged quando lo apre. Tutti gli altri spazi di lavoro hanno come impostazione predefinita la scheda Posta in arrivo. Ho anche diversi spazi di lavoro basati su bandiere – come uno per scrivere qui a The Sweet Setup e uno per i miei post sul blog. Su iOS, questi sono impostati per aprire specifici gruppi di tastiere e liste di azioni, il che significa che posso risparmiare alcuni tocchi e facilitare alcuni degli attriti che si possono occasionalmente incontrare quando si scrive.


Catturare idee in bozze su iPhone e Apple Watch
Catturare idee è spesso fatto sul mio iPhone o Apple Watch. Sul primo, uso il foglio di condivisione per inviare cose da Safari o Shortcuts per creare cose con un formato “modello”. Questo significa che posso catturare un’idea e, in base alla voce di menu che scelgo, aggiungere diversi tag alla bozza, innescare diverse azioni dopo averla aggiunta, e in alcuni casi anche aggiungere queste ad AirTable per me. Sfortunatamente, Shortcuts non supporta (ancora) l’aggiunta di tag con le azioni integrate, quindi uso gli schemi URL per farlo. Su Apple Watch, ho impostato le mie preferenze per lanciare direttamente in modalità dettatura quando tocco la complicazione. Questo mi permette di catturare la mia idea (o le mie idee) e di farle atterrare nella mia area di lavoro della posta in arrivo per elaborarle in seguito. Sul Mac, uso anche il Foglio condivisione, ma richiamo la finestra di cattura rapida altrettanto frequentemente per annotare le mie idee.


Come uso gli spazi di lavoro e i tag
Per me, gli spazi di lavoro in Bozze hanno sostituito una varietà di applicazioni. Mi piace compartimentare il mio lavoro, e questo mi permette di farlo senza aver bisogno di diverse applicazioni installate con diversi metodi di sincronizzazione. Posso anche creare uno spazio di lavoro in pochi secondi, permettendomi di andare avanti con il lavoro effettivo che deve essere fatto piuttosto che passare forse settimane a cercare una nuova applicazione per poter iniziare il progetto correttamente! Su iOS, utilizzo la possibilità di associare gruppi di azioni regolari e da tastiera con uno spazio di lavoro, così quando vado nel mio spazio di lavoro per The Sweet Setup, allora mi si apre automaticamente il gruppo di azioni che ho creato, risparmiandomi qualche tocco ogni volta.


Tendo a limitare il mio uso di tag in Bozze. La maggior parte delle bozze hanno solo bisogno di uno in modo che appaiano nel corretto spazio di lavoro, e io uso gli spazi di lavoro come cartelle poiché è raro che una nota sia legittimamente in più di uno spazio di lavoro. L’eccezione è rappresentata dai post del blog che scrivo sugli episodi di Automators, che sono etichettati per apparire sia nei miei Blog Posts che negli spazi di lavoro di Automators, principalmente per assicurarmi di avere un vantaggio su di loro per gli episodi in cui è il mio turno di estendere l’episodio! Inizialmente ho etichettato molte delle mie bozze con il loro stato: idea, bozza, correzione di bozze e postato. Tuttavia, ho scoperto che non stavo davvero usando questi tag. Dal momento che posso facilmente vedere un’anteprima, posso dire rapidamente quando qualcosa è solo un titolo (quindi un’idea). Quando qualcosa viene pubblicato o condiviso viene archiviato, e bozza e correzione sono stati fusi in uno solo.
Ho una configurazione abbastanza semplice con le mie Bozze. La posta in arrivo è dove quasi tutto vive e viene lavorato. Flagged è per i compiti prioritari o quando non sono in grado di fare un passo (come quando sono su un aereo senza WiFi e non posso postare un articolo). Archivio è dove le cose vanno quando sono fatte, e gli elementi del mio spazio di lavoro Inbox di solito vanno nel cestino quando non sono più utili. Questo combinato con i tag e gli spazi di lavoro fa funzionare tutto.


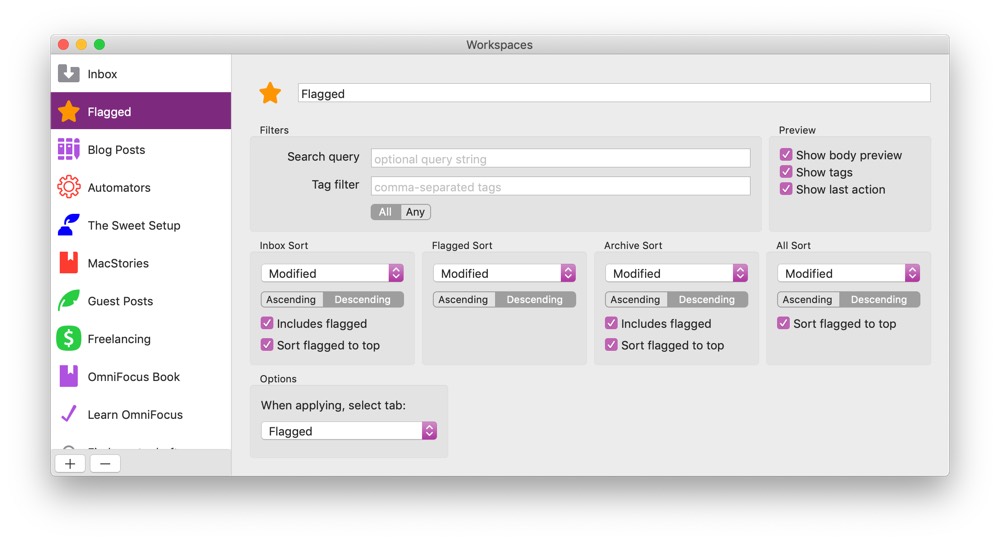
Il potere delle azioni di Drafts
Le azioni in Drafts sono ciò che rende davvero la migliore applicazione di scrittura per me. Anche se queste non sono ancora presenti sul Mac, le loro capacità hanno sicuramente influenzato il modo in cui uso l’app. Per ogni area della mia vita – e ogni Workspace – ho uno o due gruppi di azioni. Su iOS, uno viene assegnato come gruppo d’azione della tastiera e l’altro viene mostrato nella lista delle azioni sul lato destro. La maggior parte dei miei spazi di lavoro usa una riga di tastiera Markdown su iOS, che viene usata soprattutto sul mio iPhone quando passare alla zona giusta della tastiera per i simboli può essere leggermente fastidioso. Mentre le azioni in Drafts possono fare quasi tutto, le combino con Zapier per un uso più facile in alcuni scenari. Per esempio, se ho bisogno di condividere qualcosa su Basecamp, lo faccio attraverso Zapier. La loro attuale API utilizza OAuth 2.0, che è piuttosto complicato da usare in qualcosa come Drafts o Shortcuts, ma con Zapier posso creare il mio endpoint e fargli passare i dati a una varietà di servizi senza bisogno di conoscere o capire le loro API, rendendo gli script nelle mie azioni Drafts più brevi e meno soggetti a errori. Tendo a prendere il mio iPhone o a raggiungere il mio iPad per eseguire queste azioni, ma in qualche modo non mi sembra che stia rompendo il mio flusso di lavoro – anche se potrebbe per alcune persone, naturalmente.


Sommario
Avere Drafts sul mio Mac ha migliorato il mio flusso di lavoro in modo significativo. Anche se nel mio tempo libero è più probabile trovarmi su un dispositivo iOS, quando faccio qualcosa come scrivere questo articolo, sono stato in grado di sedermi con il mio MacBook Air e scrivere la maggior parte del testo. A cena la sera successiva ho aggiunto alcune note, e poi quando sono tornato a casa ho continuato a lavorare. La sincronizzazione è così fluida e veloce, il che significa che non ho bisogno di pensare a dove sia la mia scrittura. Quando le azioni riguardano la versione per Mac, potrei ritrovarmi ad usare ancora di più il Mac, ma avere un’applicazione così potente a portata di mano su tutti i miei dispositivi non solo ha migliorato il mio flusso di lavoro, ma anche quanto spesso scrivo.
Smetti di perdere le tue idee e le tue note in più app…

Un corso online per aiutarti a risparmiare tempo, organizzare le tue note e padroneggiare la migliore app di scrittura per Mac e iOS: Ulysses.
Prendi il corso…