Connettersi a internet è una grande cosa al giorno d’oggi. Con l’aumento della popolarità della connessione online, una quantità crescente di opzioni di connessione è entrata nell’uso comune. Alcune di queste includono – hotspot wireless, connessioni internet domestiche e Wi-Fi pubblico. La maggior parte degli ultimi computer portatili non sono dotati di porta ethernet e si affidano completamente al Wi-Fi per la connessione a internet. Con l’aumento della dipendenza dal Wi-Fi, ci sono anche più possibilità che si dimentichi la password di sicurezza della rete.
Perché hai bisogno della password del Wi-Fi?
Bene, è sempre bene conoscere la password che hai impostato. Se è passato molto tempo, un bel giorno avrai bisogno della password per la risoluzione dei problemi.
- Hai bisogno della password per collegare un altro dispositivo
- Vuoi cambiare la password per motivi di sicurezza
- Vuoi resettare le impostazioni di rete
- Formattare completamente il PC
Nei primi due esempi, devi solo seguire i seguenti passi per trovare la password perché la vecchia password sarà ancora memorizzata sul tuo PC Windows 10. Per gli altri due casi, assicurati di aver recuperato la password prima di resettare o formattare.
La password del modem/router è diversa
Ricorda che la password di sicurezza Wi-Fi è diversa da quella del tuo router o modem. Se stai cercando la password del router, la password di default è di solito mostrata in diversi posti, a seconda del provider. Generalmente puoi trovare la password del router sotto il modem/router su un adesivo o sulla scatola in cui viene fornito il modem.
Come trovare la password del Wi-Fi in Windows 10?
In questo articolo parliamo di come recuperare la password dimenticata della rete wireless che stai utilizzando per la connessione attiva a Internet. Puoi trovare la chiave di sicurezza o la password usando uno dei due metodi:
- Trova la password dalle proprietà di rete
- Utilizzando il prompt dei comandi
1. Recuperare la password dalle proprietà di rete
Prima di tutto, è necessario aprire il Centro connessioni di rete e condivisione. Questo può essere fatto digitando “Centro connessioni di rete e condivisione” nella casella di ricerca del menu di avvio, e poi premendo il tasto invio. La finestra dovrebbe assomigliare a questa.
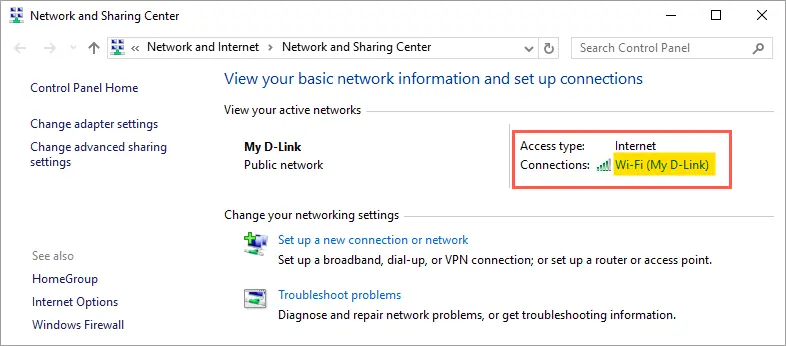
Apri Centro connessioni di rete e condivisione in Windows 10
Poi, clicca sulla rete wireless collegata. Questo aprirà la finestra di dialogo dello stato del Wi-Fi come qui sotto:

Dialogo dello stato del Wi-Fi in Windows 10
Una volta su questa finestra, clicca sul pulsante “Proprietà wireless”. Questo aprirà la finestra di dialogo delle proprietà della rete wireless. Da qui, vai nella scheda “Sicurezza” dove puoi trovare la “Chiave di sicurezza della rete”.

Visualizza la chiave di sicurezza Wi-Fi nella scheda Sicurezza
La chiave di sicurezza della rete è la password della tua rete wireless. Ma la password sarà mascherata e mostrata come punti. Per visualizzare la password basta cliccare sulla casella di controllo “Mostra caratteri”. Questo mostrerà la password.

Enable Show Characters to View Wi-Fi Password
2. Using Command Prompt
This is another way to find the security key of you wireless network using command prompt. Premi il tasto “Windows + R” per aprire la finestra di dialogo “Esegui”. Inserisci “cmd” e clicca “OK” per aprire il prompt dei comandi.

Apri il prompt dei comandi da Run
Digita il seguente comando per vedere tutte le connessioni di rete wireless utilizzate sul computer.

Visualizza i nomi dei profili W-Fi nel prompt dei comandi
Annuncia il nome della tua attuale rete Wi-Fi attiva, i nomi sono tecnicamente indicati come SSID o Service Set Identifier. Inserisci il seguente comando sostituendo il “” con il tuo SSID e premi invio.
Per esempio, se il nome della tua rete Wi-Fi è “My-Link” allora inserisci il comando come segue:
Scorri in basso per trovare la sezione “Security settings”. La chiave o la password di sicurezza della rete wireless sarà mostrata contro “Contenuto della chiave” come mostrato di seguito:

Trovare la password Wi-Fi dal prompt dei comandi
Puoi notare che la chiave di sicurezza trovata usando entrambi i metodi precedenti è uguale a 73310000.
Come trovare la password Wi-Fi in Mac?
Similmente a Windows 10, è anche possibile rintracciare la password Wi-Fi salvata. Premere i tasti “command + shift” per aprire la casella di ricerca spotlight. Inserisci “Keychain Access” e premi invio per aprire l’applicazione “Keychain Access”. Segui il seguente processo per trovare la password:
- Inserisci il nome della tua rete Wi-Fi nella casella di ricerca per filtrare la rete e vai al punto 4. Altrimenti segui i seguenti passi 2 e 3, ricorda che quando fai i passi successivi il filtro della casella di ricerca verrà rimosso.
- Clicca sull’opzione “Sistema” nella sezione “Portachiavi”.
- Poi clicca su “Passwords” nella sezione “Categoria”.
- Identifica il nome della tua rete.
- Fai doppio clic sul nome della tua rete o clicca sul pulsante “i”.

Utilizzo di Keychain Access per trovare la password Wi-Fi in Mac
Si apre una nuova finestra di dialogo con gli attributi della rete. Clicca sulla casella di controllo “Mostra password” e inserisci la tua password di amministratore per visualizzare la password.
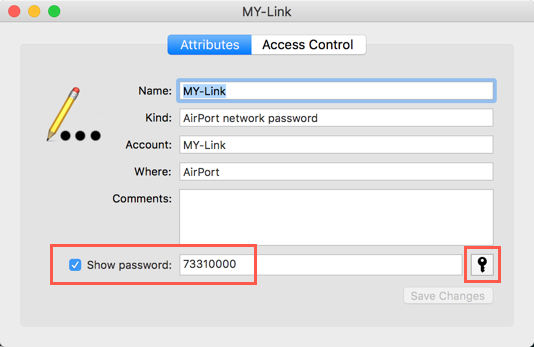
Visualizza password Wi-Fi in Mac
Puoi anche cliccare sull’icona della chiave per controllare la forza della tua password.
Pensieri finali
È sempre una buona idea impostare una password complessa come chiave di sicurezza della rete. Altrimenti puoi seguire i metodi di cui sopra per trovare la password di rete già salvata. Soprattutto prima di resettare o reinstallare il sistema operativo, assicurati di scrivere la password del Wi-Fi.
Se hai problemi a trovare la password, o se la password non funziona con internet, allora è altamente raccomandato di contattare il tuo Internet Service Provider, in modo che il problema possa essere risolto il prima possibile.