Domanda
Problema: Come risolvere l’errore di aggiornamento di Windows 10 0x80242006?
Ciao. Ho installato Windows 10 v1803 ma ho deciso di tornare alla versione precedente a causa di alcuni problemi con il nuovo menu Start, le piastrelle e Windows Store. Mi è sembrato che l’aggiornamento sia stato rollbackato con successo a 1709, ma poi quando ho provato ad aggiornare il driver del mouse Synaptics tramite Windows Update, mi è venuto fuori un errore che dice: “Feature update to Windows 10, version 1803 – Error 0x80242006.”
Risposta risolta
Il codice di errore 0x80242006 è un errore noto di Windows, che colpisce gli utenti quando tentano di installare aggiornamenti. Un’analisi approfondita condotta dal nostro team di ricerca indica il fatto che non è il più comune di Windows ma. In genere, la sua frequenza di comparsa aumenta quando Microsoft rilascia build importanti, come la versione 1709 (OS build 16299), la versione 1703 (OS build 15063) o la versione 1607 (OS build 14393). L’ultima build, conosciuta come Versione 1803 (OS build 17134) o codice KB 4103721 sembra aver innescato l’errore 0x80242006 per molti utenti Windows 10.
Secondo i rapporti, il problema si presenta in varie circostanze. Mentre alcuni utenti incontrano l’errore 0x80242006 quando si tenta di installare V1803, gli altri lo notano all’interno della sezione Windows Update dopo l’installazione di aggiornamenti casuali, non la build stessa.
Nonostante, la maggior parte degli utenti di Windows 10 che hanno assistito a un messaggio di errore che dice “Feature update to Windows 10, version 1803 – Error 0x80242006” sostiene che il problema è iniziato subito dopo aver fatto il rollback alla v1709 o 1709 dalla 1803.
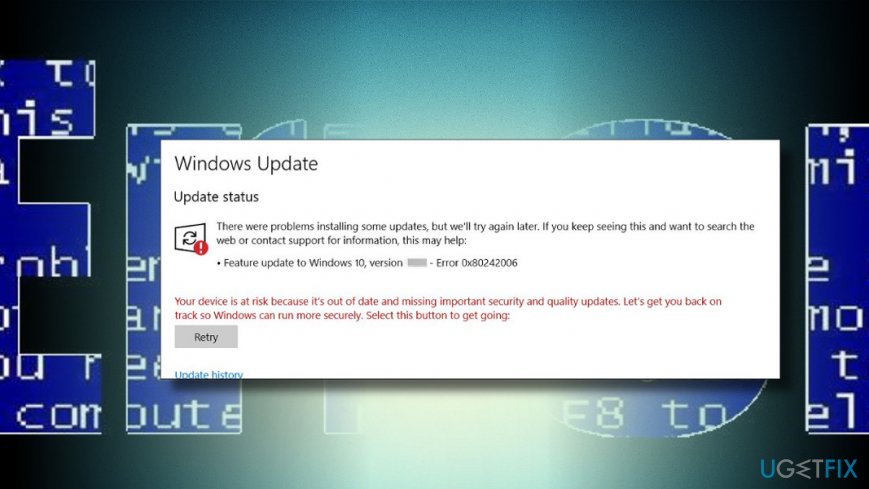
Ci sono molte ragioni per cui questo controllo del bug può presentarsi. Tuttavia, l’incompatibilità di Windows Defender, BITS fermato per aggiornare i resti sono tra i più comuni fattori scatenanti dell’errore 0x80242006 su Windows 10.
Questo video ti aiuterà:
Una guida su come risolvere l’errore di aggiornamento 0x80242006 su Windows 10
Nel caso in cui abbiate iniziato a incontrare l’errore 0x80242006 nella sezione di Windows Update dopo i tentativi del sistema di installare automaticamente la nuova build, vi consigliamo di provare a installare la build usando Windows Update Assistant.
Se questo non ha aiutato, potrebbero esserci alcune cose all’interno del sistema che devono essere affrontate prima di qualsiasi tentativo di installare l’aggiornamento. Per sbarazzarsi di file residui, malware e altri contenuti inutili, così come per ottimizzare completamente il sistema, si consiglia vivamente di eseguire una scansione completa del sistema con ReimageMac Washing Machine X9. Se ti imbatti comunque nel problema, ecco cosa puoi provare:
Utilizza l’Editor di gruppo per indirizzare Windows Update
- Premete il tasto Windows + R, digitate gpedit.msc e premete Invio.
- Seleziona Configurazione del computer e clicca su Modelli amministrativi.
- Aprire Sistema e fare doppio clic su Specifica impostazioni per installazione componenti opzionali e riparazione componenti.
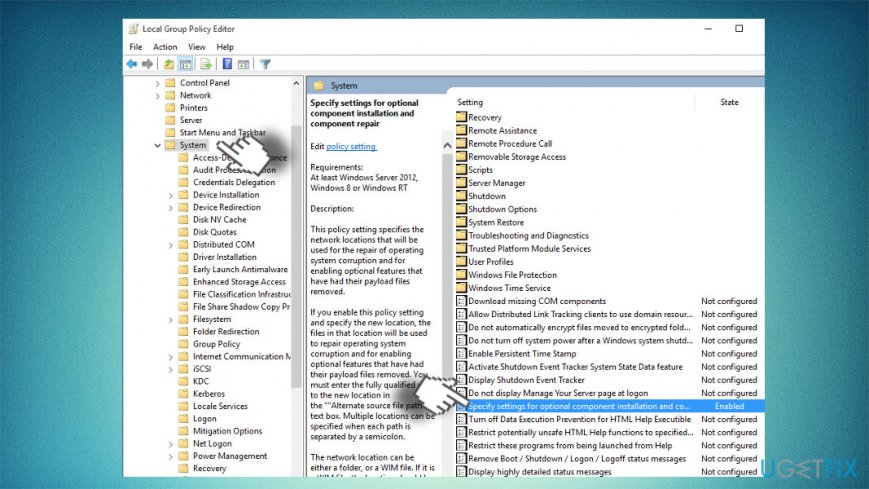
- Selezionare Attivato e selezionare una casella di controllo accanto a Contatta direttamente Windows Update.
- Infine, per salvare le modifiche, fare clic su Applica e OK.
Esegui il prompt dei comandi
- Clicca con il tasto destro del mouse su Windows e seleziona Prompt dei comandi (Admin).
- In alternativa, è possibile aprire la ricerca di Windows e digitare Prompt dei comandi.
- Fare clic destro sull’opzione Prompt dei comandi e selezionare Esegui come amministratore.
- Una volta che la finestra nera del Prompt dei comandi si apre, copiare e incollare i seguenti comandi in essa:
- Una volta eseguiti questi comandi, chiudere CMD e riavviare il PC.
- Dopo di che, provare a scaricare e installare l’aggiornamento Windows 10 April 2018.
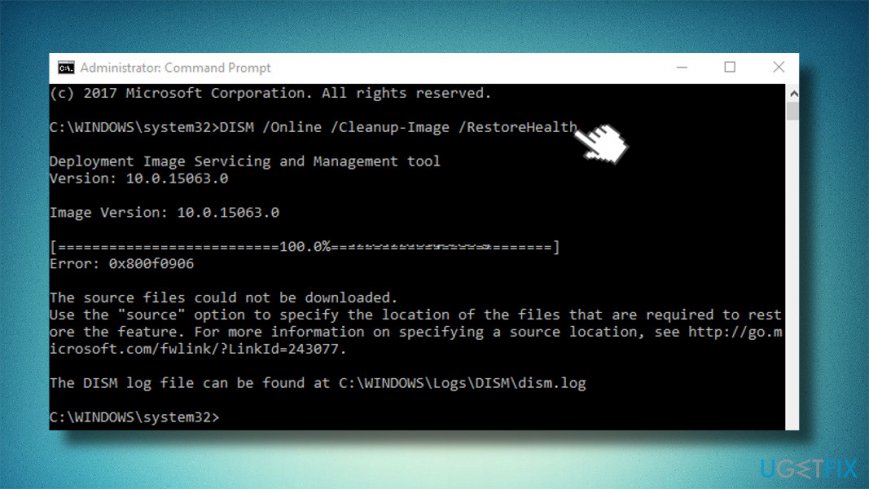
Rinominare la cartella Windows Update
- Premete il tasto Windows + R, digitate notepad e premete Invio.
- Nel blocco note, incollate il seguente testo:
net stop wuauserv
CD %systemroot%\\SoftwareDistribution
Ren Download Download.old
net start wuauserv
- Poi cliccate File in alto a sinistra dello schermo e selezionate Save As.
- Nominate il file come rename.bat e cliccate Enter.
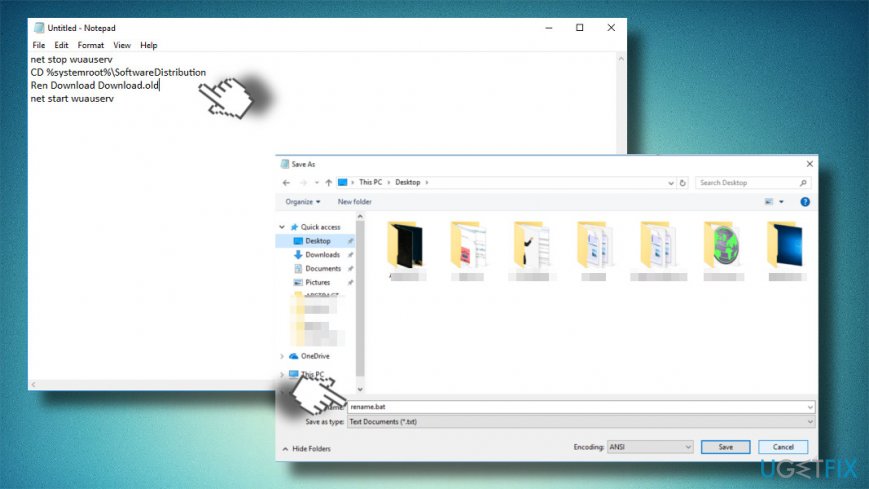
- Ora trovate il file che avete salvato, cliccate con il tasto destro e selezionate Esegui come amministratore.
Ripristina i componenti di Windows Update
- Clicca con il tasto destro del mouse su Windows e seleziona Prompt dei comandi (Admin).
- Disabilitate BITS, Cryptographic, MSI Installer e Windows Update Services. A questo scopo, digita i seguenti comandi nella finestra del Prompt dei comandi e premi Invio dopo ognuno di essi:
net stop wuauserv
net stop cryptSvc
net stop bits
net stop msiserver
- Dopo di che, digita i seguenti comandi per rinominare le cartelle SoftwareDistribution e Catroot2. Non dimenticare di digitare Invio dopo ognuno di essi:
ren C:\\\\Windows\\\\SoftwareDistribution SoftwareDistribution.old
ren C:\\\\Windows\\\\System32\\\\catroot2 Catroot2.old
- Una volta fatto, abilita BITS, Cryptographic, MSI Installer e i servizi di aggiornamento di Windows (disabilitati prima). Questo può essere fatto inserendo il seguente comando e premendo Invio dopo ognuno di essi:
net start wuauserv
net start cryptSvc
net start bits
net start msiserver
- Infine, chiudere la finestra del Prompt dei comandi e riavviare il PC.
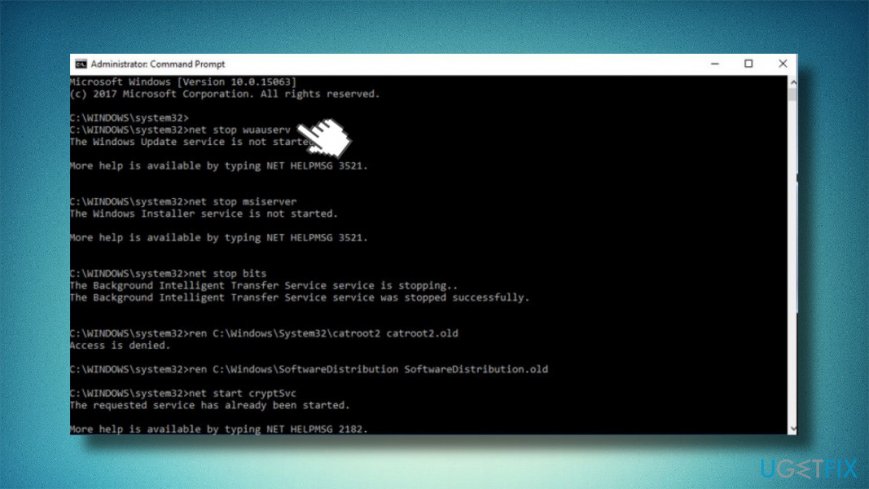
Esegui Windows Update Troubleshooter
- Premete il tasto Windows + I per aprire Impostazioni.
- Aprire la sezione Aggiornamento e sicurezza e prestare attenzione a Risoluzione dei problemi nel pannello di sinistra.
- Trovare la voce Windows Update e fare clic su di essa.
- Selezionare Esegui risoluzione dei problemi e attendere che il processo di scansione finisca.
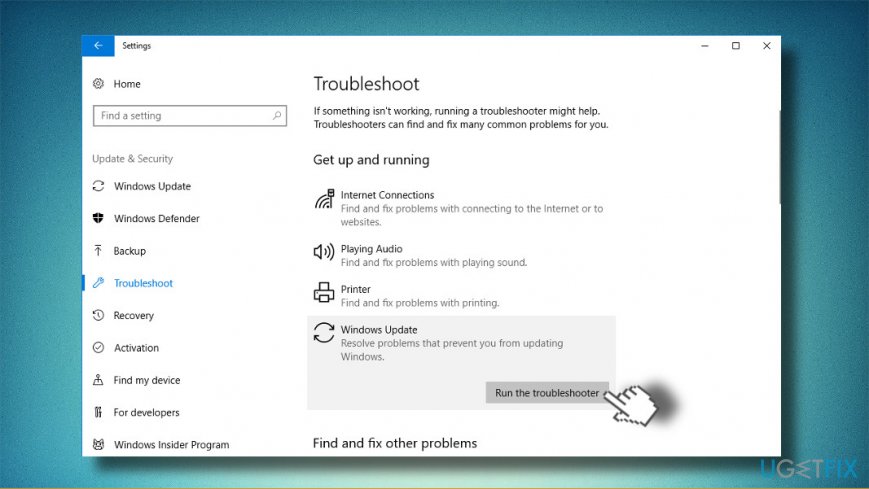
Se nessuna delle correzioni sopra elencate ha aiutato, ti consigliamo vivamente di controllare il sistema per i driver obsoleti, disabilitando Windows Defender temporaneamente, e la rimozione di software di sicurezza di terze parti. Se non funziona nulla, contattaci in modo che possiamo analizzare il tuo problema individualmente.
Ripara i tuoi errori automaticamente
il team di Eugetfix.com sta cercando di fare del suo meglio per aiutare gli utenti a trovare le migliori soluzioni per eliminare i loro errori. Se non vuoi lottare con le tecniche di riparazione manuale, usa il software automatico. Tutti i prodotti raccomandati sono stati testati e approvati dai nostri professionisti. Gli strumenti che puoi usare per riparare il tuo errore sono elencati qui sotto:
Scarica Fix
Happiness
Guaranzia
Scarica Fix
Happiness
Guarantee
Hai ancora problemi?
Se non sei riuscito a risolvere il tuo errore usando Reimage, contatta il nostro team di supporto per aiuto. Per favore, facci sapere tutti i dettagli che pensi dovremmo conoscere sul tuo problema.
Questo processo di riparazione brevettato utilizza un database di 25 milioni di componenti che possono sostituire qualsiasi file danneggiato o mancante sul computer dell’utente.
Per riparare il sistema danneggiato, è necessario acquistare la versione con licenza dello strumento di rimozione malware Reimage.