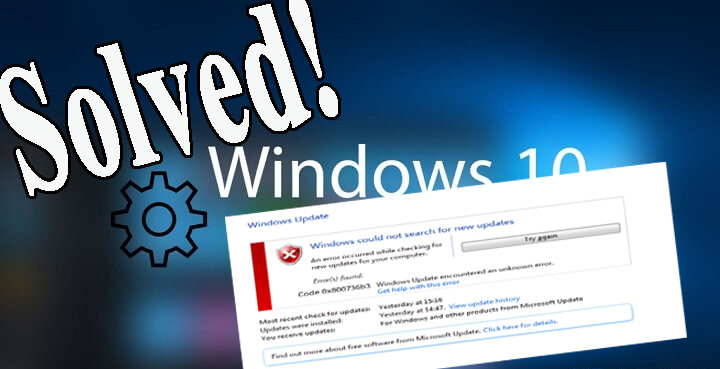
Il tuo sistema sta lanciando l’errore .NET Framework 0x800736b3? Non riesci a scaricare il .NET Framework sul tuo sistema Windows 10 dopo l’aggiornamento o l’update? O ottenendo il codice di errore 0x800736b3 durante il tentativo di aggiornare il computer?
Non importa quando e come si sta ottenendo il codice di errore 0x800736b3 perché una volta che colpisce il computer, si dovrebbe immediatamente agire per risolverlo.
Prima di iniziare ad applicare le soluzioni date, discutiamo un po’ di più sul framework e questo errore su Windows 10.
Il software framework contiene più di migliaia di pezzi di codici condivisibili per gli altri software installati per eseguire alcune funzioni comuni.
Ma a volte, l’utente può anche ottenere “Gruppo di riferimento non installato nel sistema. Codice di errore: 0x800736b3” mentre cerca di eseguire un gioco, lanciare un’applicazione o eseguire qualsiasi altro servizio sul sistema Windows.
Ci potrebbero essere varie ragioni dietro l’ottenimento di questo errore sul PC Windows. Quindi, andiamo a scoprire le ragioni per l’errore di Windows 10 0x800736b3.
Cause di .Net Framework Install Error Code 0x800736b3
Ci sono molte cause che possono innescare il codice di errore 0x800736b3 durante il funzionamento del sistema Windows. Alcune di queste sono:
- Conflitto del firewall di sistema
- Connessione internet problematica
- File di sistema danneggiati
- Un problema nel servizio di aggiornamento di Windows
Ora, iniziamo ad applicare le soluzioni discusse di seguito una per una per risolvere il codice di errore 0x800736b3
Tabella dei contenuti
Come posso risolvere l’errore .NET Framework Installare errore 0x800736b3 su Windows 10 PC?
Se stai ricevendo l’errore di installazione di .Net Framework 0x800736b3 dopo aver installato uno specifico aggiornamento di Windows, allora disinstalla l’ultimo aggiornamento dopo il quale questo errore inizia a scattare.
Per disinstallare l’aggiornamento di Windows, puoi seguire questi semplici passi:
- Apri le impostazioni di Windows premendo il tasto Windows + I.
- Scegliete l’opzione Aggiornamenti e sicurezza e cliccate su Visualizza la cronologia degli aggiornamenti installati.
- Dalla parte superiore della finestra, cliccate su Disinstalla aggiornamenti.
- Dovete scoprire l’aggiornamento cumulativo recentemente installato a causa del quale il vostro sistema ha attivato il codice di errore 0x800736b3.
- Ora dovete disinstallarlo. Per fare questo, fare clic destro su di esso e scegliere Disinstalla
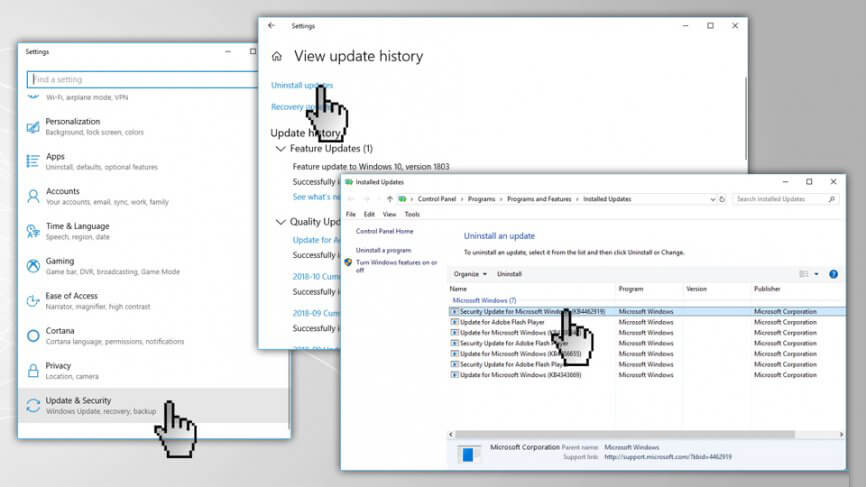
Metodo 2: Reinstallare il .NET Framework 3.5 per risolvere Windows 10 Error Code 0x800736b3
Se anche dopo la disinstallazione dell’aggiornamento di Windows, si sta ancora affrontando questo problema, allora devi installare il.NET Framework e vedere se questo metodo ha funzionato per voi per risolvere l’errore 0x800736b3 di .NET Framework in Windows 10:
- Prima, dovete visitare il https://www.microsoft.com/en-us/download/details.aspx?id=21 per scaricare il.NET Framework 3.5
- Seleziona la tua lingua preferita e poi clicca su Download
- Semplicemente, segui le istruzioni sullo schermo per completare il processo di installazione.
Metodo 3: Prova a scaricare Offline .Net Framework Installer
Se non riesci a installare il .NET Framework a causa del codice di errore dato 0x800736b3 allora dovresti andare con l’installatore offline di .NET Framework.
Questo processo richiede pochi minuti per essere realizzato.
Dopo aver installato il .net Framework, ora prova ad eseguire qualsiasi applicazione che stava mostrando un messaggio di errore e controlla il problema.
Metodo 4: Vai con l’Editor dei criteri di gruppo
Se stai ancora ricevendo il codice di errore 0x800736b3 quando installi il .net Framework, allora segui i semplici passi indicati:
- Premi il tasto Windows + R per aprire la finestra di dialogo Esegui.
- Nella casella di esecuzione, digitare gpedit.msc, e premere il tasto Invio per aprire l’Editor dei criteri di gruppo.

- Ora vai a Configurazione computer > Modelli amministrativi > Sistema.
- Devi cercare l’opzione Specifica le impostazioni per l’installazione di componenti opzionali e la riparazione di componenti dal pannello di destra.
- Nel caso in cui sia impostato su Non configurato, allora devi fare doppio clic su di esso e impostarlo su Abilitato.
- Infine, attivate l’opzione Contatta direttamente Windows Update per scaricare il contenuto della riparazione invece di Windows Server Update Services (WSUS) e poi cliccate su OK.
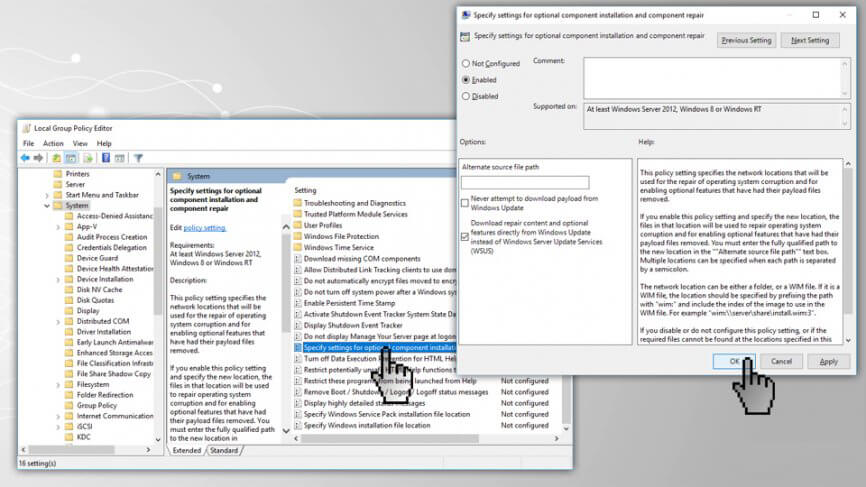
Metodo 5: Eseguite lo strumento DISM (Deployment Image Servicing and Management)
Se questo errore appare a causa dei file di sistema corrotti, allora provate a eseguire lo strumento DISM. Sostituirà tutti i file corrotti o mancanti con la copia sana di quel file.
- Prima, devi aprire il Prompt dei comandi con l’amministratore. Per fare questo, premere il tasto Windows + X e selezionare il Prompt dei comandi (Admin).
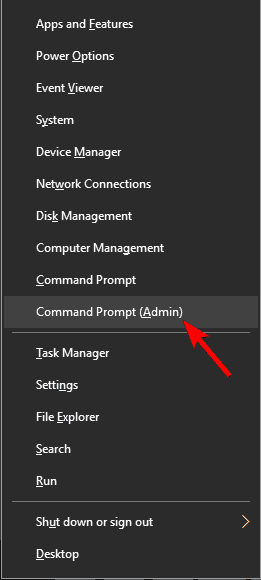
Nota: Se UAC chiede la password di amministratore o la conferma, allora fornire la password o premere il pulsante Consenti.
- Digita il comando dato nel Prompt dei comandi e premi il tasto Invio per eseguirlo:
DISM.exe /Online /Cleanup-image /Restorehealth

- Se i file richiesti sono danneggiati allora dovresti prendere l’aiuto di un supporto di installazione di Windows. Inserisci il supporto e poi esegui il seguente comando nella finestra del prompt dei comandi:
DISM.exe /Online /Cleanup-Image /RestoreHealth /Source:C:\RepairSource\Windows /LimitAccess
Metodo 6: Esegui il risolutore di problemi di aggiornamento
L’errore di installazione di .Net Framework 0x800736b3 avviene anche durante l’aggiornamento di Wind0ows 10. Quindi, in questo metodo, cercheremo di eseguire il Windows Update Troubleshooter per risolvere il codice di errore 0x800736b3 :
- Aprire le Impostazioni di sistema premendo il tasto Windows + I.
- Ora, scegliere l’opzione Aggiornamenti & Sicurezza.

- Ora, clicca su Risoluzione dei problemi, poi vai alla sezione Windows Update, e poi clicca sul pulsante Esegui la risoluzione dei problemi.

- Semplicemente, segui le istruzioni sullo schermo per completare la risoluzione dei problemi.
- Riavvia il computer.
Metodo 7: Ripristinare i componenti di Windows Update
La prossima soluzione per risolvere l’errore di installazione di .Net Framework 0x800736b3 è di ripristinare i componenti di Windows Update. Per resettare i componenti di Windows Update, dovresti seguire i passi indicati di seguito.
In questo metodo, devi eseguire i comandi indicati di seguito uno per uno per resettare tutti i componenti di Windows Update manualmente.
- In primo luogo, devi aprire il Prompt dei comandi con i privilegi di amministratore. Per farlo, premi il tasto Windows + X e seleziona il Prompt dei comandi (admin)
- Ora, esegui i comandi dati uno per uno. Per farlo devi premere il tasto Invio dopo ogni comando.
net stop wuauserv
net stop cryptSvc
net stop msiserver
ren C:\Windows\SoftwareDistribution SoftwareDistribution.old
ren C:\WindowsSystem32\catroot2 Catroot2.old
net start wuauserv
net start cryptSvc
net start msiserver
Metodo 8: Assicurati che il servizio di aggiornamento di Windows sia in esecuzione
Dopo aver resettato i componenti di aggiornamento di Windows, ora si raccomanda di verificare il servizio di aggiornamento di Windows e assicurarsi che sia in esecuzione senza alcun problema.
- Premete Windows + R per aprire la finestra di dialogo di esecuzione. Nella casella di esecuzione, digitate services.msc e premete il tasto Invio per aprire la finestra Servizi.
- Ora, cercate il servizio Windows Update. Fai clic destro su di esso e poi apri le Proprietà
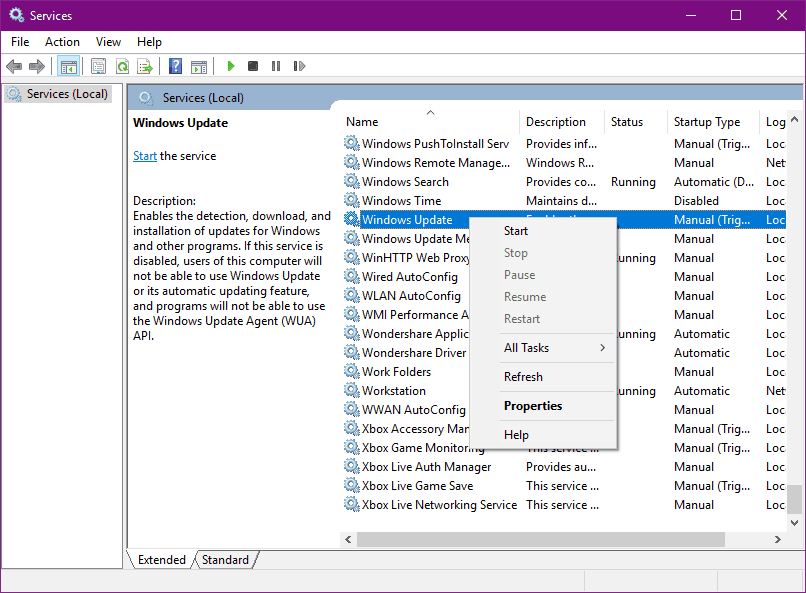
- Vai alla scheda Generale, e cerca il tipo di avvio e seleziona Automatico.
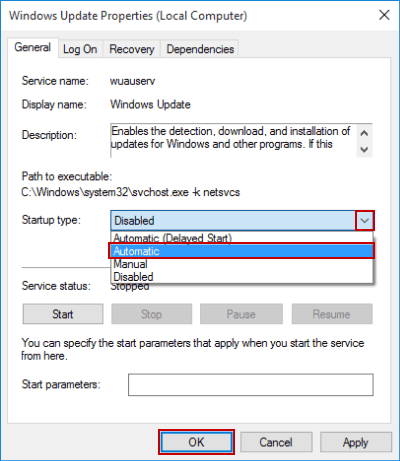
- Nel caso, il servizio non è in esecuzione allora fai clic destro su di esso e seleziona l’avvio.
- Conferma e poi chiudi la finestra.
Metodo 9: Verificare che il servizio BITS sia in esecuzione o meno
Dopo aver verificato il servizio di aggiornamento di Windows, ora, verificheremo il Background Intelligent Transfer Service (BITS). Il servizio BITS è responsabile della consegna degli aggiornamenti di Windows. Seguire i passi indicati di seguito per fare questo,
- Premere il tasto Windows + R per aprire la finestra di dialogo Esegui.
- Nella casella di esecuzione, digitare services.msc quindi premere il tasto Invio.

- Cercare il Background Intelligent Transfer Service (BITS) e fare doppio clic su di esso per aprire le proprietà del BITS.
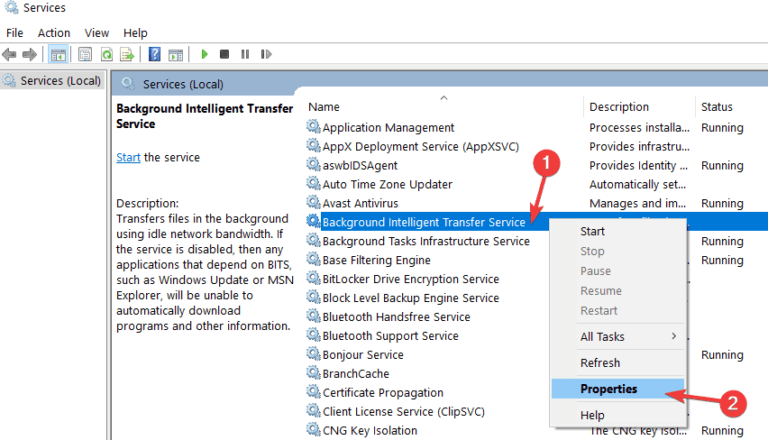
- Nel caso, se il servizio è disabilitato, allora clicca sul pulsante Start.
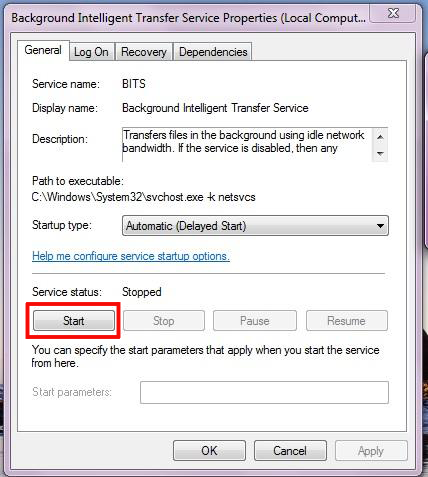
- Seleziona la scheda Recovery e poi verifica che il Primo errore e il Secondo errore siano impostati su Restart service.
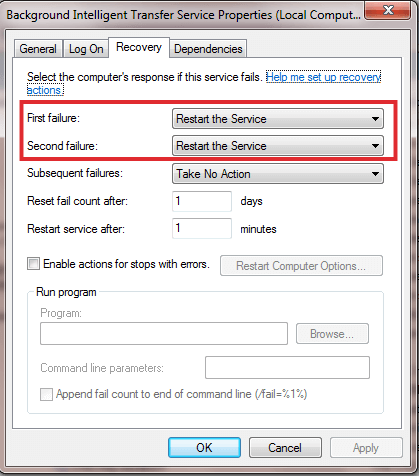
- Infine, verifica tutte le tue selezioni e poi controlla gli aggiornamenti.
Metodo 10: Modificare le impostazioni DNS
Per modificare le impostazioni DNS segui i passi indicati di seguito:
- Vai nella casella di ricerca di Windows e digita Pannello di controllo.
- Dal risultato della ricerca seleziona il Pannello di controllo.

- Passa al Centro connessioni di rete e condivisione e clicca su Modifica impostazioni adattatore presente nel pannello di sinistra.
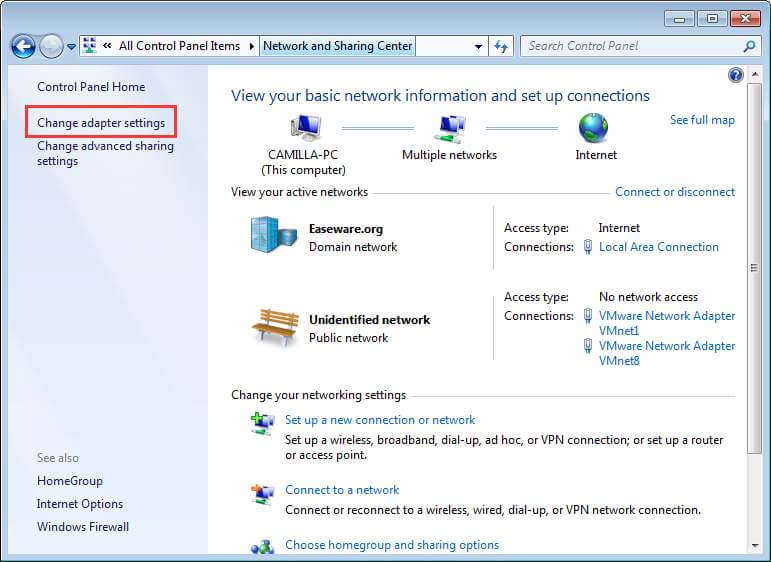
- Seleziona la rete che stai utilizzando attualmente, clicca con il tasto destro del mouse e seleziona Proprietà.
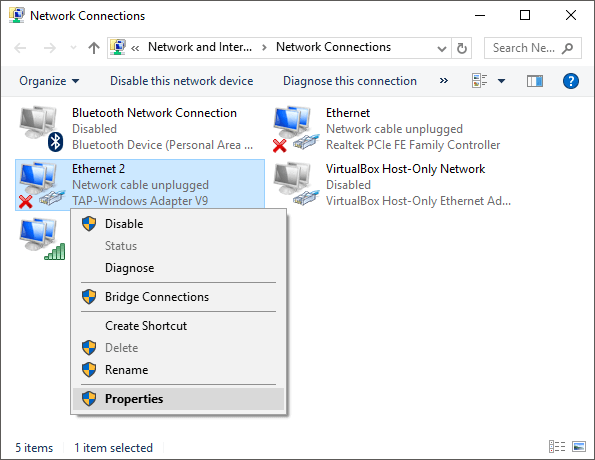
- In questo passo, devi scorrere fino al protocollo Internet versione 4 (TCP/IPv4), e selezionare Proprietà.
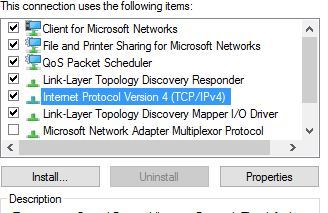
- Poi, seleziona l’opzione Usa i seguenti indirizzi DNS Server
- Digita i seguenti valori: DNS Server – 8.8.8.8 e Alternate DNS Server – 8.8.4.4
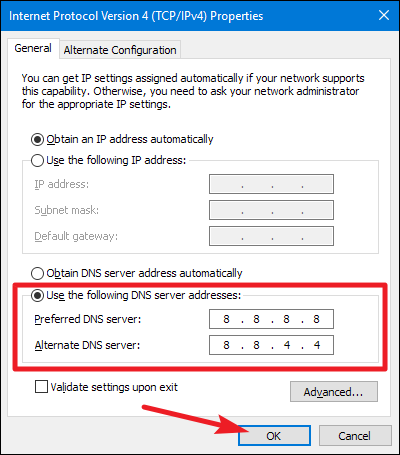
- Infine, salva le modifiche e riavvia il tuo computer.
Rendi il tuo PC privo di errori con una soluzione facile
Se stai cercando un modo semplice per risolvere gli errori e i problemi del PC Windows, allora ti consiglio di usare PC Repair Tool.
Questo strumento è in grado di riparare gli errori e i problemi comuni del PC, compreso il fissaggio dei registri corrotti, ti salva dalla perdita improvvisa di file e mantiene il tuo PC al sicuro dall’infezione di virus/malware.
Mantiene anche il tuo PC sano e lo ottimizza per aumentare le prestazioni.
Ottieni lo strumento di riparazione del PC per risolvere gli errori/le problematiche del PC
Conclusione
Questo è tutto sull’errore .NET Framework 0x800736b3. Si spera che dopo aver applicato tutti i 10 metodi sopra indicati il tuo sistema ora funzioni senza alcun errore.
Se ti è piaciuto questo articolo e una delle correzioni ti ha aiutato a risolvere il codice di errore 0x800736b3 durante l’installazione di .Net Framework, allora condividi questo articolo per aiutare gli utenti che hanno lo stesso problema.
Se hai qualche suggerimento riguardo a quello menzionato qui, allora sentiti libero di condividerlo con noi su Facebook o Twitter.
Jack Adision
Sempre pronto ad aiutare gli altri per i loro problemi relativi al PC, Jack ama scrivere su argomenti come Windows 10, Xbox e numerose cose tecniche. Nel suo tempo libero, ama giocare con il suo cane “Bruno” e uscire con i suoi amici.