Se sai come generare automaticamente un indice in Word, sarai sorpreso che creare un indice in PowerPoint sia diverso. Non siate scoraggiati, comunque, perché farlo in PowerPoint è facile e veloce. Avere un indice (ToC) nella tua presentazione PowerPoint può essere un buon strumento in quanto stabilisce il palco per ciò che è in serbo per il tuo pubblico. Mostra anche la direzione che la vostra presentazione sta andando e quindi serve come anteprima e guida per loro. Ecco come fare l’indice in PowerPoint.
Molti probabilmente creerebbero un indice in PowerPoint andando sopra le loro diapositive ripetutamente per controllare e poi digitare o copiare-incollare ciascuno dei titoli e sotto titoli sulla loro diapositiva dell’indice. Tuttavia, questo può essere noioso e richiedere molto tempo. Un grande suggerimento che vi mostreremo sarà facile e veloce.
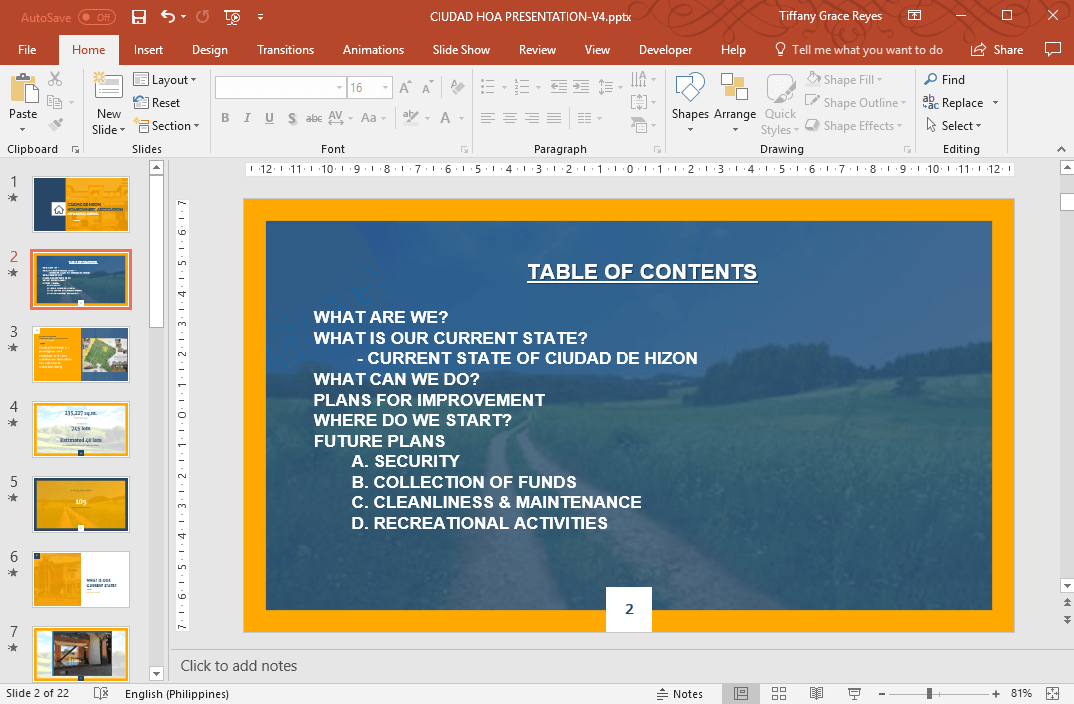
Come fare l’indice in PowerPoint
Per creare rapidamente e facilmente il vostro indice in PowerPoint, dovete prima iniziare con una diapositiva vuota di PowerPoint dove andrà il vostro TOC.
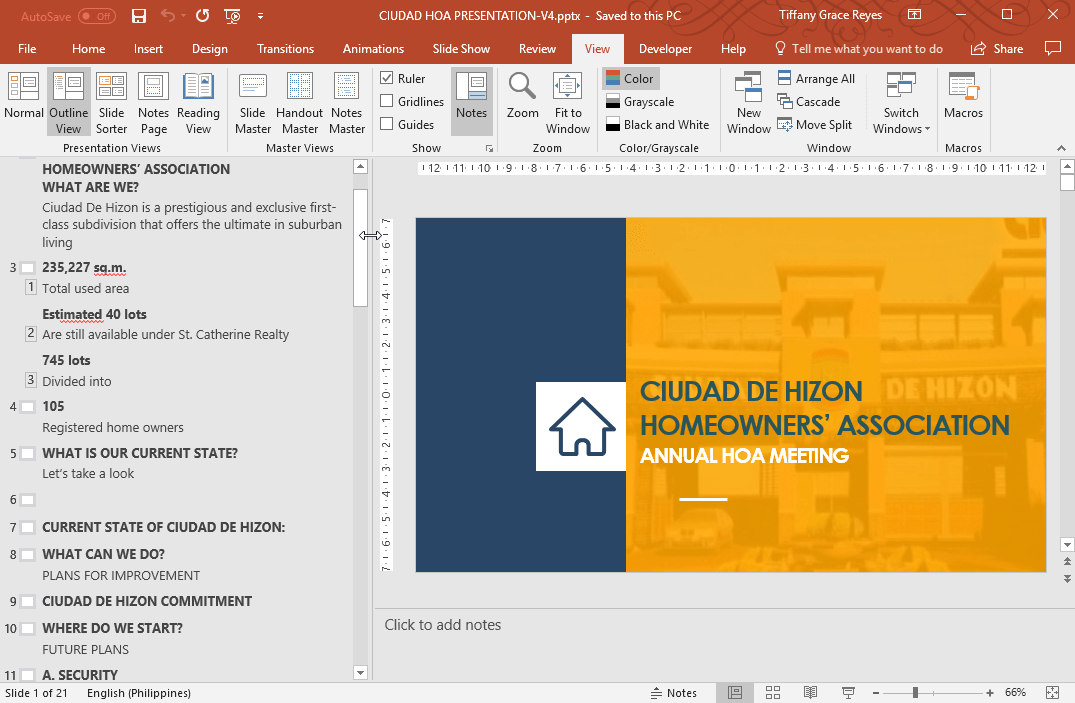
Poi, vai al menu Visualizza in modo da poter vedere una versione più semplice della tua presentazione attraverso la Vista contorno. Questa mostra la struttura della vostra intera presentazione su una barra laterale dall’inizio alla fine. Ora, usando il mouse, seleziona o evidenzia il contorno sulla barra laterale e copialo con Ctrl+C su Windows o Cmd+C su Mac.
Ora, passa alla vista normale tornando al menu Visualizza e scegliendo “Normale”. Poi, torna alla diapositiva vuota che hai fatto prima nella tua presentazione. Clicca su Ctrl+P o fai clic destro e seleziona Incolla per incollare il tuo contorno sulla diapositiva vuota.
Quello che vedrai è un elenco degli argomenti principali della tua presentazione che costituiranno il tuo contorno di base.
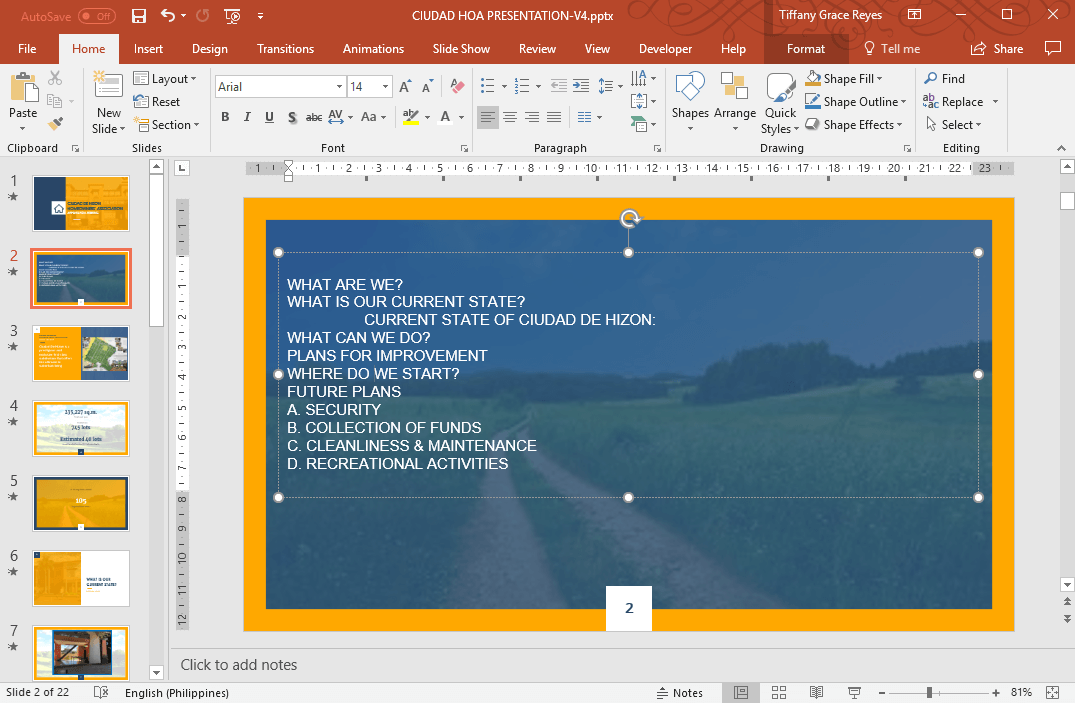
Personalizza il tuo indice
Puoi ancora rendere il tuo elenco di contorno più attraente con qualche tocco di formattazione. Tuttavia, copiare e incollare il tuo contorno dalla vista Outline è un modo migliore per iniziare il tuo indice in PowerPoint. È più efficiente invece di crearne uno dall’inizio.
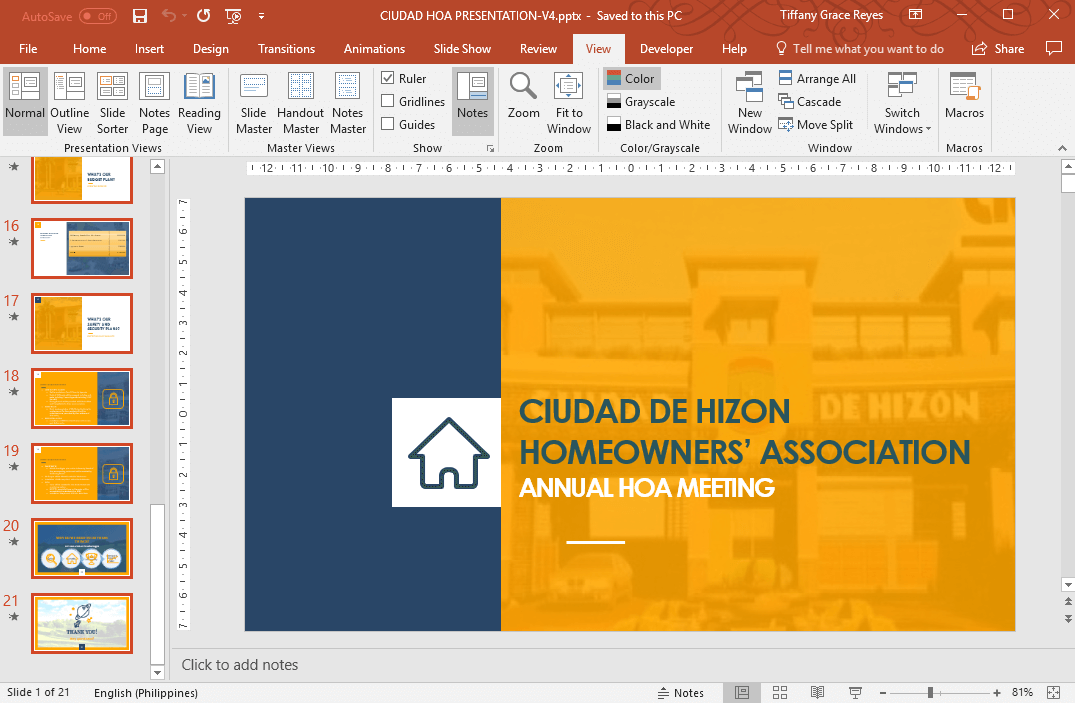
È possibile aggiungere punti elenco, cambiare l’allineamento, cambiare le facce e le dimensioni dei caratteri, così come aggiungere forme e animazioni. Puoi anche cercare modelli PowerPoint gratuiti proprio qui su questo portale per applicare i temi alla tua presentazione.
Tabella del contenuto modelli PowerPoint
Di seguito vi presentiamo una lista di modelli di presentazione che è possibile utilizzare come Tabella del contenuto in PowerPoint. Queste diapositive sono modificabili al 100% e possono essere utilizzate nelle presentazioni aziendali.
5-Step Agenda Slide Concept for PowerPoint
Il concetto di diapositiva 5 Step Agenda per PowerPoint è un design creativo di diapositiva che è possibile utilizzare come tabella dei contenuti per le presentazioni.
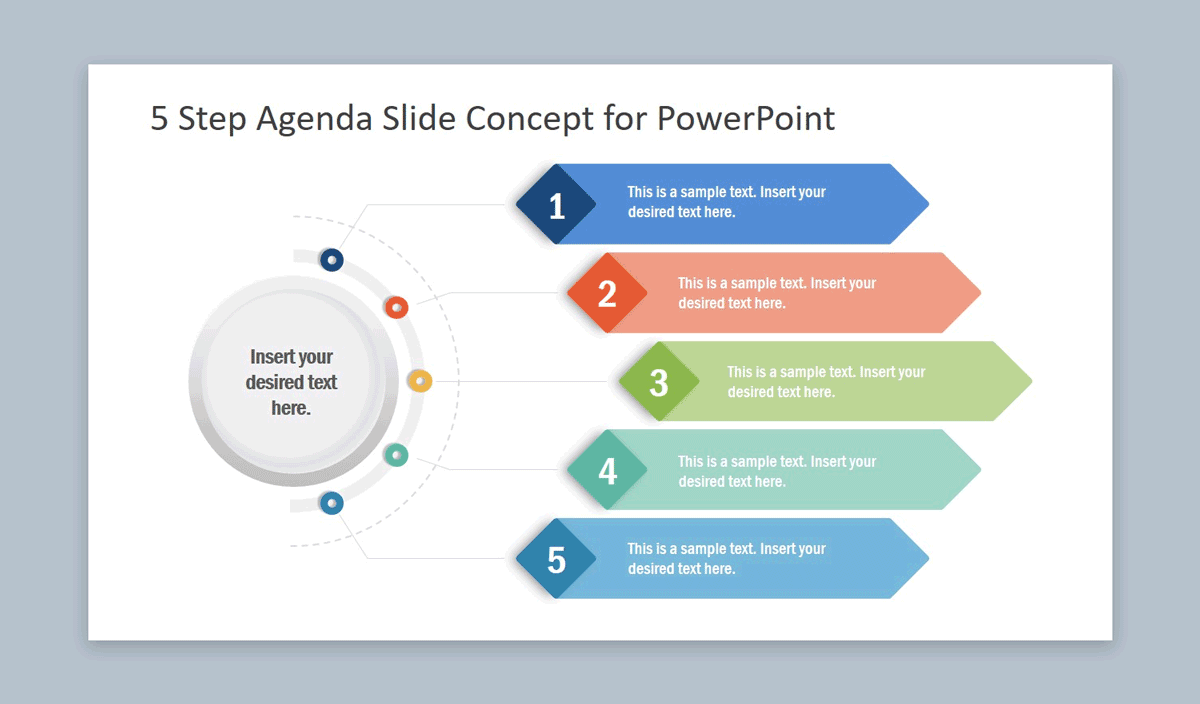
Vai a 5-Step Agenda Slide Concept per PowerPoint
Premium Agenda Slide PowerPoint Template
Questo è un modello di presentazione premium fornito da SlideModel con una diapositiva Agenda e una tabella di contenuto creative che puoi usare nelle tue presentazioni professionali. La tabella dei contenuti in questo modello di presentazione presenta una bella immagine fotografica con colori viola e segnaposti per 4 voci dell’agenda.
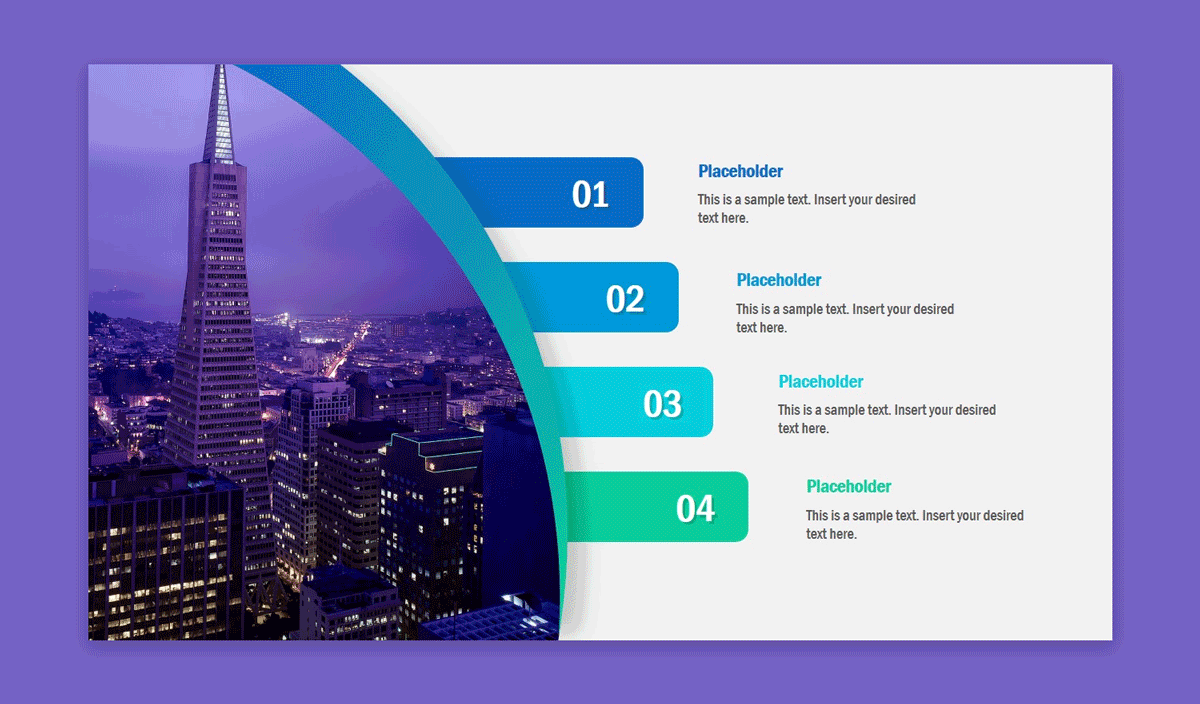
Vai a Premium Agenda Slide PowerPoint Template