Questo tutorial passo dopo passo vi mostra come creare un effetto pioggia in Photoshop che può essere facilmente aggiunto a qualsiasi foto. Funziona con qualsiasi versione di Photoshop. Per tutti i livelli di abilità.
La maggior parte di noi preferirebbe evitare di essere catturata dalla pioggia se possibile, specialmente se abbiamo con noi le nostre fotocamere. Ma cosa succede se sei una delle tante persone che amano fotografare il tempo? Anche se la fotografia del tempo non è il tuo interesse principale, non si può negare che la pioggia aggiunge una dimensione completamente nuova alle tue immagini. Ma come si fa a fotografare la pioggia senza bagnare la macchina fotografica?
Facile! Aspetta che smetta di piovere, scatta la foto, poi aggiungi la pioggia con Photoshop, che è esattamente quello che impareremo a fare.
Questa versione del tutorial è per Photoshop CS5 e precedenti. Gli utenti di Photoshop CC e CS6 vorranno controllare il nostro tutorial di Photoshop Rain Effect completamente aggiornato.
Ecco la foto con cui lavorerò per questo effetto:

Ed ecco la stessa immagine dopo aver aggiunto la pioggia in Photoshop. Sta davvero venendo giù là fuori!

Questo tutorial fa parte della nostra serie Photo Effects. Iniziamo!
Come creare un effetto pioggia con Photoshop
Passo 1: Duplicare il livello di sfondo
La prima cosa che dobbiamo fare per questo effetto è duplicare il nostro livello di sfondo. Con la nostra immagine aperta in Photoshop, possiamo vedere nella palette dei Livelli che attualmente abbiamo un livello, che si chiama Sfondo. Questo livello contiene la nostra immagine originale:
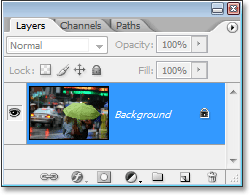
Abbiamo bisogno di creare una copia di questo livello, quindi usiamo la rapida scorciatoia da tastiera, Ctrl+J (Win) / Command+J (Mac). Sembra che non sia successo nulla nella finestra del documento, ma se guardiamo di nuovo nella nostra palette dei Livelli, possiamo vedere che ora abbiamo due livelli – il livello originale di Sfondo in basso, e una copia di esso, che Photoshop ha chiamato “Livello 1”, sopra di esso:
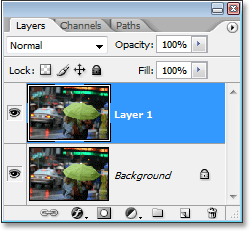
Passo 2: Aggiungere dello spazio extra sulla tela intorno all’immagine
La prossima cosa che faremo è aggiungere dello spazio extra sulla tela intorno all’immagine. Il motivo è che useremo il filtro “Motion Blur” sull’immagine, e il filtro “Motion Blur” tende ad avere problemi quando ha a che fare con i bordi, quindi gli renderemo le cose più facili dandogli un po’ più di spazio intorno ai bordi con cui lavorare. Vedrete cosa intendo più avanti, ma per ora, aggiungiamo un po’ di spazio extra sulla tela. Prima di farlo, però, resettiamo i nostri colori di primo piano e di sfondo in Photoshop premendo D sulla tastiera. Questo imposta il nero come colore di primo piano e il bianco come colore di sfondo. Possiamo vedere questo nei campioni di colore vicino al fondo della palette Strumenti:
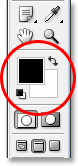
Ora aggiungiamo il nostro spazio di tela. Per questo, useremo lo strumento Crop. Selezionalo dalla palette degli strumenti, o semplicemente premi C sulla tua tastiera:
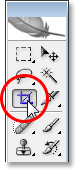
Poi, con lo strumento Crop selezionato, clicca e trascina una selezione intorno all’intera immagine. Se state lavorando con la vostra immagine visualizzata all’interno di una finestra di documento, premete F sulla vostra tastiera per passare Photoshop alla modalità a schermo intero con barra dei menu, che renderà le cose più facili. Poi basta cliccare all’esterno dell’angolo superiore sinistro dell’immagine e trascinare sotto l’angolo inferiore destro.
Quando rilasciate il pulsante del mouse, vedrete delle piccole maniglie quadrate intorno all’immagine. Tieni premuto il tasto Alt (Win) / Option (Mac) e trascina la maniglia sinistra o destra verso l’esterno per aggiungere spazio su entrambi i lati dell’immagine. Tenendo premuto Alt o Option si dice a Photoshop di spostare le maniglie su entrambi i lati in una volta sola, il che rende le cose più facili per noi. Aggiungete uno o due centimetri in più sui lati. Poi fate la stessa cosa per la parte superiore e inferiore. Tieni premuto Alt/Opzione e trascina la maniglia superiore o inferiore per aggiungere la stessa quantità di spazio sopra e sotto l’immagine. Non preoccupatevi di aggiungere troppo spazio perché lo ritaglieremo comunque più tardi. Per ora, è meglio aggiungere troppo che non abbastanza:
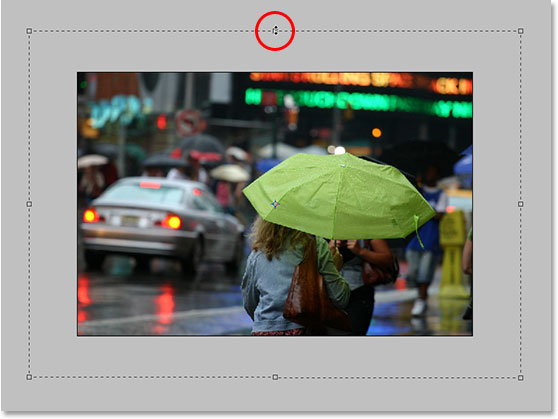
Quando hai finito di trascinare le maniglie, premi Invio (Win) / Return (Mac), e Photoshop riempirà lo spazio extra con il nostro attuale colore di sfondo che è bianco:

Passo 3: Aggiungere un nuovo livello vuoto
A questo punto dobbiamo aggiungere un nuovo livello vuoto al nostro documento, quindi con il livello superiore selezionato nella palette dei Livelli (puoi dire quale livello è selezionato da quale è evidenziato in blu), clicca sull’icona Nuovo Livello in fondo alla palette dei Livelli:
![]()
Photoshop aggiunge un nuovo livello vuoto per noi sopra i nostri altri due livelli. Di nuovo, non sembra essere successo nulla all’immagine stessa, e questo perché il nostro nuovo livello è attualmente vuoto, ma possiamo vedere il nuovo livello in cima alla palette dei Livelli. Photoshop lo chiama “Layer 2”:
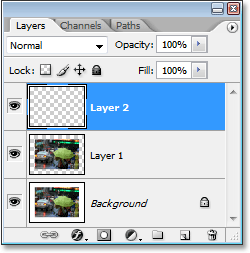
Passo 4: Riempire il nuovo livello con il nero
Per riempire il nuovo livello con il nero. Dato che il nero è attualmente il nostro colore di primo piano, possiamo usare la facile scorciatoia da tastiera Alt+Backspace (Win) / Option+Delete (Mac), che dice a Photoshop di riempire il livello con il nostro colore di primo piano.
L’immagine apparirà ora riempita di nero pieno, nascondendo temporaneamente la nostra foto alla vista.
Passo 5: Aggiungere rumore al livello
Vai su nel menu Filtro in cima allo schermo, scegli Rumore, e poi scegli Aggiungi rumore. Questo porta alla finestra di dialogo del filtro “Add Noise” di Photoshop. Trascina il cursore Amount verso destra per aggiungere molto rumore alla tua immagine. Non c’è un valore esatto da inserire, basta aggiungere molto. Ho intenzione di trascinare la mia quantità a circa il 150%. Inoltre, assicurati che l’opzione Monocromatico in basso sia selezionata:
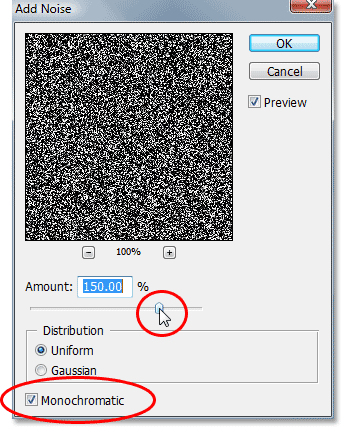
Clicca OK quando hai finito per applicare il rumore all’immagine e uscire dalla finestra di dialogo.
Passo 6: Applicare il filtro Sfocatura Gaussiana al rumore
Abbiamo bisogno di aggiungere una piccola quantità di sfocatura al rumore, quindi torna al menu Filtro e questa volta scegli Sfocatura e poi Sfocatura Gaussiana. Questo porta alla finestra di dialogo del filtro “Sfocatura gaussiana”. Tutto ciò di cui abbiamo bisogno è una leggera sfocatura, quindi inserite un valore di circa 0.5 per il valore del raggio, poi cliccate su OK per uscire dalla finestra di dialogo:
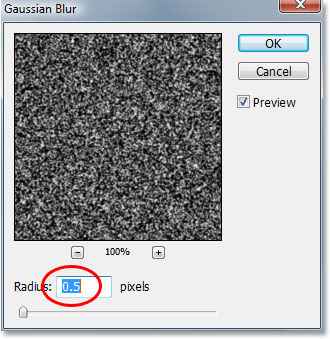
Passo 7: Aggiungi un livello di regolazione dei livelli
Ricordi che ti ho appena detto di aggiungere molto rumore all’immagine? Bene, ora ne abbiamo troppo, ma lo sistemeremo usando i Livelli. Useremo però un livello di regolazione in modo da poter tornare indietro e cambiare le impostazioni in Livelli ogni volta che vogliamo. Vogliamo anche assicurarci che il nostro livello di regolazione Livelli influenzi solo il livello del rumore e non abbia effetto su nessun altro livello, quindi per farlo, tieni premuto il tasto Alt (Win) / Opzione e clicca sull’icona Nuovo livello di regolazione in fondo alla palette dei Livelli:
![]()
Poi trascinate il mouse verso l’alto e selezionate Levels dalla lista dei livelli di regolazione:
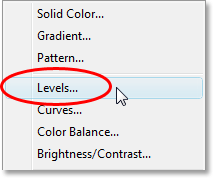
Siccome abbiamo tenuto premuto il tasto Alt/Option, Photoshop aprirà la finestra di dialogo New Layer prima di aggiungere il livello di regolazione. Qui è dove diciamo a Photoshop che vogliamo che questo livello di regolazione dei livelli influenzi solo il livello sottostante, che sarà il livello del rumore. Per farlo, clicca all’interno della casella di controllo a sinistra di dove dice Use Previous Layer to Create Clipping Mask:
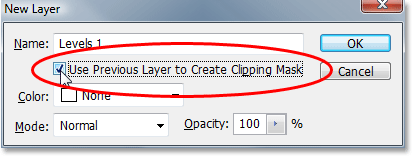
Clicca OK in alto a destra per uscire dalla finestra di dialogo, e Photoshop aggiunge il livello di regolazione Livelli per noi. Si apre anche la finestra di dialogo Livelli, che vedremo in seguito.
Passo 8: Ridurre la quantità di rumore e aumentarne il contrasto
Utilizzeremo Livelli sia per ridurre la quantità di rumore che abbiamo sia per aumentare il contrasto nel rumore che è rimasto. Con la finestra di dialogo Livelli aperta, vedrai un grande grafico nella metà superiore. Questo è chiamato Istogramma. Non abbiamo bisogno di entrare nei dettagli qui, ma direttamente sotto l’istogramma, vedrai tre cursori – uno nero a sinistra, uno bianco a destra e uno grigio nel mezzo. Clicca su quello nero a sinistra e inizia a trascinarlo verso destra.
Come fai, inizierai a vedere parte del rumore scomparire nell’immagine. Poi cliccate su quello bianco a destra e iniziate a trascinarlo verso sinistra, il che aumenterà il contrasto nel rumore rimasto:
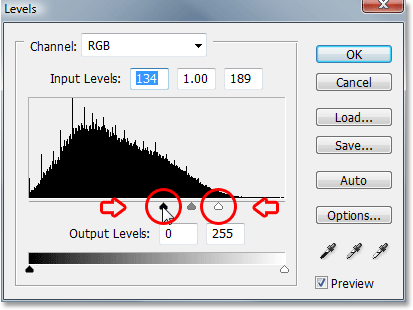
Non preoccuparti del cursore grigio al centro. Si muoverà da solo mentre trascini quelli bianchi e neri. Puoi usare lo screenshot qui sopra come guida su quanto spostare i cursori del bianco e del nero, o semplicemente sperimentare da solo fino a che la tua immagine non sembri meno un mucchio di rumore e più una notte stellata:
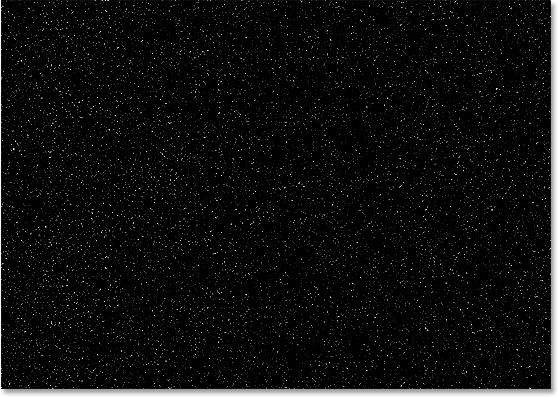
Fai clic su OK in alto a destra della finestra di dialogo Livelli quando hai finito per uscire da essa.
Passo 9: Applica il filtro Sfocatura movimento al rumore
Tutto questo rumore che è rimasto nella nostra immagine diventerà la nostra pioggia. Non assomiglia ancora molto alla pioggia, ma la aiuteremo applicando il filtro “Motion Blur”, che darà alla nostra pioggia un po’ di movimento e direzione. Prima di poter applicare il filtro al rumore, però, abbiamo bisogno di selezionarlo nella palette dei Livelli, dato che attualmente abbiamo il livello di regolazione dei livelli selezionato. Cliccate su “Layer 2” per selezionarlo:
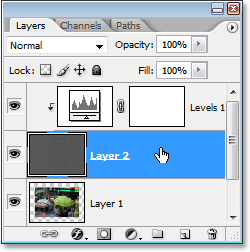
Ora che abbiamo selezionato il livello corretto, tornate al menu Filtro nella parte superiore dello schermo, selezionate Sfocatura, e poi selezionate Sfocatura movimento, che porta alla finestra di dialogo “Sfocatura movimento”. Puoi impostare la direzione in cui la pioggia sta cadendo regolando l’opzione Angle. Imposterò il mio angolo a circa 60°. Poi inserisci un valore di circa 50 pixel per la distanza, anche se potresti aver bisogno di sperimentare un po’ con questo valore a seconda delle dimensioni della tua immagine, ma 50 pixel funziona bene per una foto standard 4×6:
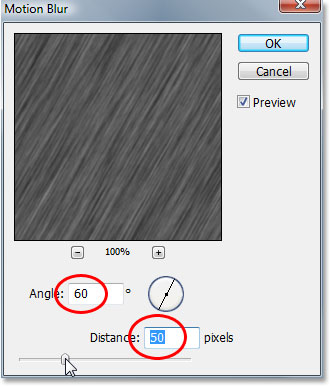
Clicca OK per uscire dalla finestra di dialogo.
Passo 10: Regolare nuovamente i cursori del bianco e del nero in Livelli come necessario
A seconda di quanto hai trascinato i cursori del bianco e del nero nella finestra di dialogo dei Livelli in precedenza, il rumore potrebbe essere scomparso completamente nella tua immagine dopo aver applicato il filtro Sfocatura movimento. Per riportarlo indietro, è sufficiente regolare nuovamente i cursori facendo doppio clic direttamente sulla miniatura del livello di regolazione dei livelli nella palette dei livelli:
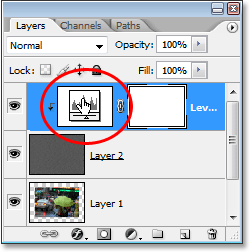
Questo porta indietro la finestra di dialogo dei Livelli, e poiché stiamo usando un livello di regolazione, possiamo tornare indietro per regolare nuovamente i cursori tutte le volte che vogliamo senza danneggiare la nostra immagine. Probabilmente avrete bisogno di trascinare il cursore nero un po’ più a sinistra per riportare il rumore in vista, e potreste voler trascinare il cursore bianco un po’ più a sinistra per aggiungere più contrasto:
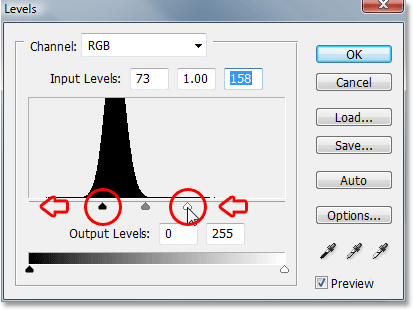
Ancora una volta, puoi usare lo screenshot qui sopra come guida, ma è meglio sperimentare con i cursori tenendo d’occhio la tua immagine. Una volta che sei riuscito a riportare il rumore, clicca su OK per uscire nuovamente dalla finestra di dialogo. La vostra immagine dovrebbe ora assomigliare a questa:
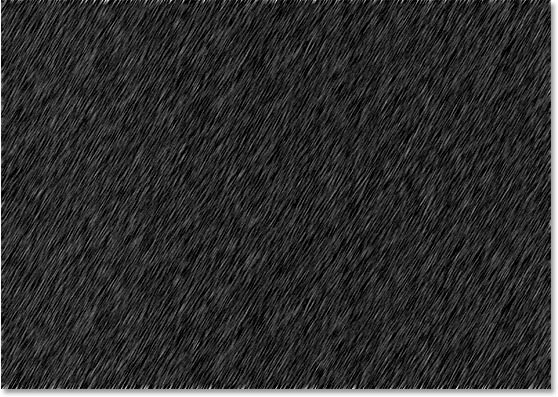
Se guardate attentamente lungo i bordi superiore e inferiore dell’immagine, vedrete che le cose sembrano un po’ strane, e questo a causa del problema che ho menzionato all’inizio del tutorial con il filtro Sfocatura movimento che ha problemi intorno ai bordi. Non c’è da preoccuparsi però perché abbiamo aggiunto spazio extra intorno ai bordi, quindi nessuna di quelle aree problematiche influenzerà la nostra foto. Infatti, la taglieremo via nel prossimo passo.
Passo 11: Ritagliare lo spazio extra sulla tela
Ora che abbiamo applicato il nostro filtro Sfocatura di movimento, possiamo tagliare via lo spazio extra sulla tela che abbiamo aggiunto prima. Per farlo, clicca con il tasto destro del mouse (Win) / Control-click (Mac) direttamente sulla miniatura di “Layer 1” nella palette Livelli:
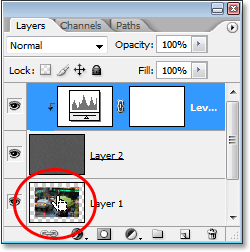
Layer 1 è la copia del nostro livello Sfondo e contiene la nostra immagine originale prima che abbiamo aggiunto lo spazio extra della tela. Quando fai clic destro (Win) o Control-clic (Mac) sulla sua miniatura, vedrai apparire una selezione all’interno del documento che è l’esatta dimensione della nostra immagine originale:
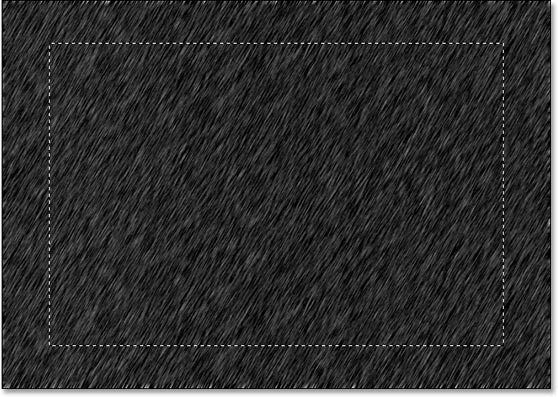
Tutto ciò di cui abbiamo bisogno ora è andare sul menu Immagine nella parte superiore dello schermo e selezionare Ritaglia. Photoshop ritaglierà l’immagine intorno alla selezione, rimuovendo lo spazio extra della tela e riportando la nostra immagine alle dimensioni di quando abbiamo iniziato.
Una volta ritagliata l’immagine, premete Ctrl+D (Win) / Command+D (Mac) per rimuovere la selezione dallo schermo.
Passo 12: cambiare la modalità di fusione del livello di rumore in “schermo”
Abbiamo quasi finito. L’unico problema che rimane è che il livello di rumore sta ancora bloccando la nostra immagine originale dalla vista. Per fonderlo con l’immagine e darci il nostro effetto pioggia, tutto quello che dobbiamo fare è cambiare la modalità di fusione del livello di rumore. Seleziona il livello del rumore (“Layer 2”) nella palette dei livelli. Poi vai nell’angolo in alto a sinistra della palette Livelli, clicca sulla freccia in basso a destra della parola “Normale”, che è la modalità di fusione predefinita, e seleziona Schermo dalla lista:
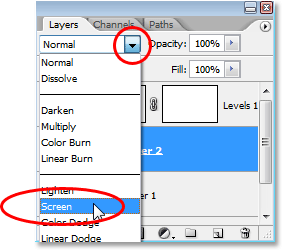
Appena si cambia la modalità di fusione, la foto originale diventa visibile nel documento e il nostro rumore sfocato dal movimento diventa la pioggia!
Se si vuole mettere a punto l’effetto pioggia, basta fare doppio clic ancora una volta sulla miniatura del livello di regolazione dei livelli nella palette dei livelli per riportare la finestra di dialogo dei livelli e regolare nuovamente i cursori del bianco e nero finché non si è soddisfatti dell’effetto pioggia. Cliccate su OK quando avete finito per uscire.
Ecco il mio effetto pioggia finale:

E questo è come aggiungere la pioggia a una foto in Photoshop ed evitare di danneggiare la fotocamera! Visita la nostra sezione Effetti Foto per altri tutorial sugli effetti di Photoshop!