Az internethez való csatlakozás manapság nagy dolog. Az online csatlakozás megnövekedett népszerűségével egyre több csatlakozási lehetőség vált általánossá. Ezek közül néhány – vezeték nélküli hotspotok, otthoni internetkapcsolatok és nyilvános Wi-Fi. A legújabb laptopok többsége nem rendelkezik ethernet-porttal, és az internetkapcsolat teljes mértékben a Wi-Fi-re támaszkodik. A Wi-Fi-függőség növekedésével több lehetőség van arra is, hogy elfelejtse a hálózati biztonsági jelszót.
Miért van szükség a Wi-Fi jelszóra?
Nos, mindig jó tudni a jelszót, amit beállított. Ha már régen volt, akkor egy szép napon szükséged lesz a jelszóra a hibaelhárításhoz.
- Kell a jelszó egy másik eszköz csatlakoztatásához
- Szükséges a jelszó megváltoztatása biztonsági okokból
- A hálózati beállítások visszaállítása
- A számítógép teljes formázása
Az első két példában csak az alábbi lépéseket kell követnie a jelszó megtalálásához, mivel a régi jelszó még mindig a Windows 10 számítógépen lesz tárolva. A másik két esetben győződjön meg róla, hogy a jelszót a visszaállítás vagy a formázás előtt visszaszerezte.
Modem / router jelszó más
Ne feledje, hogy a Wi-Fi biztonsági jelszó más, mint a router vagy modem jelszava. Ha a router jelszavát keresi, akkor az alapértelmezett jelszó általában több helyen is szerepel, szolgáltatótól függően. Általában a router jelszavát a modem/router alatt egy matricán vagy a modem dobozán találja, amelyben a modemet szállítják.
Hogyan találja meg a Wi-Fi jelszót a Windows 10-ben?
Ebben a cikkben arról lesz szó, hogyan szerezheti vissza az elfelejtett vezeték nélküli hálózati jelszót, amelyet jelenleg aktív internetkapcsolathoz használ. A biztonsági kulcsot vagy jelszót a következő két módszer egyikével találhatja meg:
- A jelszó lekérdezése a hálózat tulajdonságaiból
- Parancsnavigáció használatával
1. Jelszó lekérése a hálózat tulajdonságaiból
Először is meg kell nyitnia a Hálózati és megosztási központot. Ezt úgy teheti meg, hogy a Start menü keresőmezőjébe beírja a “Network and Sharing Center” kifejezést, majd megnyomja az Enter billentyűt. Az ablaknak valahogy így kell kinéznie.
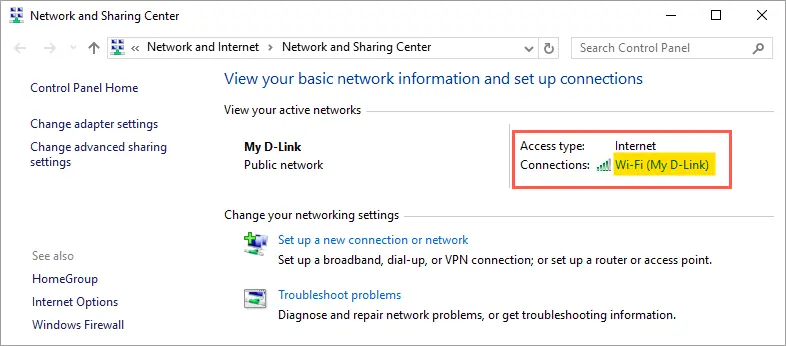
Hálózati és megosztási központ megnyitása a Windows 10-ben
Ezután kattintson a csatlakoztatott vezeték nélküli hálózatra. Ez megnyitja a Wi-Fi állapot párbeszédpanelt az alábbiak szerint:

Wi-Fi állapot párbeszédpanel a Windows 10-ben
Az ablakban kattintson a “Vezeték nélküli tulajdonságok” gombra. Ez megnyitja a vezeték nélküli hálózat tulajdonságai párbeszédablakot. Innen lépjen a “Biztonság” fülre, ahol megtalálja a “Hálózati biztonsági kulcsot”.

Nézze meg a Wi-Fi biztonsági kulcsot a Biztonság fül alatt
A hálózati biztonsági kulcs a vezeték nélküli hálózat jelszava. A jelszó azonban el lesz takarva, és pontokként jelenik meg. A jelszó megtekintéséhez csak kattintson a “Karakterek megjelenítése” jelölőnégyzetre. Ekkor megjelenik a jelszó.

Enable Show Characters to View Wi-Fi Password
2. A parancssor használatával
Ez egy másik módja annak, hogy a vezeték nélküli hálózat biztonsági kulcsát parancssor segítségével keresse meg. Nyomja meg a “Windows billentyű + R” billentyűkombinációt a “Futtatás” párbeszédpanel megnyitásához. Írja be a “cmd” szót, majd kattintson az “OK” gombra a parancssor megnyitásához.

Paranysor megnyitása a Futtatásból
A számítógépen használt összes vezeték nélküli hálózati kapcsolat megtekintéséhez írja be a következő parancsot.

View W-Fi Profile Names in Command Prompt
Note down the name of your current active Wi-Fi network name, the names are technically referred as SSID or Service Set Identifier. Írja be az alábbi parancsot úgy, hogy a “” helyett az SSID-t írja be, és nyomja le az Entert.
Ha például a Wi-Fi hálózat neve “My-Link”, akkor írja be az alábbi parancsot:
Görgessen lefelé a “Biztonsági beállítások” szakaszhoz. A vezeték nélküli hálózat biztonsági kulcsa vagy jelszava az alábbiakban látható módon jelenik meg a “Kulcs tartalma” alatt:

A Wi-Fi jelszó megtalálása a parancssorból
Látható, hogy a fenti két módszerrel talált biztonsági kulcs megegyezik a 73310000-zal.
Hogyan találja meg a Wi-Fi jelszót Macen?
A Windows 10 rendszerhez hasonlóan a mentett Wi-Fi jelszó nyomon követése is lehetséges. Nyomja meg a “command + shift” billentyűket a spotlight keresőmező megnyitásához. Írja be a “Keychain Access” szót, és nyomja meg az enter billentyűt a “Keychain Access” alkalmazás megnyitásához. Kövesse az alábbi folyamatot a jelszó megtalálásához:
- A hálózat szűréséhez adja meg a Wi-Fi hálózat nevét a keresőmezőben, és lépjen tovább a 4. lépésre. Ellenkező esetben kövesse az alábbi 2. és 3. lépést, ne feledje, hogy a további lépések végrehajtásakor a keresőmező szűrője megszűnik.
- Kattintson a “Rendszer” lehetőségre a “Kulcstár” szakasz alatt.
- Ezután kattintson a “Jelszavak” lehetőségre a “Kategória” szakasz alatt.
- Idézze meg a hálózat nevét.
- Kettős kattintás a hálózat nevére, vagy kattintson az “i” gombra.

Kulcstár hozzáférés használata a Wi-Fi jelszó kereséséhez Macen
Új párbeszédpanel nyílik meg a hálózat attribútumaival. Kattintson a “Jelszó megjelenítése” jelölőnégyzetre, és adja meg a rendszergazdai jelszót a jelszó megtekintéséhez.
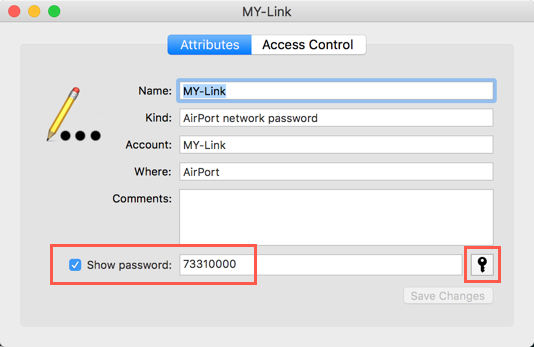
Wi-Fi jelszó megtekintése Mac-en
A kulcs ikonra kattintva ellenőrizheti a jelszó erősségét is.
Végső gondolatok
Mindig jó ötlet, ha összetett jelszót állít be hálózati biztonsági kulcsként, de azt sem szabad elfelejteni, hogy. Egyébként a már elmentett hálózati jelszó megkereséséhez követheti a fenti módszereket. Különösen az operációs rendszer visszaállítása vagy újratelepítése előtt mindenképpen írja le a Wi-Fi jelszót.
Ha bármilyen probléma merül fel a jelszó megtalálásával, vagy ha a jelszó nem működik az interneten, akkor erősen ajánlott, hogy forduljon az internetszolgáltatójához, hogy a problémát minél hamarabb orvosolni lehessen.