Plusz, megbízható, nagyon jó szkennelőmotorral rendelkezik, amely számos díjat kapott.
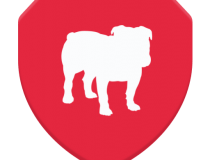
BullGuard Antivirus
Mesterséges intelligenciát használ a rosszindulatú programok vizsgálatához és felismeréséhez, így a legjobb választás
A Windows tűzfal kikapcsolása
A Windows tűzfal a fájlátvitel útjában is állhat. Végül is ez egyfajta hálózati fal; ezért a tűzfal kikapcsolása kijavíthatja a 0x8007003b hibát.
Így kapcsolhatja ki a Windows tűzfalat.
- Nyomja meg a Cortana gombot a feladatsoron az alkalmazás keresőmezőjének megnyitásához. Írja be a Cortana keresőmezőjébe a tűzfal szót.
- A Windows tűzfal vezérlőpult alábbi lapjának megnyitásához válassza.
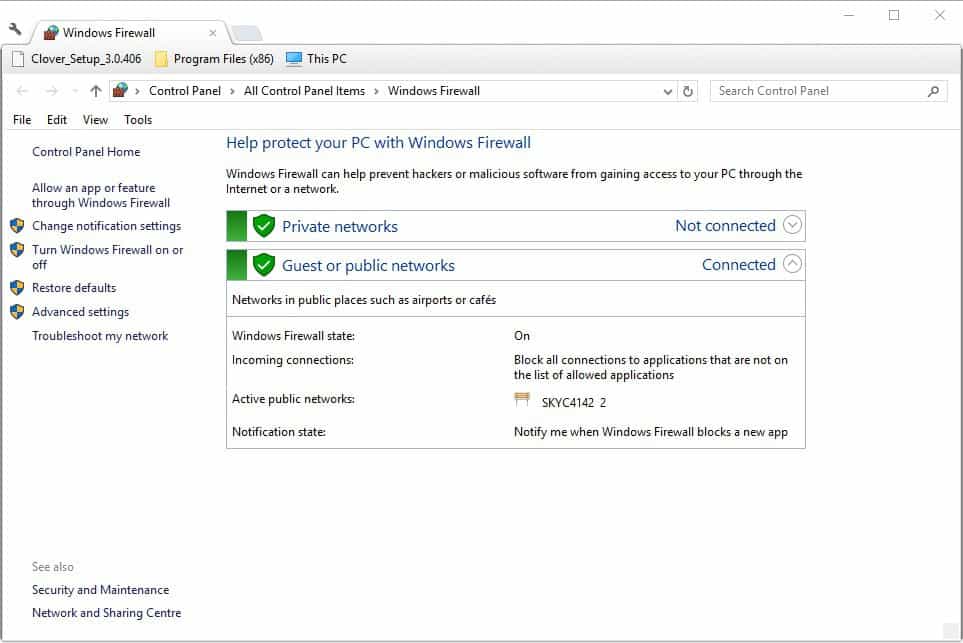
- A Windows tűzfal be- vagy kikapcsolása gombra kattintva megnyílik a Beállítások testreszabása lap.
- A Beállítások testreszabása lapon jelölje be a Windows tűzfal kikapcsolása mindkét lehetőséget, majd nyomja meg az OK gombot.
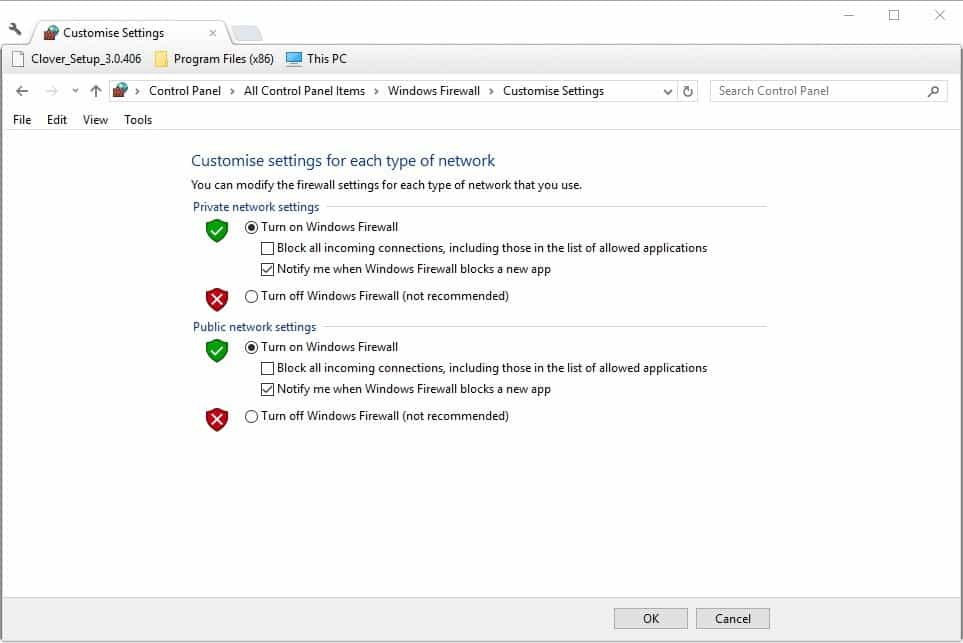
- Ezután indítsa újra a Windows operációs rendszert.
A Windows keresőszolgáltatás kikapcsolása
- A Windows keresőszolgáltatás kikapcsolása is megoldhatja a 0x8007003b hibát. A Windows Search Service kikapcsolásához nyomja meg a Win billentyű + R gyorsbillentyűt a Futtatás megnyitásához.
- A Futtatás parancsba írja be a services.msc parancsot, majd nyomja meg a Return billentyűt a Szolgáltatások ablak megnyitásához.
- Kettős kattintás a Windows Search-re a közvetlenül alatta lévő ablak megnyitásához.
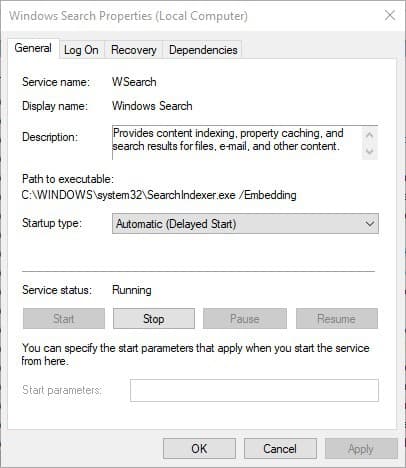
- Az Indítás típusa legördülő menüből válassza a Letiltva lehetőséget.
- Nyomja meg az Alkalmaz és az OK gombokat az új beállítás megerősítéséhez és az ablak bezárásához.
A cél merevlemez formátumának ellenőrzése
Egy másik dolog, amit meg kell jegyezni, ha a fájl cél merevlemeze FAT32 formátumú. FAT32 formátumú merevlemezre nem lehet 4 GB-nál nagyobb fájlokat átvinni.
A merevlemez fájlrendszerének ellenőrzéséhez Win 10-ben nyissa meg a Fájlkezelőt, kattintson a Ez a számítógép elemre, kattintson a jobb gombbal a C: meghajtóra, majd válassza a Tulajdonságok parancsot.
Ez megnyitja az Általános lapot, amely tartalmazza a merevlemez fájlrendszerének adatait.
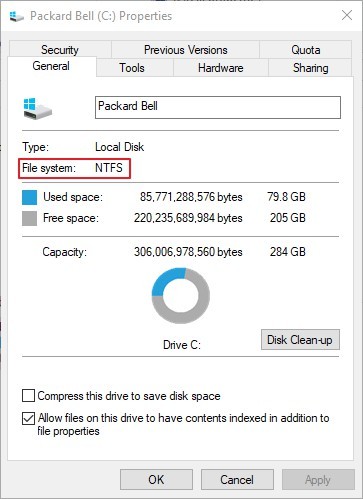
Ha a merevlemez fájlrendszere FAT32, akkor minden 4 GB-nál nagyobb fájlt fel kell osztania a PC-re való másoláshoz. A fájlokat olyan szoftverekkel oszthatja fel, mint az MP4 Tools, a HJ-Split, a File Splitter és a Video Splitter.
Vagy archivált fájlokat oszthat fel a 7-Zip segédprogrammal. Ebben a cikkben további részleteket talál a fájlok felosztásáról.
Fájlok átvizsgálása a System File Checkerrel
A Windows 10 System File Checker szintén hasznos lehet a 0x8007003b hiba javításához. A Windows problémák széles skáláját okozhatják sérült rendszerfájlok.
Az SFC vizsgálatot a következőképpen kezdeményezheti.
- Adja be a Cortana keresőmezőjébe a cmd parancsot.
- A parancssor megnyitásához kattintson a jobb gombbal a parancssorra, és válassza a Futtatás rendszergazdaként parancsot.
- A parancssorba írja be az sfc /scannow parancsot, majd nyomja meg az Enter billentyűt.
- Az SFC ezután varázsolni fog. Előfordulhat, hogy egyáltalán nem észlel sérült rendszerfájlokat, de ha az SFC mégis megjavít néhány fájlt, akkor indítsa újra a Windowst.
A Windows visszaállítása egy visszaállítási pontra
Elképzelhető, hogy egy nemrég telepített program zavarta a Windows beállításait. Ha ez a helyzet, a platform visszaállítása egy korábbi időpontra szintén javíthatja a 0x8007003B hibát.
A Rendszer-visszaállítás eszköz eltávolítja a kiválasztott visszaállítási pont után telepített összes harmadik féltől származó szoftvert, és visszavonja a rendszermódosításokat. Így használhatja a Rendszer-visszaállítás eszközt.
- Nyissa meg a Cortana programot, és írja be a keresőmezőbe a rendszer-visszaállítás szót. Válassza a Visszaállítási pont létrehozása lehetőséget a Rendszer tulajdonságai ablak megnyitásához.
- Nyomja meg a Rendszer-visszaállítás gombot a visszaállítási segédprogram megnyitásához.
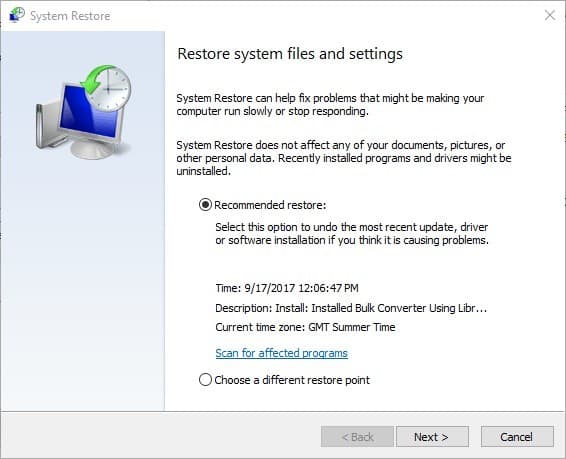
- Válassza a Choose a different restore point rádiógombot, majd kattintson a Tovább gombra.
- A felsorolt visszaállítási pontok kibővítéséhez válassza a További visszaállítási pontok megjelenítése lehetőséget.
- Válasszon ki egy olyan visszaállítási pontot, amely eltávolítja a nemrég telepített szoftvereket. Vegye figyelembe, hogy kiválaszthatja az Érintett programok keresése opciót, amely felsorolja a kiválasztott visszaállítási pont után telepített szoftvereket.
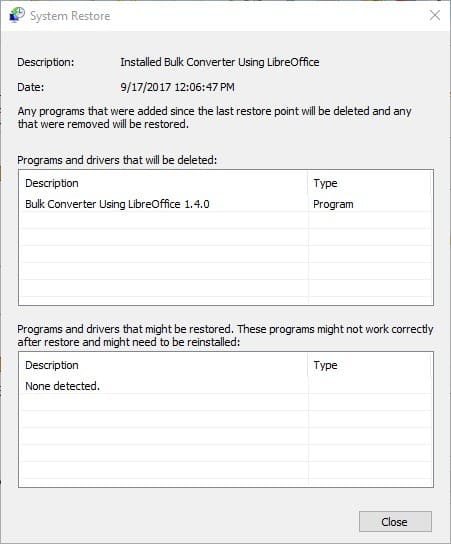
- Kattintson a Tovább > Befejezés gombra a Windows visszaállításához.
A visszaállítási pont létrehozásával kapcsolatban többet megtudhat az alábbi útmutatóból.
Mivel a Microsoft nem rendelkezik hivatalos javítással a 0x8007003b hibára, semmi sem garantált. Azonban a fenti megoldások közül egy vagy több is kijavíthatja a 0x8007003b hibát.
A rendszer átvizsgálása a szoftveres útmutatóban szereplő rendszerjavító segédprogramokkal szintén megoldhatja a problémát.
Szerkesztő megjegyzése: Ez a bejegyzés eredetileg 2017 szeptemberében jelent meg, azóta átdolgoztuk és 2020 májusában frissítettük a frissesség, pontosság és teljesség érdekében.