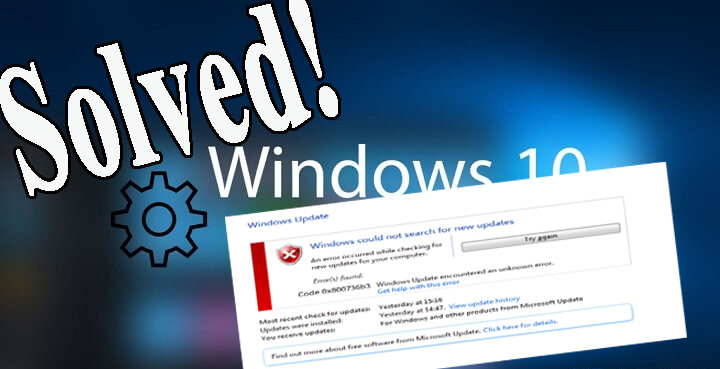
A rendszered a .NET Framework 0x800736b3 hibát dobja? Nem tudja letölteni a .NET keretrendszert Windows 10 rendszerén a frissítés vagy frissítés után? Vagy a 0x800736b3 hibakódot kapja, miközben megpróbálja frissíteni a számítógépét?
Nem számít, hogy mikor és hogyan kapja a 0x800736b3 hibakódot, mert amint a számítógépét érinti, azonnal lépéseket kell tennie a hiba kijavítására.
Mielőtt elkezdené alkalmazni a megadott megoldásokat, beszéljünk egy kicsit többet a keretrendszerről és erről a hibáról Windows 10 alatt.
A keretrendszer szoftver több mint ezer darab megosztott kódot tartalmaz a többi telepített szoftver számára egyes közös funkciók futtatásához.
De néha előfordulhat, hogy a felhasználó a következő üzenetet kapja: “A rendszerben nem telepített referencia-összeállítás. Hibakód: 0x800736b3”, miközben megpróbál egy játékot futtatni, az alkalmazást elindítani vagy bármilyen más szolgáltatást futtatni a Windows rendszerben.
Ez a hiba a Windows PC-n többféle okból is jelentkezhet. Menjünk tehát, és keressük meg a Windows 10 0x800736b3 hiba okait.
A .Net Framework Install Error Code 0x800736b3
A Windows rendszer működése közben számos ok válthatja ki a 0x800736b3 hibakódot. Néhány ezek közül:
- A rendszer tűzfalának konfliktusa
- problémás internetkapcsolat
- sérült rendszerfájlok
- probléma a Windows frissítési szolgáltatásában
Most, kezdjük el egyenként alkalmazni az alább tárgyalt megoldásokat a 0x800736b3 hibakód javításához
Tartalomjegyzék
Hogyan javíthatom .NET Framework telepítési hiba 0x800736b3 Windows 10 számítógépen?
Ha a .Net Framework telepítési hiba 0x800736b3 egy adott Windows-frissítés telepítése után jelentkezik, akkor távolítsa el a legújabb frissítést, amely után ez a hiba elindul.
A Windows-frissítés eltávolításához a következő egyszerű lépéseket követheti:
- A Windows beállítások megnyitása a Windows + I billentyű lenyomásával.
- Válassza a Frissítések és biztonság opciót, és kattintson a Telepített frissítések előzményeinek megtekintése lehetőségre.
- Az ablak tetején kattintson a Frissítések eltávolítása lehetőségre.
- Meg kell találnia a nemrég telepített kumulatív frissítést, amely miatt a rendszer a 0x800736b3 hibakódot váltja ki.
- Most már csak azt kell eltávolítania. Ehhez kattintson rá a jobb gombbal, és válassza az Eltávolítás
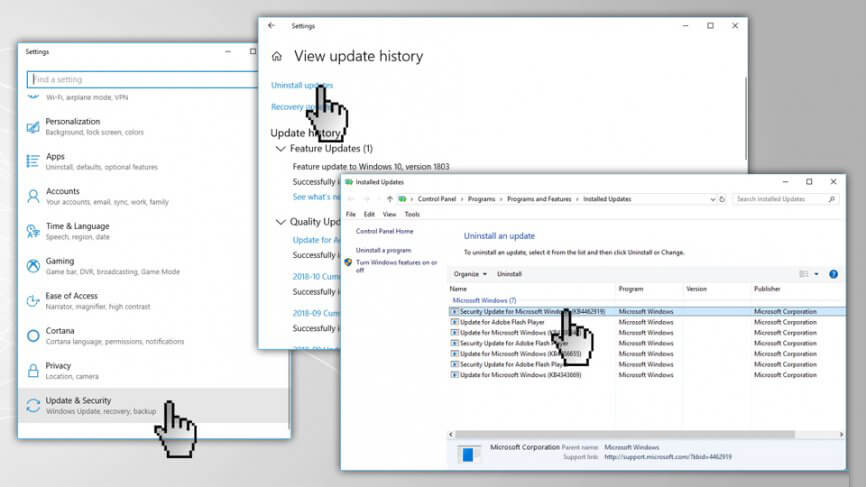
2. módszer: A .NET Framework 3.5 újratelepítése a Windows 10 0x800736b3
Ha a Windows frissítés eltávolítása után is fennáll a probléma, akkor telepítse a.NET keretrendszer, és nézze meg, hogy ez a módszer bevált-e Önnek a .NET keretrendszer 0x800736b3 hiba kijavításához Windows 10-ben:
- Először is meg kell látogatnia a https://www.microsoft.com/en-us/download/details.aspx?id=21 oldalra, hogy letöltse a.NET Framework 3.5
- Válassza ki a kívánt nyelvet, majd kattintson a Letöltés
- Egyszerűen kövesse a képernyőn megjelenő utasításokat a telepítési folyamat befejezéséhez.
3. módszer: Próbálja meg az offline .Net Framework telepítő letöltését
Ha nem tudja telepíteni a .NET Frameworket a megadott 0x800736b3 hibakód miatt, akkor az offline .NET Framework telepítőprogramot kell használnia.
Ez a folyamat néhány percet vesz igénybe.
A .net Framework telepítése után most próbálja meg futtatni bármelyik alkalmazást, amelyik hibaüzenetet mutatott, és ellenőrizze a problémát.
4. módszer: Menjen a csoportházirend-szerkesztővel
Ha a .net Framework telepítésekor továbbra is a 0x800736b3 hibakód jelenik meg, akkor kövesse a megadott egyszerű lépéseket:
- A Windows + R billentyű megnyomásával nyissa meg a Futtatás párbeszédpanelt.
- A futtatási mezőbe írja be a gpedit.msc parancsot, majd nyomja le az Enter billentyűt a csoportházirend-szerkesztő megnyitásához.

- Most navigáljon a Számítógép konfigurációja > Felügyeleti sablonok > Rendszer.
- A jobb oldali ablaktáblában meg kell keresnie a Specify settings for optional component installation and component repair opciót.
- Ha a Nem konfigurálva van beállítva, akkor duplán kattintson rá, és állítsa Engedélyezve állapotba.
- Végül kapcsolja be a Contact Windows Update directly to download repair content instead of Windows Server Update Services (WSUS), majd kattintson az OK gombra.
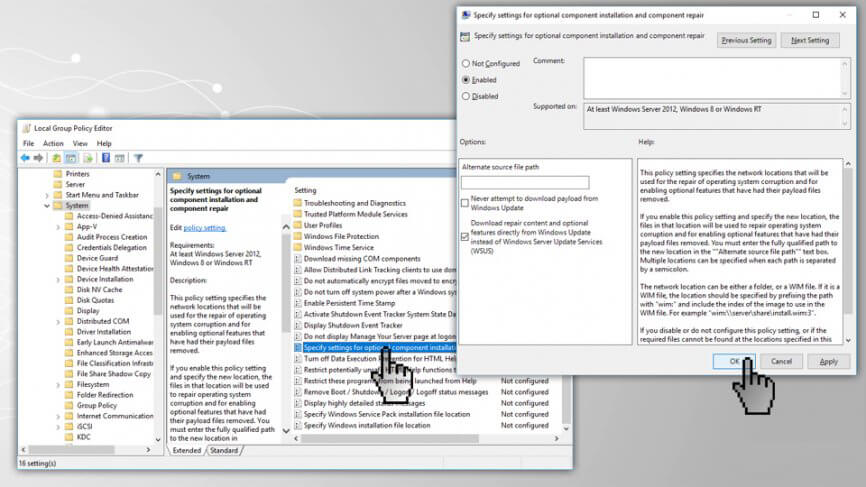
5. módszer: A Deployment Image Servicing and Management (DISM) eszköz futtatása
Ha a hiba a sérült rendszerfájlok miatt jelenik meg, akkor próbálja meg a DISM eszközt futtatni. Ez az összes sérült vagy hiányzó fájlt az adott fájl egészséges másolatával fogja helyettesíteni.
- Először is meg kell nyitnia a parancssort az adminisztrátorral. Ehhez nyomja meg a Windows + X billentyűkombinációt, és válassza ki a Command Prompt (Admin) lehetőséget.
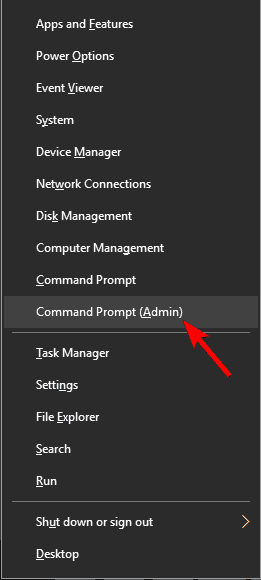
Figyelem: Ha az UAC rendszergazdai jelszót vagy megerősítést kér, akkor adja meg a jelszót, vagy nyomja meg az Engedélyezés gombot.
- A parancssorba írja be a megadott parancsot, és az Enter billentyűvel indítsa el:
DISM.exe /Online /Cleanup-image /Restorehealth

- Ha a szükséges fájlok sérültek, akkor vegye igénybe a Windows telepítőmédia segítségét. Helyezze be a hordozót, majd futtassa a parancssor ablakában a következő parancsot:
DISM.exe /Online /Cleanup-Image /RestoreHealth /Source:C:\\\RepairSource\\\Windows /LimitAccess
6. módszer: A frissítési hibaelhárító futtatása
A Wind0ows 10 frissítése során is előfordul a .Net Framework telepítési hiba 0x800736b3. Ezért ebben a módszerben a Windows Update Troubleshooter futtatásával próbáljuk meg kijavítani a 0x800736b3 hibakódot :
- Nyissa meg a Rendszerbeállításokat a Windows + I billentyű lenyomásával.
- Most válassza a Frissítések & Biztonság opciót.

- Most kattintson a Hibaelhárítás, majd lépjen a Windows Update szakaszra, és kattintson a Hibaelhárítás futtatása gombra.

- Egyszerűen kövesse a képernyőn megjelenő utasításokat a hibaelhárítás elvégzéséhez.
- Indítsa újra a számítógépet.
7. módszer: A Windows Update összetevőinek visszaállítása
A következő megoldás a .Net Framework 0x800736b3 telepítési hiba kijavítására a Windows Update összetevőinek visszaállítása. A Windows Update komponensek visszaállításához az alábbi lépéseket kell követnie.
Ezzel a módszerrel az alábbi parancsokat kell egyenként futtatnia az összes Windows Update komponens manuális visszaállításához.
- Először is meg kell nyitnia a parancssort admin jogosultságokkal. Ehhez nyomja le a Windows + X billentyűkombinációt, és válassza ki a Command Prompt (admin)
- Most futtassa a megadott parancsokat egyenként. Ehhez minden egyes parancs után meg kell nyomnia az Enter billentyűt.
net stop wuauserv
net stop cryptSvc
net stop msiserver
ren C:\Windows\SoftwareDistribution SoftwareDistribution.old
ren C:\Windows\System32\catroot2 Catroot2.old
net start wuauserv
net start cryptSvc
net start msiserver
8. módszer: Győződjön meg arról, hogy a Windows frissítési szolgáltatás fut
A Windows frissítési összetevők visszaállítása után most ajánlott ellenőrizni a Windows frissítési szolgáltatást, és meggyőződni arról, hogy a szolgáltatás minden probléma nélkül fut.
- Nyomja meg a Windows + R billentyűkombinációt a Futtatás párbeszédpanel megnyitásához. A Futtatás párbeszédpanelbe írja be a services.msc parancsot, majd nyomja le az Enter billentyűt a Szolgáltatások ablak megnyitásához.
- Most keresse meg a Windows Update szolgáltatást. Kattintson rá a jobb gombbal, majd nyissa meg a Tulajdonságok
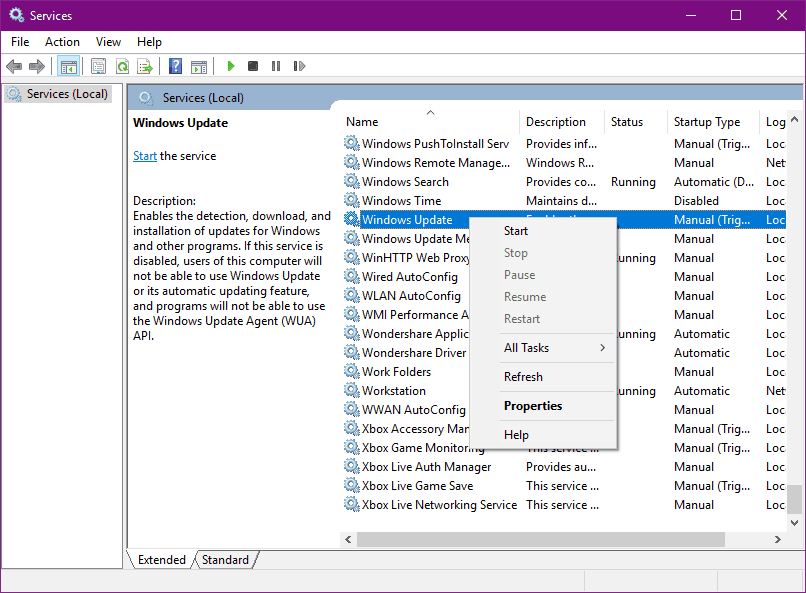
- Menjen az Általános fülre, és keresse meg az Indítás típusa lehetőséget, majd válassza az Automatikus lehetőséget.
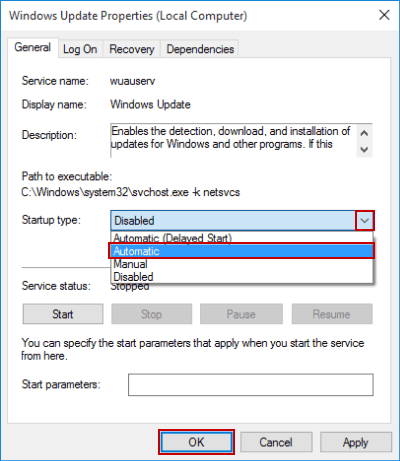
- Ha a szolgáltatás nem fut, akkor kattintson rá a jobb gombbal, és válassza az Indítás lehetőséget.
- Megerősítés, majd zárja be az ablakot.
9. módszer: A BITS szolgáltatás futásának vagy nem futásának ellenőrzése
A Windows frissítési szolgáltatás ellenőrzése után most a Háttérben futó intelligens átviteli szolgáltatást (BITS) fogjuk ellenőrizni. A BITS szolgáltatás felelős a Windows-frissítések kézbesítéséért. Ehhez kövesse az alábbiakban megadott lépéseket,
- Nyomja meg a Windows + R billentyűt a Futtatás párbeszédpanel megnyitásához.
- A futtatási mezőbe írja be a services.msc parancsot, majd nyomja le az Enter billentyűt.

- Keresze meg a Background Intelligent Transfer Service (BITS) szolgáltatást, és kattintson rá duplán a BITS tulajdonságainak megnyitásához.
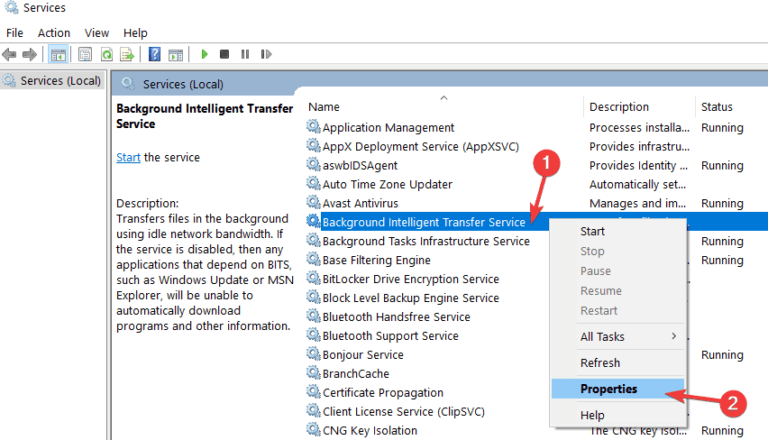
- Ha a szolgáltatás le van tiltva, akkor kattintson az Indítás gombra.
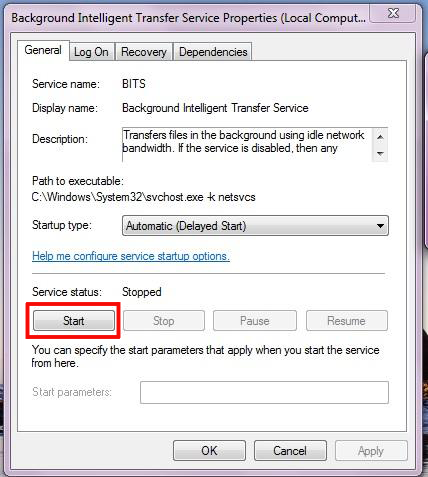
- Válassza ki a Helyreállítás lapot, majd ellenőrizze, hogy az Első hiba és a Második hiba beállítása a szolgáltatás újraindítása legyen.
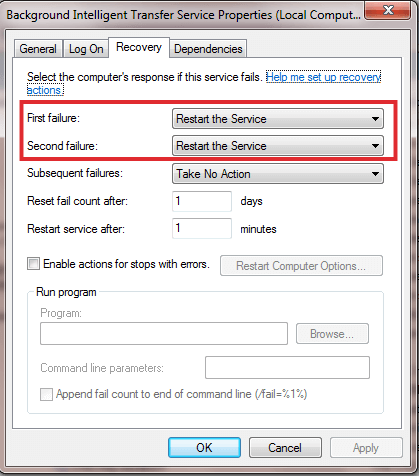
- Végül ellenőrizze az összes kiválasztást, majd ellenőrizze a frissítéseket.
10. módszer: A DNS-beállítások módosítása
A DNS-beállítások módosításához kövesse az alábbiakban megadott lépéseket:
- Menjen a Windows keresőmezőjébe, és írja be a Vezérlőpultot.
- A keresési eredményből válassza ki a Vezérlőpultot.

- Navigáljon a Hálózati és megosztási központra, és kattintson a bal oldali ablaktáblán található Adapterbeállítások módosítása gombra.
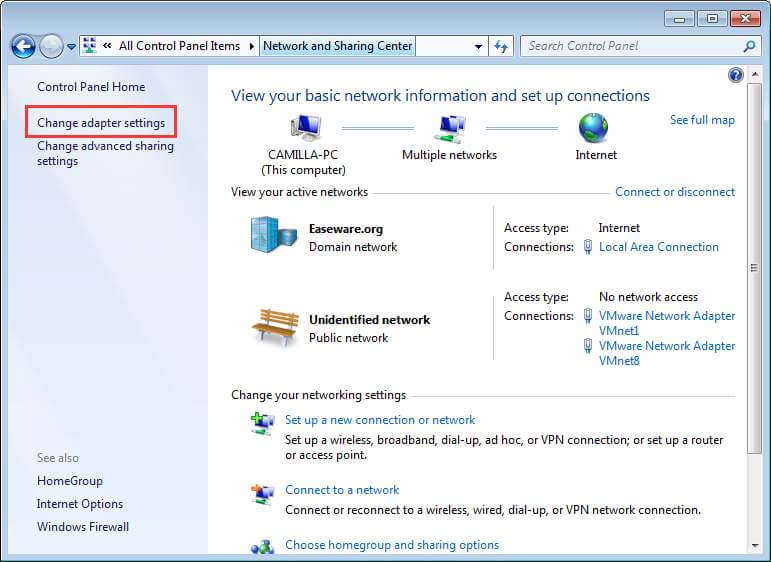
- Válassza ki a jelenleg használt hálózatot, kattintson rá a jobb gombbal, és válassza a Tulajdonságok parancsot.
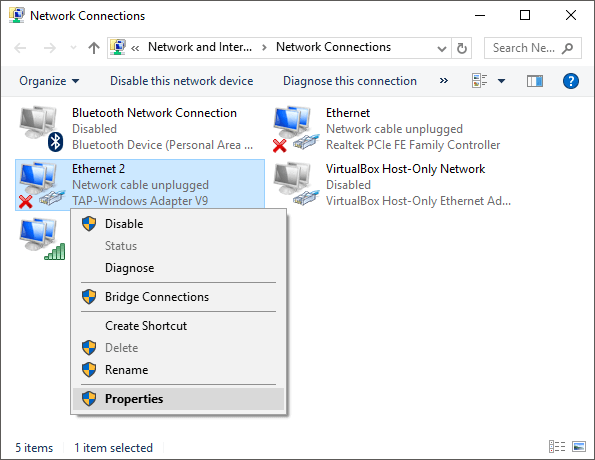
- Ebben a lépésben görgessen lefelé az Internet protokoll 4-es verziójához (TCP/IPv4), és válassza a Tulajdonságok lehetőséget.
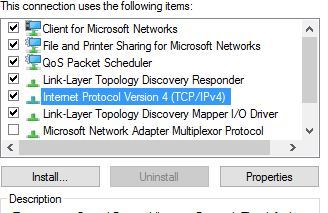
- Ezután válassza a Use the following DNS Server addresses
- A következő értékeket kell beírni: DNS Server – 8.8.8.8.8 és Alternate DNS Server – 8.8.4.4
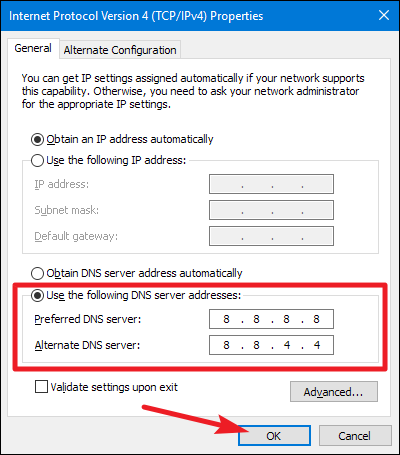
- Végül mentse a módosításokat, és indítsa újra a számítógépet.
Egyszerű megoldással
Ha egyszerű megoldást keres a Windows PC hibák és problémák megoldására, akkor a PC Repair Tool használatát javaslom.
Ez az eszköz képes a gyakori PC hibák és problémák rögzítésére, beleértve a sérült nyilvántartások rögzítését, megmenti Önt a hirtelen fájlvesztéstől, és biztonságban tartja a számítógépet a vírus/malware fertőzéstől.
Ez is tartja a PC egészséges és optimalizálja azt, hogy növelje a teljesítményt.
Get PC Repair Tool to Fix PC Errors/Issues
Conclusion
Ez minden a .NET Framework error 0x800736b3. Reméljük, hogy a fenti 10 módszer alkalmazása után a rendszere már hiba nélkül működik.
Ha tetszett ez a cikk, és bármelyik javítás segített a 0x800736b3 hibakód elhárításában a .Net Framework telepítése közben, akkor ossza meg ezt a cikket, hogy segítsen az ugyanilyen problémával küzdő felhasználóknak.
Ha bármilyen javaslata van az itt említettekkel kapcsolatban, akkor ossza meg velünk a Facebookon vagy a Twitteren.
Jack Adision
A Jack mindig kész segíteni másoknak a PC-vel kapcsolatos problémáikban, és szívesen ír olyan témákról, mint a Windows 10, Xbox és számos technikai dolog. Szabadidejében szívesen játszik a kutyájával, “Brunóval” és lóg a barátaival.