Kérdés
Kérdés:
Üdv. Telepítettem a Windows 10 v1803-as verzióját, de úgy döntöttem, hogy visszaállítom az előző verzióra, mert problémák adódtak az új Start menüvel, a csempékkel és a Windows áruházzal. Nekem úgy tűnt, hogy a frissítés sikeresen visszaállt a 1709-re, de aztán amikor megpróbáltam frissíteni a Synaptics egérillesztőjét a Windows Update-en keresztül, egy hibaüzenetet kaptam, miszerint: “Feature update to Windows 10, version 1803 – Error 0x80242006.”
Solved Answer
A 0x80242006 hibakód egy ismert Windows-hiba, amely a frissítések telepítésének kísérletekor jelentkezik. A kutatócsoportunk által végzett mélyreható elemzés azt a tényt jelzi, hogy ez nem a leggyakoribb Windows, hanem. Jellemzően előfordulási gyakorisága akkor nő, amikor a Microsoft kiadja a nagyobb buildeket, mint például a 1709-es verzió (OS build 16299), az 1703-as verzió (OS build 15063) vagy az 1607-es verzió (OS build 14393). A legújabb, 1803-as verzió (OS build 17134) vagy KB 4103721 kódú build úgy tűnik, hogy a 0x80242006-os hiba sok Windows 10 felhasználó számára váltotta ki a 0x80242006-os hibát.
A jelentések szerint a probléma különböző körülmények között jelentkezik. Míg a felhasználók egy része akkor találkozik a 0x80242006 hibával, amikor megpróbálja telepíteni a V1803-at, addig a többiek a Windows Update szakaszon belül észlelik a 0x80242006 hibát a véletlenszerű frissítések telepítése után, nem pedig maga a build.
Mindemellett a Windows 10 felhasználók nagy része, akik tanúi voltak a “Feature update to Windows 10, version 1803 – Error 0x80242006” hibaüzenetnek, azt állítja, hogy a probléma közvetlenül azután kezdődött, hogy az 1803-ról visszaváltottak a v1709 vagy 1709 verzióra.
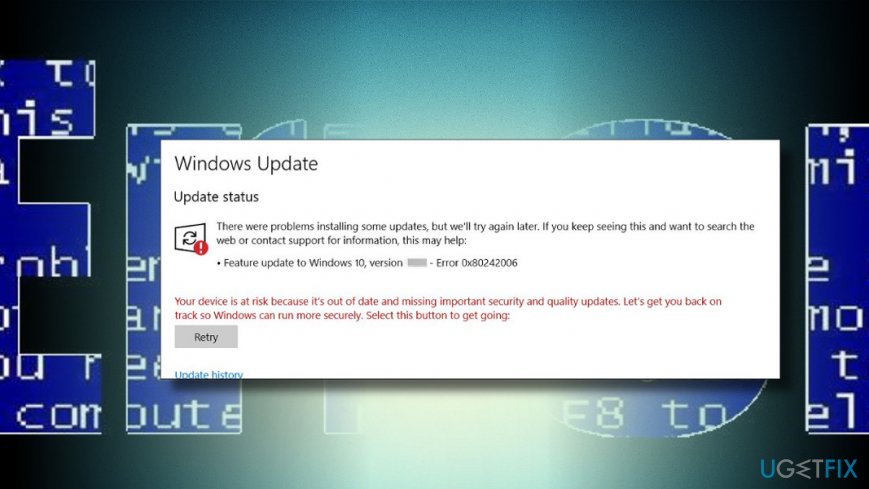
A hibaellenőrzés megjelenésének számos oka lehet. Mindazonáltal a Windows Defender inkompatibilitás, a leállított BITS a frissítés maradványai a 0x80242006 hiba leggyakoribb kiváltói között vannak a Windows 10-en.
Ez a videó segít Önnek:
Egy útmutató a 0x80242006 frissítési hiba javításához Windows 10-en
Ha a Windows Update részben a rendszer új build automatikus telepítési kísérletei után kezdett el találkozni a 0x80242006 hibával, javasoljuk, hogy próbálja meg telepíteni a buildet a Windows Update Assistant segítségével.
Ha ez nem segített, lehet, hogy van néhány dolog a rendszerben, amit meg kell oldani a frissítés telepítési kísérletei előtt. A fájlmaradványok, rosszindulatú programok és egyéb haszontalan tartalmak eltávolításához, valamint a rendszer teljes optimalizálásához javasoljuk, hogy futtasson egy teljes rendszerellenőrzést a ReimageMac Washing Machine X9 programmal. Ha mégis belebotlik a problémába, a következőket próbálhatja ki:
Csoportszerkesztő használata a Windows Update kezeléséhez
- Nyomja meg a Windows billentyű + R billentyűkombinációt, írja be a gpedit.msc parancsot, majd nyomja le az Enter billentyűt.
- Válassza ki a Számítógép konfigurációja, majd kattintson a Felügyeleti sablonok elemre.
- Nyissa meg a Rendszer, és kattintson duplán a Specify settings for optional component installation and component repair (Az opcionális komponensek telepítésének és javításának beállításai) pontra.
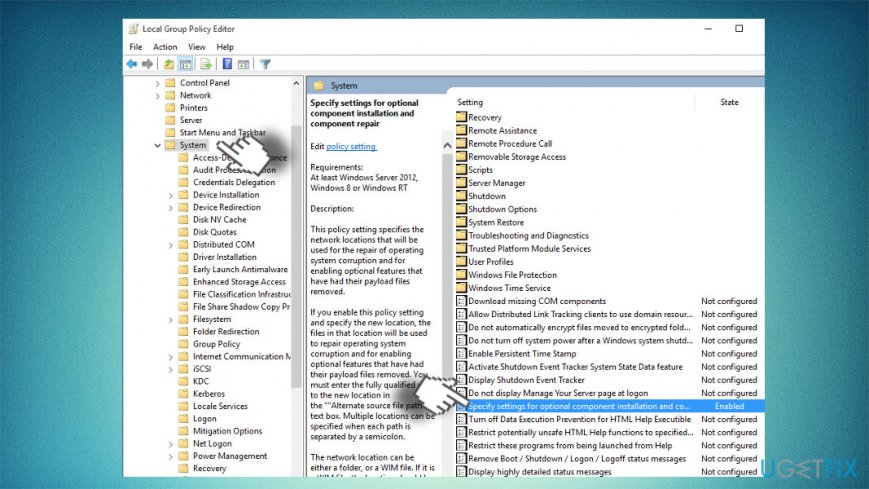
- Válassza az Engedélyezve lehetőséget, és jelölje be a Windows Update directly Contact Windows Update (Közvetlen kapcsolatfelvétel) melletti jelölőnégyzetet.
- Végül a módosítások mentéséhez kattintson az Alkalmaz és az OK gombra.
Futtassa a parancssort
- Kattintson a jobb gombbal a Windows billentyűre, és válassza a Command Prompt (Admin) lehetőséget.
- Alternatívaként megnyithatja a Windows keresőt, és beírhatja a Command Prompt parancsot.
- Jobb egérgombbal kattintson a Command Prompt lehetőségre, és válassza a Futtatás rendszergazdaként lehetőséget.
- Mihelyt megnyílik a fekete parancssor ablak, másolja be és illessze be a következő parancsokat:
- A parancsok végrehajtása után zárja be a CMD-t és indítsa újra a számítógépet.
- Ezután próbálja meg letölteni és telepíteni a Windows 10 April 2018 frissítést.
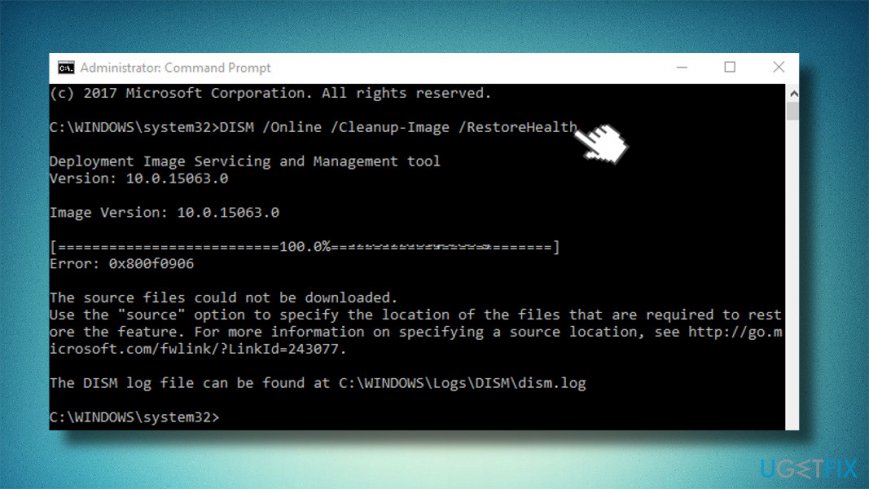
Rename Windows Update folder
- Nyomja meg a Windows billentyű + R billentyűkombinációt, írja be a jegyzettömböt, majd nyomja meg az Enter billentyűt.
- A Jegyzettömbben illessze be a következő szöveget:
net stop wuauserv
CD %systemroot%\\\SoftwareDistribution
Ren Download Download Download.old
net start wuauserv
- Ezután kattintson a képernyő bal felső sarkában a Fájl gombra, és válassza a Mentés másként lehetőséget.
- Nevezze el a fájlt rename.bat néven, és kattintson az Enter gombra.
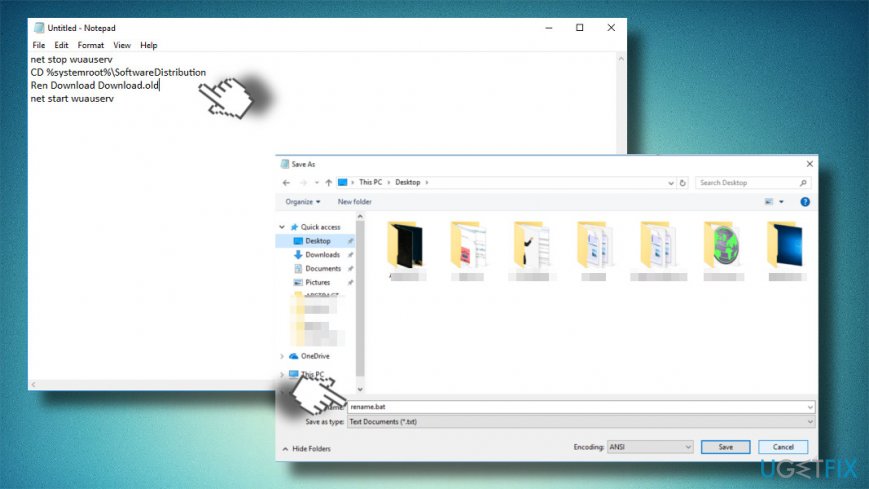
- Majd keresse meg a mentett fájlt, kattintson rá a jobb gombbal, és válassza a Futtatás rendszergazdaként parancsot.
A Windows Update összetevőinek visszaállítása
- Kattintson a jobb gombbal a Windows billentyűre, és válassza a Command Prompt (Admin) lehetőséget.
- Tiltja le a BITS, a kriptográfiai, az MSI telepítő és a Windows frissítési szolgáltatásokat. Ehhez írja be a parancssor ablakba a következő parancsokat, és mindegyik után nyomja le az Enter billentyűt:
net stop wuauserv
net stop cryptSvc
net stop bits
net stop msiserver
- Ezt követően írja be a következő parancsokat a SoftwareDistribution és Catroot2 mappák átnevezéséhez. Ne felejtse el mindegyik után beírni az Entert:
ren C:\\\\Windows\\\\SoftwareDistribution SoftwareDistribution.old
ren C:\\\\Windows\\\\System32\\\\catroot2 Catroot2.old
- Azt követően engedélyezze a BITS, Cryptographic, MSI Installer és a Windows Update Services (korábban letiltva) szolgáltatásokat. Ezt a következő parancsok beírásával és az Enter megnyomásával lehet megtenni mindegyik után:
net start wuauserv
net start cryptSvc
net start bits
net start msiserver
- Végül zárja be a Command Prompt ablakot és indítsa újra a számítógépet.
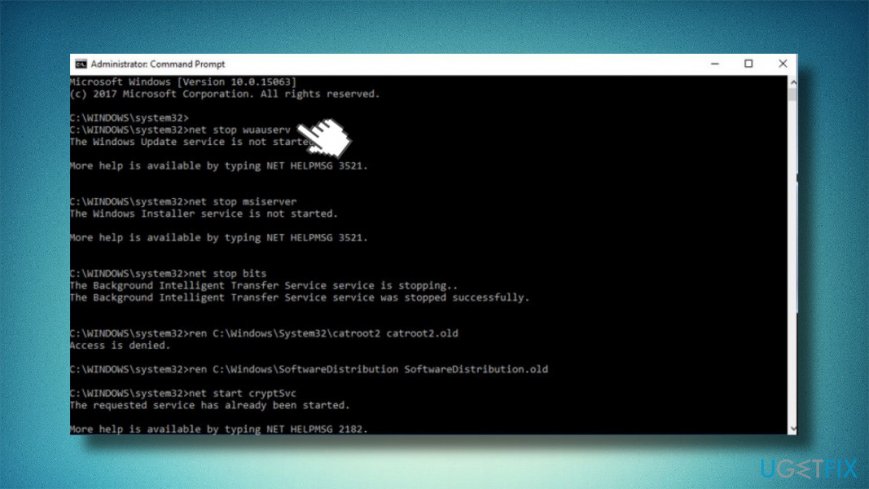
Futtassa a Windows Update hibaelhárító programot
- Nyomja meg a Windows billentyű + I billentyűt a Beállítások megnyitásához.
- Nyissa meg a Frissítés és biztonság részt, és figyeljen a bal oldali ablaktáblán a Hibaelhárításra.
- Keresse meg a Windows Update bejegyzést, és kattintson rá.
- Válassza a Hibaelhárítás futtatása lehetőséget, és várja meg, amíg a keresési folyamat befejeződik.
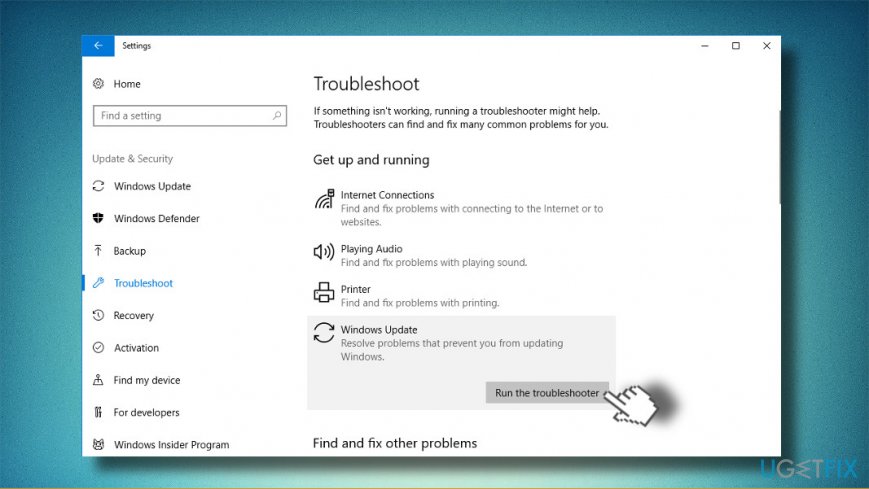
Ha a fent felsorolt javítások egyike sem segített, erősen javasoljuk, hogy ellenőrizze a rendszert elavult illesztőprogramok után, ideiglenesen tiltsa le a Windows Defendert, és távolítsa el a harmadik féltől származó biztonsági szoftvereket. Ha semmi sem segít, kérjük, vegye fel velünk a kapcsolatot, hogy egyedileg elemezhessük a problémáját.
A hibák automatikus javítása
ugetfix.com csapata igyekszik mindent megtenni, hogy segítsen a felhasználóknak megtalálni a legjobb megoldásokat a hibáik kiküszöbölésére. Ha nem szeretne kézi javítási technikákkal küzdeni, kérjük, használja az automatikus szoftvert. Minden ajánlott terméket szakembereink teszteltek és jóváhagytak. A hiba kijavításához használható eszközök az alábbiakban vannak felsorolva:
Download Fix
Happiness
Guarantee
Download Fix
Happiness
Guarantee
Még mindig problémái vannak?
Ha a Reimage segítségével nem sikerült kijavítania a hibát, forduljon segítségért ügyfélszolgálatunkhoz. Kérjük, ossza meg velünk az összes olyan részletet, amelyről úgy gondolja, hogy tudnunk kell a problémájáról.
Ez a szabadalmaztatott javítási folyamat egy 25 millió komponensből álló adatbázist használ, amely képes pótolni a felhasználó számítógépén lévő bármely sérült vagy hiányzó fájlt.
A sérült rendszer javításához meg kell vásárolnia a Reimage malware eltávolító eszköz licencelt verzióját.