Ebben a bejegyzésben megtanuljuk, hogyan küldhetünk e-maileket Excelből. Lehetséges ezt a VBA segítségével is megtenni, de ez a régi módszer a 90-es évekből származik, és 2018-ban járunk.
A Microsoft Flow-t fogjuk felfedezni. Ez a Microsoft új terméke, amely lehetővé teszi számunkra az alkalmazások közötti munkafolyamatok automatizálását. Nem csak a Microsoft Office alkalmazások automatizálhatók. Rengeteg harmadik féltől származó kapcsolat áll rendelkezésre. Könnyedén létrehozhatunk olyan szabályokat, amelyek automatikusan elvégeznek olyan dolgokat, mint:
- Minden e-mail mellékletet elmentünk egy OneDrive mappába.
- Értesítést kapunk a telefonunkra, ha valaki frissít egy táblázatot a táblázatkezelőnkben.
- Követheti nyomon az összes vállalati Twitter említést egy táblázatban.
- Szinkronizálhatja Outlook naptárát a Google naptárával.
- Továbbíthatja az e-maileket a Slackre.
A Microsoft Flow fantasztikus része, hogy nem igényel kódot! Egy könnyen használható grafikus felületen pár perc alatt megtervezhetjük és kiépíthetjük a folyamatot (flow).
Ebben a bejegyzésben egy olyan flow-t fogunk létrehozni, amely egy Excel fájl adatai alapján ütemez és küld el egy e-mail sablont az Outlookból.
Tartalomjegyzék
Regisztráció a Microsoft Flow-hoz
Ezzel a bejegyzéssel kapcsolatban regisztrálnunk kell egy Microsoft Flow-fiókra, vagy be kell jelentkeznünk egy meglévő Office 365-fiókba.
Létezik egy ingyenes verzió, amely havonta 750 adatáramlást tesz lehetővé. Ha rendelkezik Office 365-tel, akkor már rendelkezik Microsoft Flow-val, és havonta legfeljebb 2000 adatfolyamot használhat.
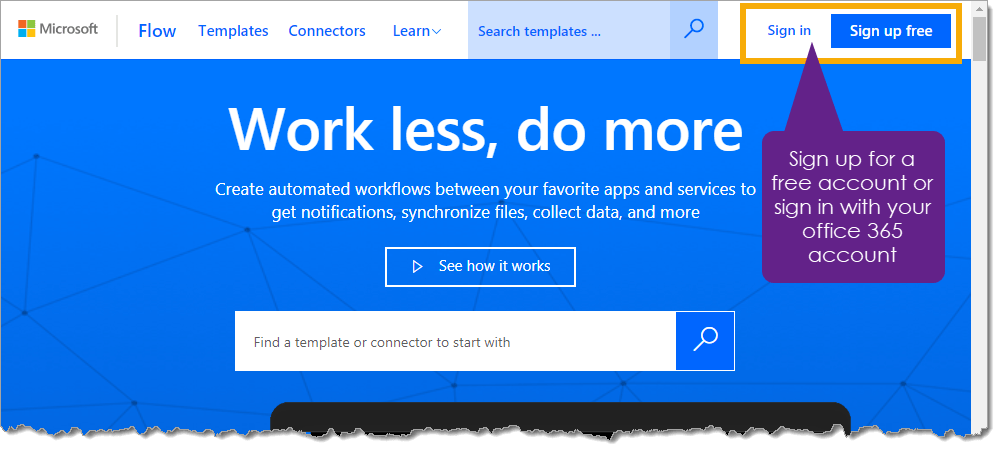
Lépjen fel a Microsoft Flow weboldalára a https://flow.microsoft.com címen, és kattintson a Bejelentkezés vagy az Ingyenes bejelentkezés gombra. Ezután vagy jelentkezzen be az Office 365 hitelesítő adataival, vagy adja meg a fiók létrehozásához szükséges adatokat.
Az ebben a bejegyzésben létrehozandó Flow recepthez szükségünk lesz egy OneDrive-fiókra is. Ha rendelkezik Office 365 szolgáltatással, akkor már van OneDrive-fiókja. Ha nem, akkor könnyen létrehozhat egy ingyeneset itt https://onedrive.live.com.
A Microsoft Flow gyors bemutatása
My Flows
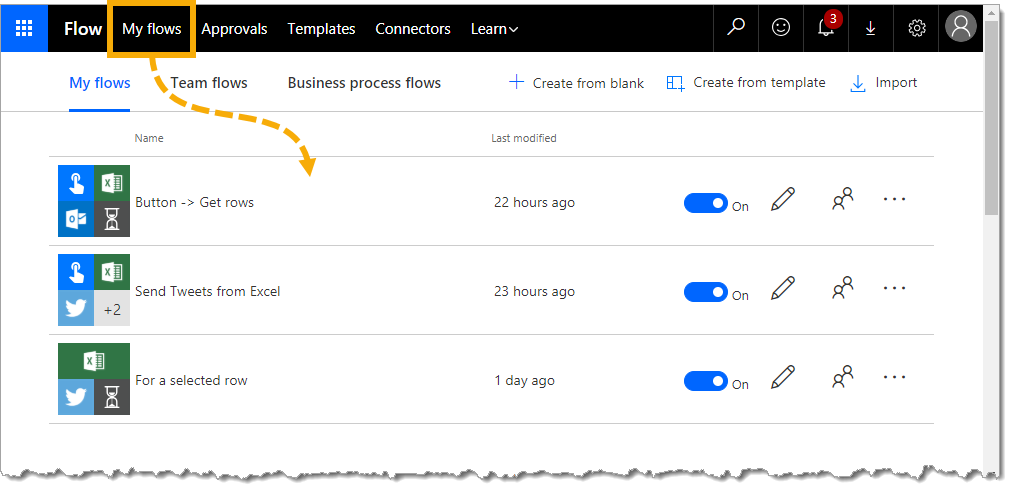
A webhely My Flows lapján az összes általunk épített flow-t látjuk felsorolva. Ezen az oldalon sok mindent megtehetünk.
- Egy ikon mutatja, hogy milyen kapcsolatokat használtunk az adott flow-hoz.
- A flow neve szerepel.
- Kikapcsolhatunk egy flow-t, hogy ideiglenesen leállítsuk a futását.
- Megoszthatunk egy flow-t egy másik felhasználóval.
- Szerkeszthetünk egy flow-t.
- Új folyamatokat hozhatunk létre akár egy meglévő sablon alapján, akár a semmiből kiindulva egy üres folyamattal.
Jóváhagyások
A folyamatok lehetővé teszik, hogy jóváhagyási lépéseket hozzunk létre a folyamatainkban.
Képzeljünk el egy olyan folyamatot, amely automatikusan elküld egy táblázatból generált ajánlatot egy potenciális ügyfélnek. Lehet, hogy szeretné, ha valaki átnézné és jóváhagyná az e-mailt, mielőtt ténylegesen elküldené. Ez a lépés bármely folyamathoz hozzáadható, és mindez az Engedélyek lapról kezelhető.
Sablonok
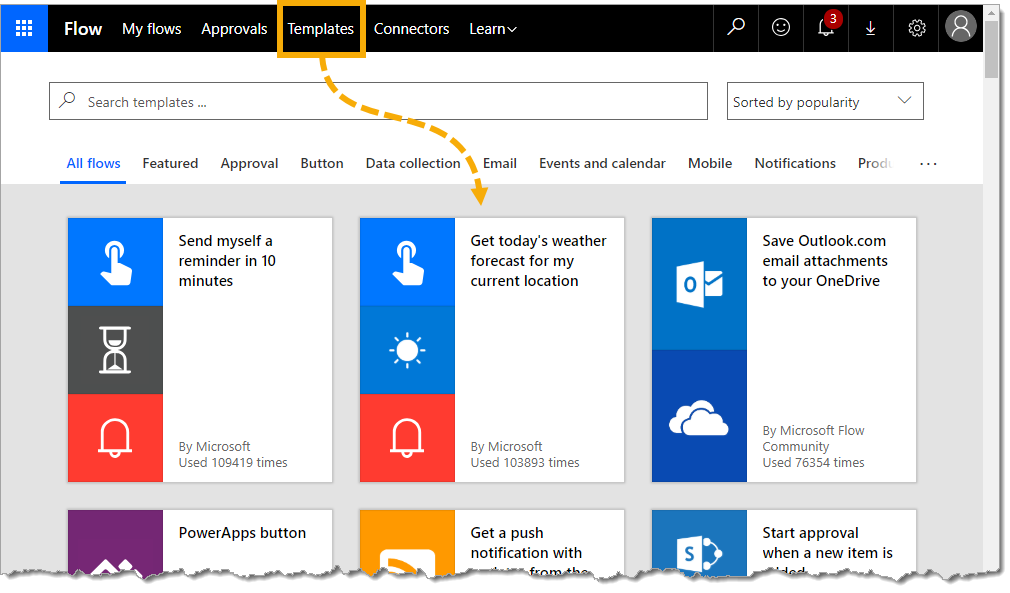
Az általunk létrehozni kívánt anyagok nagy részét a Microsoft csapata vagy valaki más már elkészítette. A Sablonok lapon rengeteg előre elkészített folyamatot találunk, amelyeket úgy használhatunk, ahogy van, vagy a saját felhasználásunkra szabhatjuk.
Kattintsunk bármelyik sablonra, és részletesebb magyarázatot kapunk arról, hogy mit csinál a folyamat, és mihez kell kapcsolódnia a működéshez.
Csatlakozók
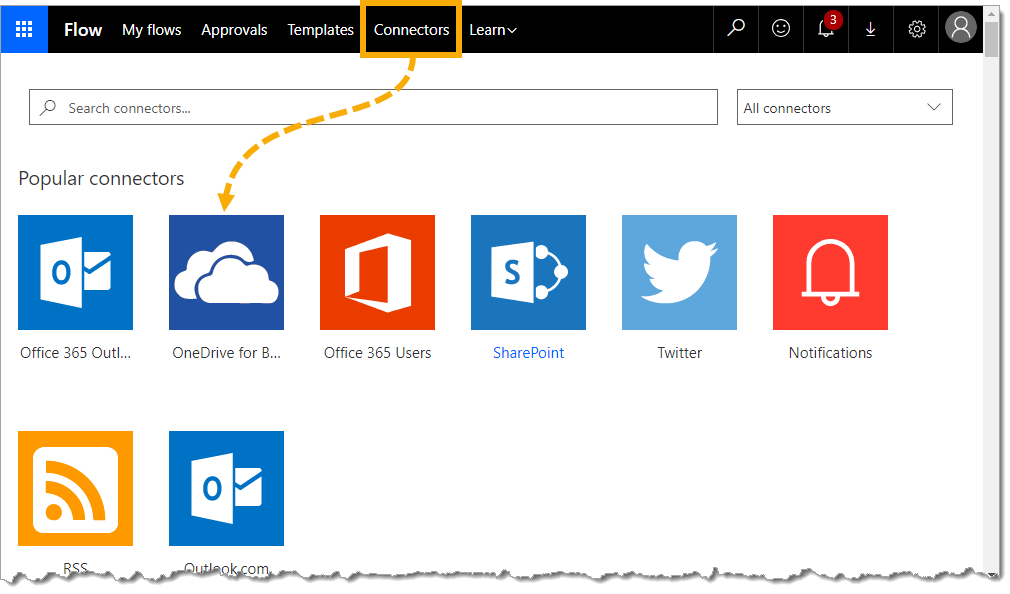
Connectors are the pieces you use to build out your automated process. A Csatlakozók lapon rengeteg kapcsolat áll rendelkezésre szinte minden népszerű online szolgáltatáshoz, beleértve az összes irodai alkalmazást is.
Egy csomó kapcsolat van.
- Irodai alkalmazások, például Excel, Outlook, OneDrive stb…
- Más Microsoft termékek, például PowerApps és Power BI.
- Google office productivity suite.
- Twitter, Facebook, YouTube és más közösségi alkalmazások.
- Sok más online eszköz.
A kapcsolatok bármelyikére kattintva további részleteket láthatunk arról, hogy milyen típusú műveleteket végezhetünk vele.
Excel-fájlunk beállítása
Az első dolog, amit meg kell tennünk, az Excel-fájlunk beállítása a OneDrive-ban. Létrehozhatunk egy új Excel munkafüzetet a OneDrive-ban, és hozzáadhatunk adatokat az e-mailjeinkhez.
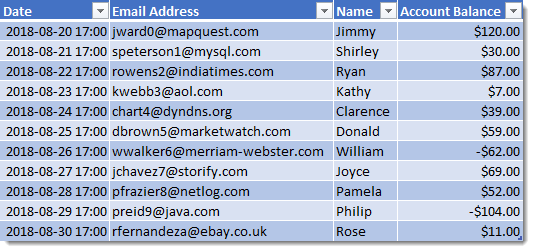
Ebben a példában az Excelben lévő adatok alapján fogunk e-maileket létrehozni és küldeni az Outlookból. Minden egyes adatsorhoz egy e-mailt fogunk küldeni az ügyfélnek, amelyben közöljük vele az aktuális számlaegyenleget, amellyel tartozik.
Nem kell létrehoznunk az egész e-mailt az Excelben, csak az adatokat a részekhez, amelyek minden elküldeni kívánt e-mail esetében eltérőek lesznek.
- Dátum – Az e-mailek elküldését a dátum alapján fogjuk késleltetni.
- E-mail cím – Ez az az e-mail cím, amelyre e-mailt fogunk küldeni.
- Név – Ezt fogjuk használni az e-mail szövegében, hogy a címzettet név szerint szólítsuk meg.
- Számlaegyenleg – Ezt fogjuk használni az e-mail szövegében, hogy a címzettnek megmondjuk az aktuális számlaegyenlegét.
Az adatokat egy Excel táblázatba kell felvennünk, mivel ez az egyetlen Excel objektum, amelyet a Microsoft Flow felismer.
A táblázat létrehozásához kijelölhetjük az adatokat, majd a Beszúrás lapra lépve a Táblázat parancsot használhatjuk. A Ctrl + T billentyűkombinációval is létrehozhatunk egy táblázatot.
Ha már van egy táblázatunk az adatainkkal, gondoskodnunk kell arról, hogy az alapértelmezett Table1 név helyett egy jó nevet adjunk neki. A táblázat kijelölésével a Table Tools Design lapra léphetünk, és a Properties (Tulajdonságok) részből új nevet adhatunk neki. A táblázatot Emails.
E-maileknek fogjuk nevezni.
Ezáltal a későbbiekben sokkal könnyebben érthetővé válnak az adatokkal létrehozott áramlások. A megfelelő oszlopcímek elnevezése is segít a későbbiekben.
Első üres adatfolyamunk létrehozása

A Microsoft Flow-ba bejelentkezve lépjünk a Saját adatfolyamok lapra, és kattintsunk a Create from Blank gombra. A következő képernyőn megjelenik néhány népszerű trigger, amelyekkel elindíthatjuk az áramlást, de mi egy üres áramlást szeretnénk, ezért ismét a Create from blank gombra kattintunk.
Adding Our Flow Trigger
Az első dolog, amit az áramlásunk létrehozásakor tennünk kell, az egy trigger hozzáadása. Ez pontosan az, aminek hangzik, ez valami, ami kiváltja az áramlás végrehajtását.
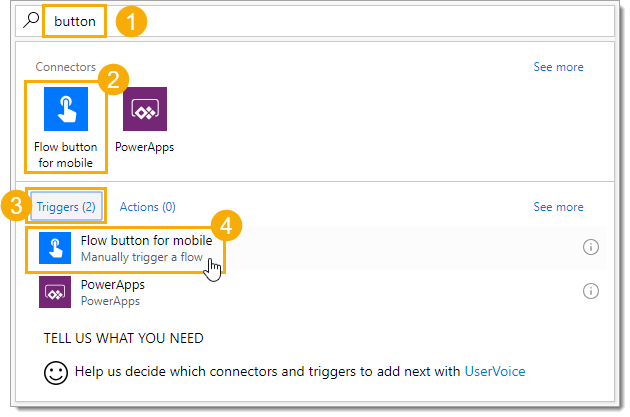
Ebben az esetben létrehozunk egy gombot, amelyet a Microsoft Flow alkalmazásból megnyomva elindíthatjuk az áramlást.
- Keresünk a gombra, hogy leszűkítsük a rendelkezésre álló triggerek listáját, és megtaláljuk a mobil gombot.
- Kiválasztjuk a Flow gombot mobilra a csatlakozási lehetőségek közül.
- Kiválasztjuk az eredmények Triggers szakaszát. Minden kapcsolathoz több kiváltási és műveleti lehetőség is rendelkezésre állhat.
- Kattintsunk a Flow gomb a mobil kiváltáshoz.
Adatokat kapunk az Excelből a folyamba
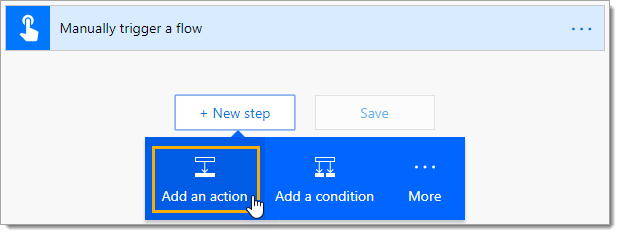
Miután a gombbal kiváltjuk a folyamunkat, szeretnénk, ha az csinálna valamit. Ezek lesznek azok a műveletek, amelyeket az áramlási folyamatunk következő lépéseiben adunk hozzá.
Az első művelet, amit meg akarunk tenni, az adatok kinyerése az Excel táblázatunkból.
Kattintsunk az Új lépés gombra, hogy hozzáadjuk a következő lépést az áramlási folyamathoz. Ezután válassza a menüből a Művelet hozzáadása lehetőséget.
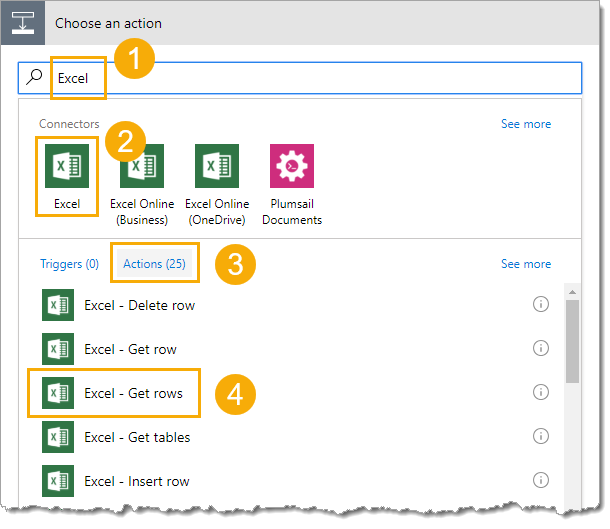
A kapcsolatok listájának leszűkítéséhez keresse az Excel-t, majd válassza az Excel – Get rows műveletet. Ez a művelet az adott munkafüzetben a megadott táblázat összes adatsorát lekérdezi.
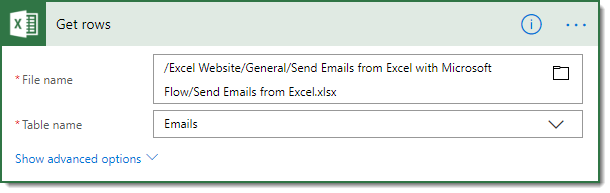
Most a fájl ikon segítségével kiválaszthatjuk a fájl nevét a OneDrive-ról, majd a legördülő menüből kiválaszthatjuk a megfelelő táblázat nevét, a táblázatunk neve Emails lett.
Késleltetés létrehozása az Excelben található Dátum mező alapján
Ebben a példában az Excel-adatokban található Dátum mező alapján szeretnénk minden egyes e-mailt egy adott időpontban kiküldeni. Ennek eléréséhez hozzáadhatunk egy ütemezési lépést az áramláshoz.
Készítsünk egy Új lépést, és adjunk hozzá egy műveletet. Ezután keressük meg a késleltetést, és válasszuk az Időzítés – Késleltetés addig műveletet.
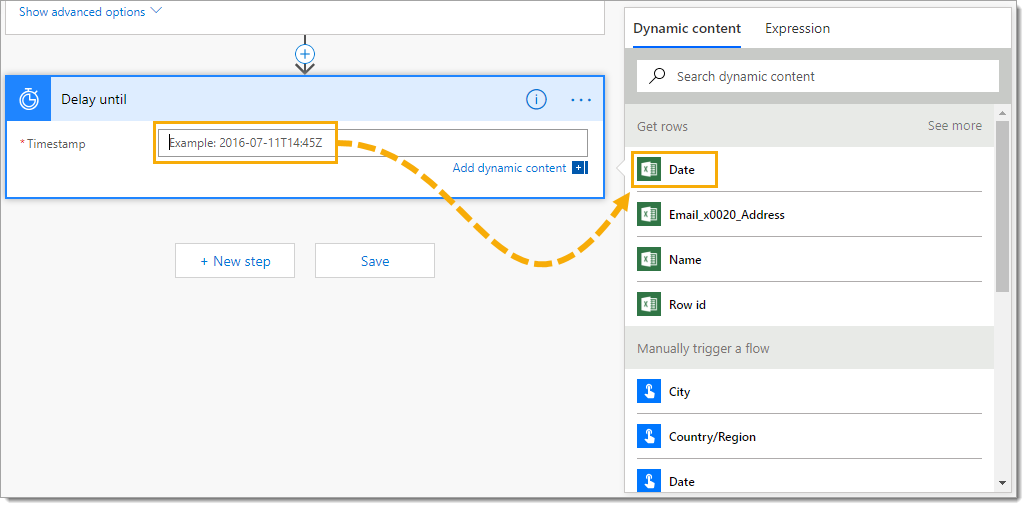
A késleltetési lépéshez időbélyeg bevitelére lesz szükség. Itt keményen kódolhatunk egyetlen értéket, de lehetőség van dinamikus tartalom hozzáadására is, így az időbélyeg az Excel-fájlunkban lévő értékektől függ. Vegye figyelembe, hogy a flow az Excelben lévő időbélyegadatokat UTC-nek fogja értelmezni.
Kattintson az időbélyeg beviteli mezőbe, és megjelenik a dinamikus tartalom felugró ablak.
A dinamikus tartalom felugró ablak Get rows szakasza alatt válassza ki a Dátum mezőt az Excel táblázatunkból.
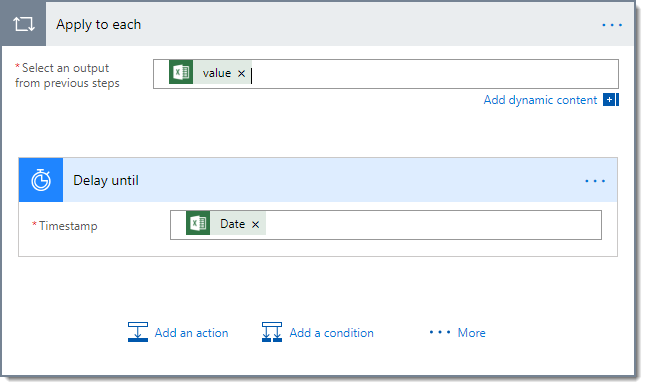
Amikor hozzáadjuk a dátumot a Get rows műveletünkből, valami varázslatos dolog történik. A Flow automatikusan elhelyezi a késleltetési lépést egy Apply to Each lépésen belül. A Flow felismeri, hogy nem csak egyszer akarjuk végrehajtani a műveleteinket, hanem valószínűleg az Excel táblázat minden egyes adatsorára szeretnénk végrehajtani a műveleteinket.
Ez pontosan az, amit szeretnénk. Ezt mi magunk is hozzáadhattuk volna a késleltetési lépés hozzáadása előtt. De jó tudni, hogy szólni fog, ha elfelejtjük.
E-mail sablon létrehozása minden egyes adatsorhoz
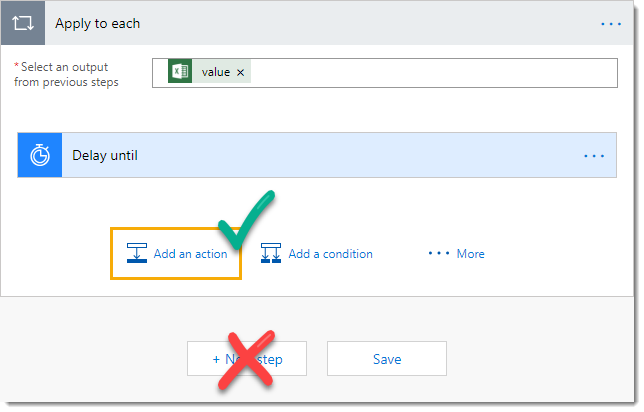
Most készen állunk arra, hogy a késleltetés után hozzáadjuk az e-mail lépésünket. Ezt az Apply to Each lépésen belül fogjuk hozzáadni, mivel a táblázatunkban lévő adatok minden egyes sorához szeretnénk e-mailt küldeni.
Nyomjuk meg az Apply to each lépésen belül található Add an action gombot.
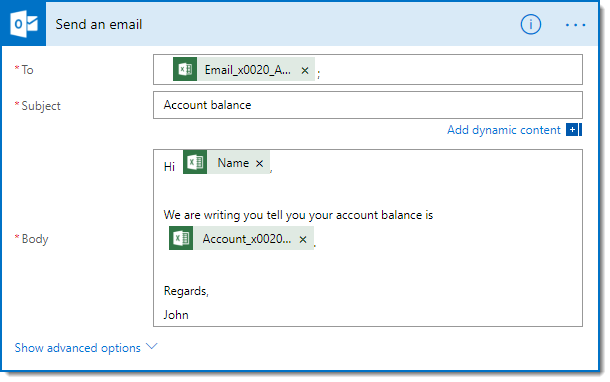
Ezúttal kereshetünk az Outlookra, hogy leszűkítsük a találatokat, és kiválaszthatjuk az Office 365 Outlook – E-mail küldése műveletet.
Ezután létrehozhatunk egy e-mail-sablont, adott esetben hivatkozva az adataink mezőire. A To input részben hozzáadnánk az adatainkból az Email Address mezőnket, mivel ez tartalmazza azt az e-mail címet, amelyre el akarjuk küldeni az e-mailt.
Értesítési lépés hozzáadása
Mivel ez az adatfolyam késleltetni fogja az e-maileket, szükségünk lehet valamilyen megerősítésre, amikor az egyes e-maileket ténylegesen elküldjük. Ehhez hozzáadhatunk egy értesítési lépést. Ez értesítést fog küldeni nekünk, amikor minden egyes e-mail elküldésre kerül.

Mégis ezt a lépést az Apply to each step (Alkalmazás minden egyes lépésre) lépésen belül szeretnénk, ezért nyomjuk meg az Apply to each step (Alkalmazás minden egyes lépésre) alján található Add an action (Művelet hozzáadása) gombot. A találatok leszűkítéséhez keressen rá az értesítésre, és válassza az Értesítések – Küldj nekem mobilértesítést műveletet.
Az értesítéshez ezután hozzáadhatjuk a Szöveget, hogy megadjuk, melyik e-mailt küldtük.
Hogy ténylegesen megkapjuk az értesítést a mobileszközünkön, telepítenünk kell a Microsoft Flow alkalmazást. Az Android alkalmazást innen, az Apple alkalmazást pedig innen tölthetjük le.
A folyamat mentése és elnevezése
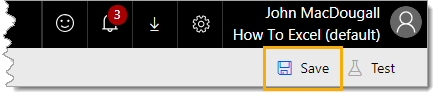
Most, hogy befejeztük a folyamatunk felépítését, el kell mentenünk azt. Kattintsunk a webalkalmazás jobb felső sarkában található Mentés ikonra.
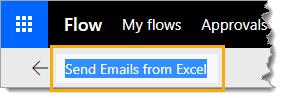
Az új folyamatnak egy leíró nevet is szeretnénk adni. Kattintsunk a webalkalmazás bal felső sarkában található alapértelmezett névre, majd nevezzük át megfelelően.
A folyamat futtatása
Most, hogy létrehoztuk a folyamatfolyamatunkat, elneveztük és elmentettük, készen állunk a használatára. Most már többféleképpen is futtathatjuk az áramlást.
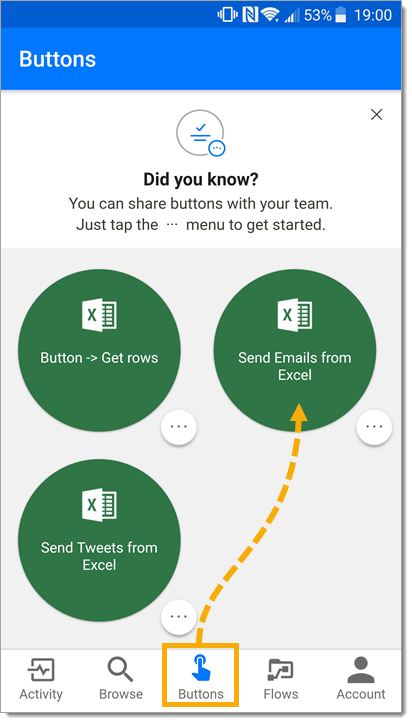
Mivel az áramlás futtatásához létrehozott trigger a mobilalkalmazás gombja volt, az áramlást a mobileszközünkről is futtathatjuk az alkalmazás telepítésével. Lépjünk a mobilalkalmazás Gombok szakaszába, majd nyomjuk meg az e-mail áramlásunk gombját.

A webes alkalmazásból is futtathatjuk az áramlást a Saját áramlások lapon. Kattintsunk a flow jobb oldalán lévő 3 ellipszis ikonra, és a lehetőségek közül válasszuk a Futtatás most lehetőséget.
Egyik módszerrel is elindíthatjuk az áramlást.
Ha a dátum mező a múltban van, akkor ezek az e-mailek azonnal elküldésre kerülnek. A jövőbeli dátumoknál az e-mailek késleltetve lesznek. Bár a jövőbeni dátumú e-mailek nem kerülnek elküldésre, azokat mégis a flow hozza létre, így az Excel-táblázat adatainak a futtatás utáni módosítása nem változtatja meg a jövőbeni dátumú e-maileket.
Következtetések
A Microsoft Flow egyszerűen használható és nagyon hatékony. A modern korban élünk, és már nem kell programozóknak lennünk ahhoz, hogy hasznos automatizálásokat hozzunk létre, amelyek rengeteg időt takarítanak meg.
Egyszerűen tudtunk létrehozni egy olyan flow-t, amely e-maileket küld egy összekapcsolt Excel táblázat adatai alapján.
Ha tud egeret használni, és van néhány elképzelése azokról a folyamatokról, amelyeket automatizálni szeretne, akkor a Microsoft Flow-t Önnek szánják.