Dans ce post, nous allons apprendre à envoyer des emails depuis Excel. Il est possible de le faire en utilisant VBA, mais c’est l’ancienne méthode des années 90 et nous sommes en 2018.
Nous allons explorer Microsoft Flow. C’est un nouveau produit de Microsoft qui nous permet d’automatiser les flux de travail entre les apps. Il n’y a pas que les apps de Microsoft Office qui peuvent être automatisées. Il y a une tonne de connexions tierces disponibles. Nous pouvons facilement créer des règles qui font automatiquement des choses comme :
- Enregistrer toute pièce jointe à un courriel dans un dossier OneDrive.
- Recevoir une notification sur votre téléphone lorsque quelqu’un met à jour un tableau dans votre feuille de calcul.
- Suivre toutes les mentions Twitter de l’entreprise dans une feuille de calcul.
- Synchroniser votre calendrier Outlook avec votre calendrier Google.
- Renvoyer des courriels à Slack.
La partie impressionnante de Microsoft Flow est qu’il ne nécessite aucun code ! Nous pouvons concevoir et construire votre processus (flux) en quelques minutes avec une interface graphique facile à utiliser.
Dans ce post, nous allons construire un flux qui planifie et envoie un modèle d’email depuis Outlook en fonction des données d’un fichier Excel.
Table des matières
S’inscrire à Microsoft Flow
Pour ce post, nous devrons nous inscrire à un compte Microsoft Flow ou nous connecter à un compte Office 365 existant.
Il existe une version gratuite qui permet de recevoir 750 flux par mois. Si vous avez Office 365, alors vous avez déjà Microsoft Flow et vous pouvez utiliser jusqu’à 2 000 flux par mois.
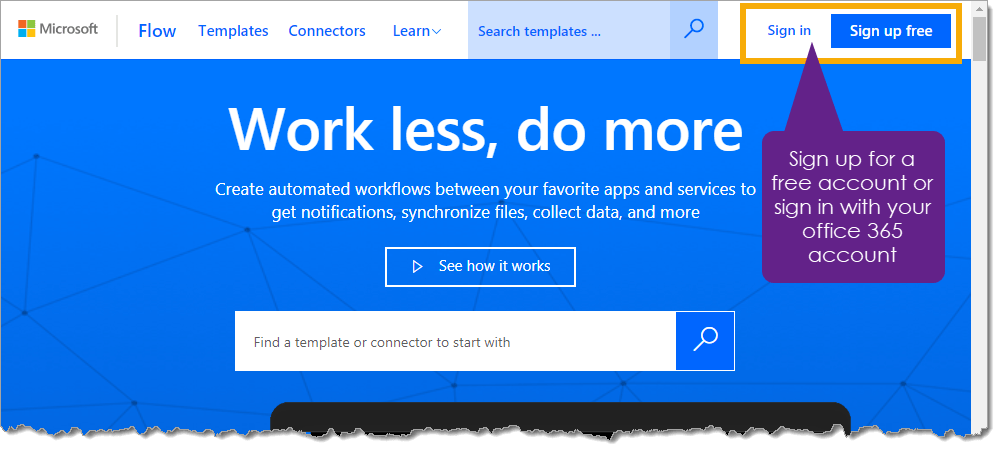
Rendez-vous sur le site Web de Microsoft Flow à https://flow.microsoft.com et cliquez sur le bouton Sign in ou Sign up free. Ensuite, connectez-vous avec vos informations d’identification Office 365 ou fournissez les informations nécessaires pour créer un compte.
Dans la recette de flux que nous allons créer dans ce post, nous aurons également besoin d’un compte OneDrive. Si vous avez Office 365, alors vous avez déjà un compte OneDrive. Si ce n’est pas le cas, alors vous pouvez facilement en créer un gratuitement ici https://onedrive.live.com.
Un tour rapide de Microsoft Flow
Mes flux
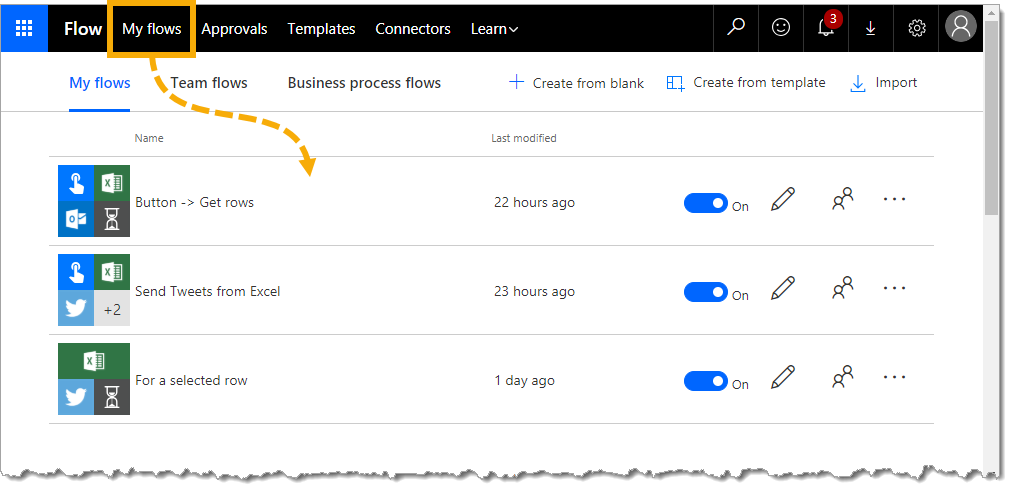
Dans l’onglet Mes flux du site, nous voyons tous nos flux listés que nous avons construits. Il y a beaucoup de choses qui peuvent être faites à partir de cette page.
- Il y a une icône qui montre quelles connexions ont été utilisées pour le flux.
- Le nom du flux est listé.
- Nous pouvons désactiver un flux pour arrêter temporairement son exécution.
- Nous pouvons partager un flux avec un autre utilisateur.
- Nous pouvons modifier un flux.
- Nous pouvons créer de nouveaux flux, soit en nous basant sur un modèle existant, soit en partant de zéro avec un flux vierge.
Approbations
Les flux nous permettent de créer des étapes d’approbation dans nos processus.
Imaginez la création d’un flux pour envoyer automatiquement par courriel un devis généré à partir d’une feuille de calcul à un client potentiel. Vous pourriez vouloir que quelqu’un le révise et approuve l’email avant qu’il ne soit effectivement envoyé. C’est une étape qui peut être ajoutée à n’importe quel flux et qui est toute gérée à partir de l’onglet Approbations.
Modèles
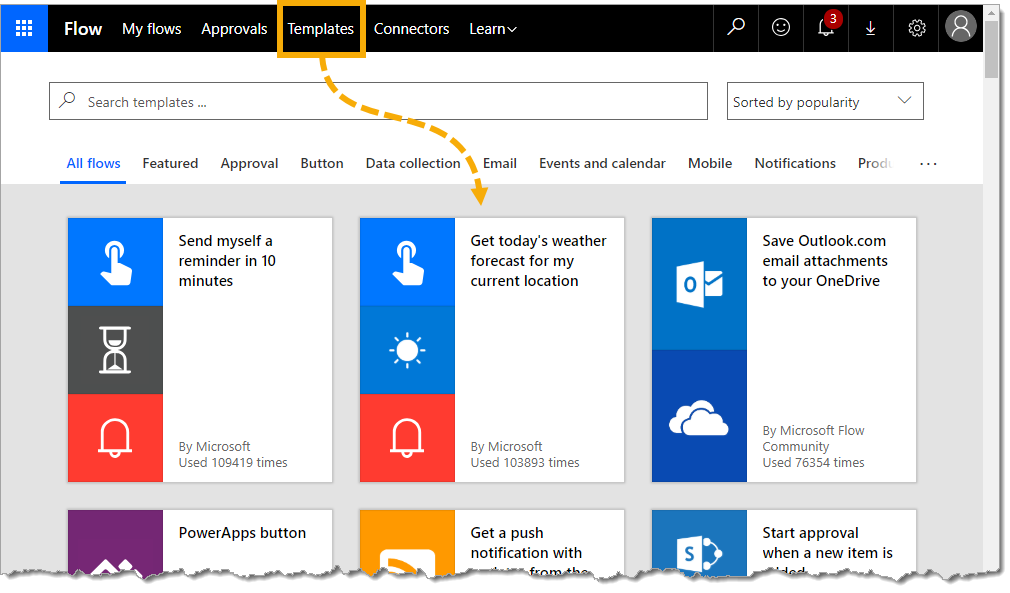
Une grande partie de ce que nous pourrions vouloir créer pourrait avoir déjà été construit par l’équipe Microsoft ou quelqu’un d’autre. Dans l’onglet Modèles, il y a une tonne de flux préconstruits que vous pouvez utiliser tels quels ou personnaliser pour votre utilisation.
Cliquez sur l’un des modèles et voyez une explication plus détaillée de ce que fait le flux et de ce avec quoi il doit se connecter pour fonctionner.
Connecteurs
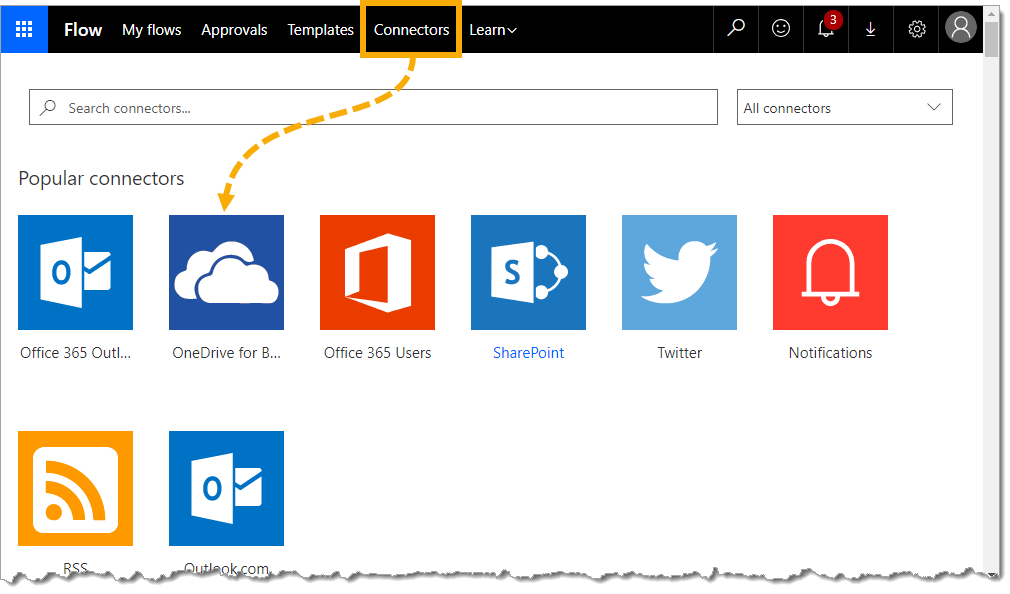
Les connecteurs sont les pièces que vous utilisez pour construire votre processus automatisé. Dans l’onglet Connecteurs, il y a une tonne de connexions disponibles pour à peu près tous les services en ligne populaires, y compris toutes les applications de bureau.
Il y a beaucoup de connexions.
- Applications de bureau comme Excel, Outlook, OneDrive, etc…
- Autres produits Microsoft comme PowerApps et Power BI.
- Suite de productivité bureautique Google.
- Twitter, Facebook, YouTube et d’autres applications sociales.
- De nombreux autres outils en ligne.
Nous pouvons cliquer sur n’importe laquelle des connexions pour voir plus de détails sur le type d’actions que nous pouvons faire avec elle.
Configurer notre fichier Excel
La première chose que nous allons devoir faire est de configurer notre fichier Excel dans OneDrive. Nous pouvons créer un nouveau classeur Excel dans OneDrive et y ajouter des données à utiliser avec nos courriels.
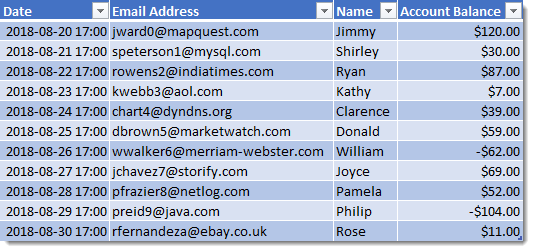
Dans cet exemple, nous allons créer et envoyer des courriels à partir d’Outlook en fonction des données dans Excel. Pour chaque ligne de données, nous allons envoyer au client un email lui indiquant le solde actuel du compte qui est dû.
Nous n’avons pas besoin de créer l’email entier dans Excel, juste les données pour les parties qui seront différentes pour chaque email que nous voulons envoyer.
- Date – Nous allons retarder l’envoi de nos emails en fonction de cette date.
- Adresse email – C’est l’adresse email à laquelle nous allons envoyer un email.
- Nom – Ceci va être utilisé dans le corps du courriel pour s’adresser au destinataire par son nom.
- Solde du compte – Ceci va être utilisé dans le corps du courriel pour indiquer au destinataire le solde actuel de son compte.
Nous devrons ajouter les données dans un tableau Excel, car c’est le seul objet Excel que Microsoft Flow reconnaîtra.
Pour créer un tableau, nous pouvons sélectionner les données et aller dans l’onglet Insertion et utiliser la commande Tableau. Nous pouvons également utiliser le raccourci clavier Ctrl + T pour créer un tableau.
Une fois que nous avons un tableau avec nos données, nous devons nous assurer de lui donner un bon nom au lieu du nom par défaut Table1. Avec la table sélectionnée, nous pouvons aller dans l’onglet Conception des outils de table et lui donner un nouveau nom à partir de la section Propriétés. Nous allons nommer la table Emails.
Cela rendra les flux créés avec les données beaucoup plus faciles à comprendre par la suite. Des noms d’en-tête de colonne appropriés nous aideront également plus tard.
Création de notre premier flux vierge

Une fois connecté à Microsoft Flow, allez dans l’onglet Mes flux et cliquez sur le bouton Créer à partir de rien. L’écran suivant vous montrera quelques déclencheurs populaires avec lesquels démarrer votre flux, mais nous voulons un flux vierge, nous pouvons donc cliquer à nouveau sur le bouton Créer à partir de rien.
Ajouter notre déclencheur de flux
La première chose que nous devons faire lors de la création de notre flux est d’ajouter un déclencheur. C’est exactement ce à quoi cela ressemble, c’est quelque chose qui va déclencher l’exécution du flux.
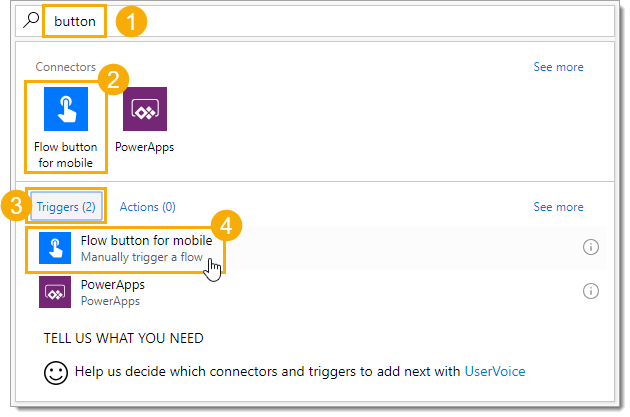
Dans ce cas, nous allons créer un bouton sur lequel nous pouvons appuyer à partir de l’application Microsoft Flow pour exécuter le flux.
- Recherche de bouton pour réduire la liste des déclencheurs disponibles et trouver le bouton mobile.
- Sélectionner le bouton Flow pour mobile dans les options de connexion.
- Choisir la section des déclencheurs des résultats. Chaque connexion pourrait avoir plusieurs options de déclenchement et d’action disponibles.
- Cliquez sur le bouton Flow pour le déclencheur mobile.
Obtenir des données d’Excel dans le flux
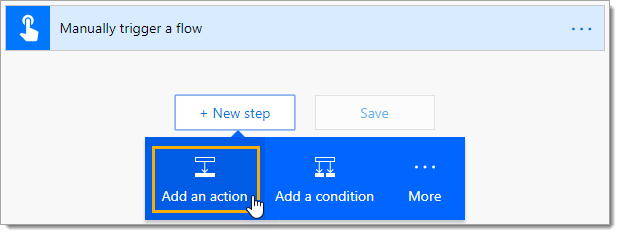
Après avoir déclenché notre flux avec le bouton, nous allons vouloir qu’il fasse quelque chose. Ce seront les actions que nous ajouterons dans les prochaines étapes de notre processus de flux.
La première action que nous voulons faire est d’obtenir les données de notre tableau Excel.
Cliquez sur le bouton Nouvelle étape pour ajouter l’étape suivante au flux. Sélectionnez ensuite Ajouter une action dans le menu.
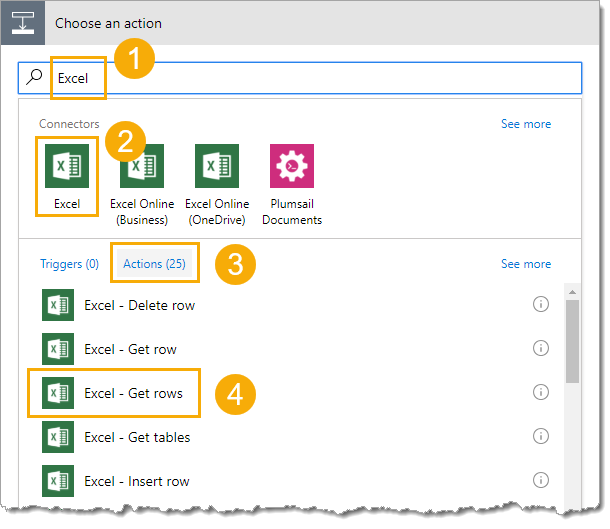
Recherchez Excel pour réduire la liste des connexions puis sélectionnez l’action Excel – Obtenir des lignes. Cette action obtiendra toutes les lignes de données de la table spécifiée dans un classeur donné.
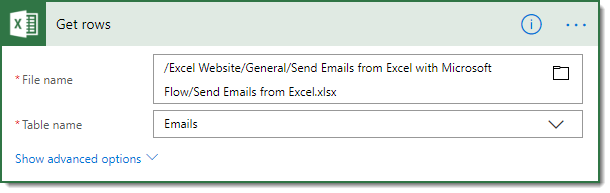
Maintenant nous pouvons sélectionner le nom du fichier à partir de notre OneDrive en utilisant l’icône de fichier et ensuite sélectionner le nom de table approprié dans le menu déroulant, notre table a été nommée Emails.
Création d’un délai basé sur le champ Date dans Excel
Dans cet exemple, nous voulons envoyer chaque email à une date et une heure particulière en fonction du champ Date dans les données Excel. Nous pouvons ajouter une étape de planification dans le flux pour accomplir cela.
Créer une nouvelle étape et ajouter une action. Ensuite, recherchez le délai et choisissez l’action Planification – Délai jusqu’à.
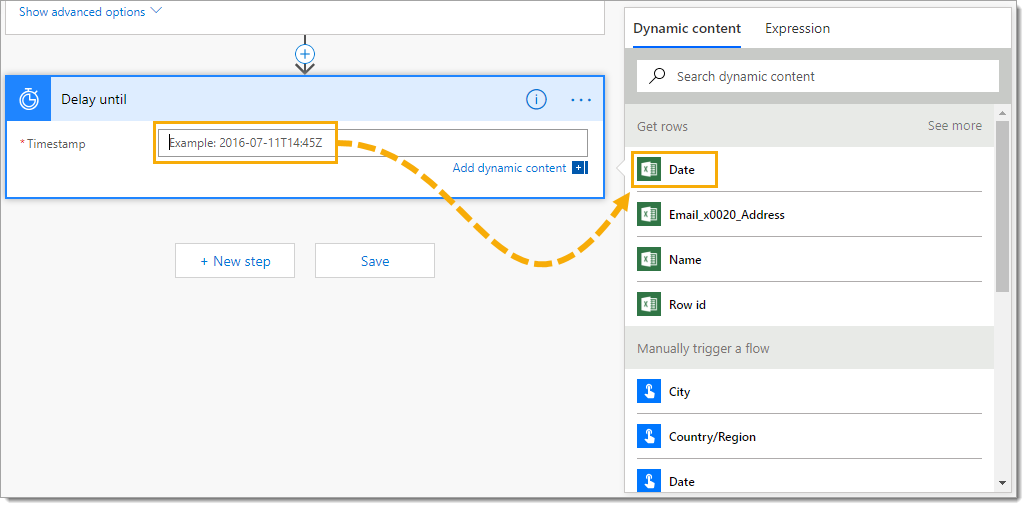
L’étape de délai nécessitera une entrée d’horodatage. Nous pouvons coder en dur une valeur unique ici, mais il est également possible d’Ajouter un contenu dynamique afin que l’horodatage dépende des valeurs de notre fichier Excel. Notez, que le flux interprétera les données d’horodatage dans Excel comme étant UTC.
Cliquez dans le champ de saisie de l’horodatage et la pop up de contenu dynamique s’affichera.
Sous la section Get rows de la pop up de contenu dynamique, sélectionnez le champ Date de notre tableau Excel.
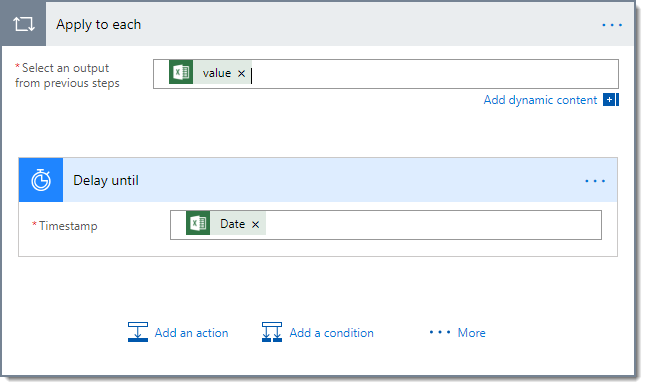
Lorsque nous ajoutons la date à partir de notre action Get rows, une sorte de magie se produit. Flow place automatiquement l’étape de délai à l’intérieur d’une étape Appliquer à chaque. Flow réalise que nous ne voulons pas seulement exécuter nos actions une fois, mais que nous voulons probablement exécuter nos actions pour chaque ligne de données dans le tableau Excel.
C’est exactement ce que nous voulons. Nous aurions pu ajouter cela nous-mêmes avant d’ajouter l’étape de retardement. Mais c’est agréable de savoir qu’il nous préviendra si nous oublions.
Créer le modèle d’email pour chaque ligne de données
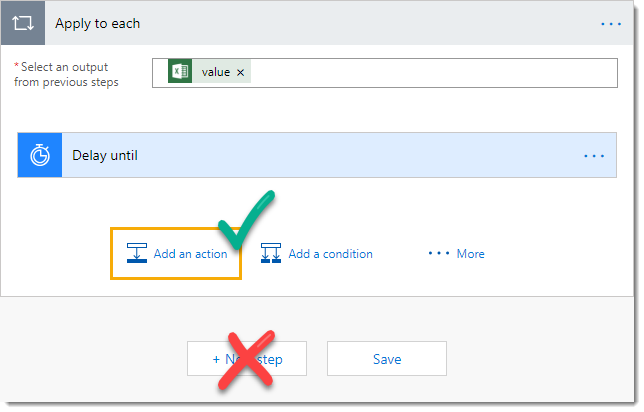
Maintenant, nous sommes prêts à ajouter notre étape d’email après le délai. Celle-ci sera ajoutée à l’intérieur de l’étape Appliquer à chaque puisque nous voulons envoyer un courriel pour chaque ligne des données de notre tableau.
Appuyez sur le bouton Ajouter une action qui se trouve à l’intérieur de l’étape Appliquer à chaque.
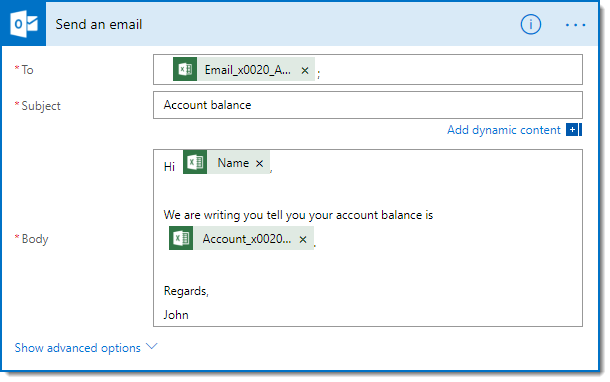
Cette fois, nous pouvons rechercher Outlook pour réduire les résultats et choisir l’action Office 365 Outlook – Envoyer un e-mail.
Nous pouvons ensuite créer un modèle d’e-mail, en référençant les champs de nos données le cas échéant. Dans la section de saisie To, nous ajouterions notre champ Email Address de nos données puisqu’il contient l’adresse électronique à laquelle nous voulons envoyer l’email.
Ajouter une étape de notification
Puisque ce flux va retarder les emails, nous pourrions vouloir une sorte de confirmation lorsque chaque email est effectivement envoyé. Pour cela, nous pourrions ajouter une étape de notification. Cela nous enverra une notification lorsque chaque courriel est envoyé.

Encore, nous voulons cette étape à l’intérieur de l’étape Appliquer à chaque étape, alors appuyez sur le bouton Ajouter une action au bas de l’étape Appliquer à chaque étape. Recherchez notification pour réduire les résultats et choisissez l’action Notifications – Envoyez-moi une notification mobile.
Nous pouvons ensuite ajouter du Texte à l’alerte pour préciser quel courriel a été envoyé.
Pour recevoir effectivement la notification sur notre appareil mobile, nous devrons installer l’application Microsoft Flow. Nous pouvons télécharger l’application Android ici ou l’application Apple ici.
Sauvegarder et nommer le flux
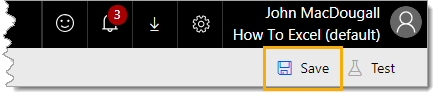
Maintenant que nous avons fini de construire notre processus de flux, nous devons le sauvegarder. Cliquez sur l’icône Enregistrer dans le coin supérieur droit de l’application Web.
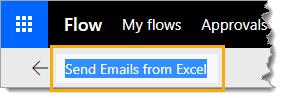
Nous voudrons également donner un nom descriptif au nouveau flux. Cliquez sur le nom par défaut qui se trouve dans le coin supérieur gauche de l’application Web puis renommez-le de manière appropriée.
Exécution du flux
Maintenant que nous avons construit notre processus de flux, que nous l’avons nommé et enregistré, nous sommes prêts à l’utiliser. Nous pouvons maintenant exécuter le flux de plusieurs façons différentes.
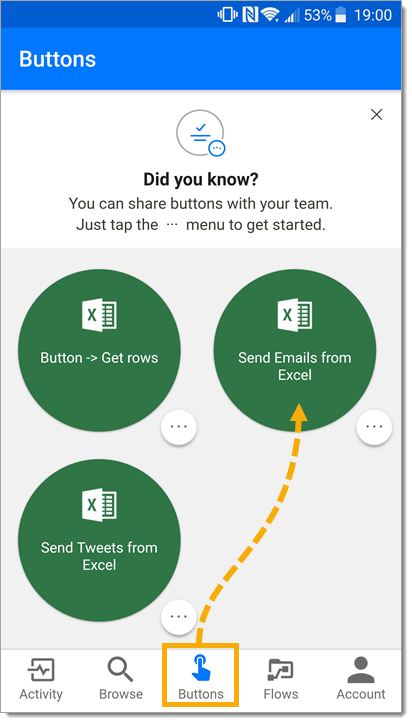
Puisque le déclencheur que nous avons créé pour exécuter le flux était le bouton de l’application mobile, nous pouvons exécuter le flux depuis notre appareil mobile avec l’application installée. Allez dans la section Boutons de l’application mobile, puis appuyez sur le bouton de notre flux d’email.

Nous pouvons également exécuter le flux depuis l’application web dans l’onglet Mes flux. Cliquez sur l’icône à 3 ellipses sur le côté droit du flux et choisissez Exécuter maintenant dans les options.
L’une ou l’autre méthode lancera le flux.
Si le champ de la date est dans le passé, alors ces emails seront envoyés immédiatement. Les dates futures auront des emails retardés. Même si les emails datés du futur ne sont pas envoyés, ils sont toujours créés par le flux, donc changer les données dans le tableau Excel après l’exécution ne changera pas les emails datés du futur.
Conclusions
Microsoft Flow est simple à utiliser et très puissant. Nous sommes dans l’ère moderne et nous n’avons plus besoin d’être des programmeurs pour créer des automatisations utiles qui permettent de gagner des tonnes de temps.
Nous avons pu facilement créer un flux qui envoie des emails basés sur les données d’un tableau Excel connecté.
Si vous pouvez utiliser une souris et que vous avez quelques idées sur les processus que vous aimeriez automatiser, alors Microsoft Flow est fait pour vous.